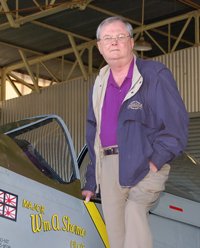Latest guide
Orbx FTX Central, How to Uninstall and Reinstall
Uninstalling & Reinstalling FTX Central is the first troubleshooting step to take if FTX Central is crashing, wont launch or not working correctly.
Note: This Will Not effect any of your current Orbx Scenery.
Message added by Poppet