
The GLV2000 MFD from FlightSim Developers is a microprocessor controlled Lateral Navigation (LNAV) and Vertical Navigation (VNAV) system which will follow a default FSX filed flight plan that has been loaded into the simulator. This instrument will take full control of the autopilot with parameters for each phase of the flight.
The advanced Multi-function Display (MFD) is an all-in-one replacement for the default FSX GPS and is sized exactly to replace the default GPS. The advanced VNAV computer uses performance data obtained from the aircraft’s configuration files to take complete control over your aircraft’s autopilot vertical axis. The units LNAV and VNAV computer can, at your discretion, take complete control of the entire flight from just after departure to landing.
The features of the GLV2000 MFD include:
- GPS and Moving Map
- Flight Planning
- LNAV and VNAV Navigation
- Com1 & Com2 Radios and Displays
- Nav1 & Nav2 Radios and Displays
- ADF Radio and Display
- Transponder and Display
- Fuel Totalizer
Installation and Documentation
Installation is very easy but does require an active internet connection for activation. Download and run the setup file, enter your name and email address, accept the License Agreement, click on the “Activate GLV2000 MFD” button, enter your license ID and password, click “Continue” to activate then click “Continue” again to exit the installation process.
After the installation has finished the Control Center will start for the first time and I will explain more about this in the next section. The setup program will create a GLV2000 MFD folder in your FSX directory and will proved shortcuts of the three PDF documents and the Control Center in your Windows Start Menu.
The documentation includes a Checklist, Control Center Manual and the Pilot Handbook.
GLV2000 Control Center
The first time that the GLV2000 Control Center starts it will scan your FSX directory for aircraft that are already configured for the GLV2000 MFD. Since I have just installed the program, I did not have any configured aircraft. I am going to practice using this utility with the default Cessna 172SP without the G1000 units.
Select what you want to configure from the Non Configured Aircraft section of the Control center, after the configuration process is complete, this aircraft will now be listed in the Configured Aircraft section. If you have accurate performance and range data for this aircraft, now would be a good time to have it in front of you. When it’s time to select the configured aircraft for the first time, the program will ask if you want to enter the aircraft’s range. For the time being I left the default value of 500 Nautical miles and this can adjusted at a later time. The program will now populate the aircraft’s reference speeds.
If any of these speeds are incorrect, simply highlight that value, click “Modify”, use the up and down arrows to adjust then click the “Enter” button. I did modify some of these speeds and if you want to go back to the default, click on the “Defaults” button. The system preferences of the GLV2000 MFD can also be adjusted in the Control Center and the Control Center manual and Pilot Handbook can also accessed from this program. Click on the “Exit” button to leave the Control Center.
 Control Center – first time |  Control Center – Aircraft Range |
The GLV2000 MFD Layout
The Control Center edits the aircraft’s panel.cfg to add a new window for the GLV2000 and will create a backup of the existing panel.cfg. To load the MFD, select View, Instrument Panel and GPS from the FSX top menu.
The first thing that I did was change the keyboard assignments for the GPS view so that I could quickly view the GLV2000 with a single keystroke instead of having to use the shift + number combination that was currently assigned for this view. The size of the MFD, at least on the default 172, is very large but can be resized or moved to a second display during flight. I used the second monitor because I like the large size.
Across the top of the display is the Navigation, Communication & ADF frequencies and in the top center is the flight plan and waypoint information. Below the NAV frequencies, the ETA, ETE, Groundspeed and Vertical Speeds are displayed. The LNAV & VNAV status is displayed underneath the COM frequencies. Along the left side of the display is the power button, NAV & ADF frequency controls and swap buttons and an escape button to suspend LNAV & VNAV operations. I used my Saitek Pro Multi Panel to control the autopilot so I did not use this button.
Along the right side is the range controls, COM frequency control & swap button, Direct to waypoint button, Menu, Flight Plan, Procedure, Enter and Clear buttons. Across the bottom of the display are soft keys that are multi-function input keys that control system displays, menu access and control functions.
These keys may have multiple functions depending on the current display or mode of operation.
Above the soft keys is the Annunciator display which displays the current function of each key. The soft keys that are displayed when you first power on the unit are the Map, Declutter (DCLR), and Topographical display (TOPO), HSI, Fuel Totalizer (TTL) and Transponder (XPDR) keys. I will briefly explain the functions of these keys and my preferences below. The Selector Knob is located at the bottom right area of the unit.
The Map soft key is used to change the display mode between Map and Compass modes and when the unit is in Compass mode, the HSI soft key is available and is used to switch between Arc Compass and the various HSI Compass displays. The Declutter soft key is self-explanatory and is used to remove flight plan and navigation information from the screen. Unless I was flying into busy airspace, I left all of the options enabled.
The TOPO key is used to switch between the Color Contrast (default) and Topographic displays. I did most of my flying with the TOPO display because I liked how this mode displayed terrain. When doing VFR flights, I preferred the ARC Compass mode because this display gave me all of the vital information that I needed including flight plan GPS track without cluttering up the display. If I was practicing flying to or from a VOR or ADF, I would use the various HSI Compass displays.
The TTL soft key function is supposed to display accurate aircraft fuel status and can be displayed in any map display mode. Lastly, the XPDR soft key allows you to operate the Transponder. The presentations of all the displays are excellent and they are easy read against the background.
 Map Mode |  Arc Compass Mode |  HSI Compass Mode |
 Topographic Display |  Totalizer |  Transponder |
Getting Started
The first thing that I like to do after powering on the unit is zoom in the map using the Range controls so that the waypoint names are displayed. I am very impressed with the responsiveness of the unit; it was pretty fast to redraw the map when using the Range controls. I am also impressed with the presentation of the unit; overall most of the lettering on the screen is very easy to read against the large map background.
The only minor issue that I had is the magenta color of some of the lettering is very hard to read against the default background and was especially hard to read against the TOPO background. This problem is lessoned somewhat by zooming in close but you lose waypoints that are farther away from you. I tried changing the water color and waypoint color options in the Control Center but this did not seem to help, at least for me.
Earlier in the review I mentioned that the unit can be resized, but I personally like the large size because the lettering of the various menus became impossible for me to read with a smaller sized unit because the lettering is very small. I always move the GLV2000 MFD to a second monitor so the size is not an issue for me.
For flight simulator add-on’s that have multiple functions, I like to read the manual so that I understand all of the features. I usually print it so that I can have the manual on my lap as I am looking at the display. According to the manual, the first thing it recommends after starting the instrument for the first time is click on the “Menu” button twice to open the main menu page and select the “Adv Settings Menu” to adjust the navigation features to your liking. This is where I found a major issue with this product; I could not press the menu button twice.
I could only quickly double click this button to access the main menu. The problem with doing this is that when I pressed the Clear button, the Menu button became inoperative and would only work if I restarted FSX. Also, when displaying a loaded flight plan, I could only scroll down the waypoints and could not scroll back up the waypoint list on the flight plan page.
I emailed FSD customer support about these problems and after gathering some more information about my installation they quickly emailed me back a response that there was a bug in the program and sent me a service release for the GLV2000 MFD. It is too bad this was not discovered before the product release but I want to thank FlightSim Developers for the wonderful customer support they provided for these issues.
After adjusting the navigation settings, returning to the main menu displays other information that can be useful to the pilot. The most important information on this page is the Aircraft Data. The GLV2000 will read the information that it needs from the plane’s aircraft.cfg file. This information is needed for the GLV2000 to correctly calculate climb, descent & cruise speeds, time of descent and other calculations. If for some reason the system is unable to retrieve this information, it will prompt you to manually enter these speeds or the VNAV functions of the unit will be inoperable and the annunciator will display VNAV is red with a line through it.
The issue that I have with this manual entry function is that it will only allow you to increment the speeds using the up and down buttons (you cannot enter a number using the keyboard) in 10 knot increments which are too imprecise for my taste. If the autopilot is going to provide VNAV functionality, these speeds need to be as accurate as possible.
 Page Menu |  Advanced Settings |  Main Menu |
Flight Planning
If you like to manually enter a flight plan using current real world navigation data, then you will be disappointed with this unit. It only uses FSX flight plans with the default FSX navigation data that has been loaded into the simulator.
If you have other flight planning software that will save in the FSX format then you can bypass this limitation somewhat. You may be able to use current waypoints but you still will not be able to enter the flight plan manually and if the waypoint is newer than the FSX database it may be listed as simply a waypoint or not listed at all on the flight plan page. All of the flights that I made with the GLV2000, the waypoint names were listed on the flight plan page but some were not labeled on the map.
For this review I am going to use the Voyager 4 flight planner from Seattle Avionics which is designed for real world flight planning but can export the flight plan in FSX format. Pressing the FPL button displays the Flight Plan page with the current flight plan. If you are still parked at the departure airport, this waypoint will be highlighted and will be centered on the map to the left of the flight plan list. Using the up and down arrows of the selector knob allows you to scroll up and down the waypoint list and when a waypoint is highlighted, the map will redraw with this waypoint centered.
Unfortunately, the refresh rate of the map is pretty slow and sometimes it would take a while to catch up if you quickly moved up or down the waypoint list. If the waypoint data is in the FSX database it will display information about this waypoint at bottom of the map. Also when a waypoint is highlighted, the WPT and DEL keys will now be displayed.
The WPT key allows you to insert a new waypoint between two waypoints already on your flight plan and the DEL key allows you to delete the highlighted waypoint. The WPT & DEL keys will not be displayed for your departure & destination airports. I can live with not being able to use these functions with the departure airport but I would like to be able to change the destination airport to an alternate airport if needed. I guess this is one of the sacrifices you have to make with a value priced product.
Inserting a waypoint is easy when this function worked. What it is supposed to do is when pressing the WPT key, the Insert Waypoint Menu is supposed to be displayed along the right side of the map. There were many times when I pressed this key to only have a blank blue screen displayed instead of the menu screen. After a while it would work than it would not work. I tried powering the unit off than on but would receive the same results. This function is far too problematic for premium flight simulator instrument.
When it did work, all you need to do is push the selector knob to right to bring up the search engine. The first character of the will be highlighted and you can use the selector knob or your keyboard to enter the waypoint. I used my keyboard because it was easier to use then the selector knob. Pressing the ENT key will bring up a message asking if you want to add the waypoint to the flight plan and pressing ENT again will insert the waypoint. Before it is added the unit will verify that the waypoint is consistent with the flight plan in terms of bearing or distance between the two waypoints. Here is where the basic functionality of this unit is again a minor issue for me.
On a flight from Bowerman Airport in Hoquiam, Washington to Hobby Field Airport in Creswell, Oregon, I tried to insert a waypoint that was more than ten miles off my course and the unit displayed a warning message that this waypoint was rejected because of this distance requirement. Again, similar to not being able to change the destination airport, it would nice if the distance requirements were more realistic to allow a VFR pilot to insert a waypoint to avoid weather along their route.
If a flight plan is not loaded, the unit does have a Direct To waypoint function and entering a waypoint is the same process as inserting a waypoint into a flight plan and I did not have any issues with this function.
Lastly, the Fuel Totalizer is supposed to provide the pilot with an accurate digital display of fuel remaining, trip fuel and total fuel used in relation to the entire flight plan. For the flight that I described above, the first waypoint was the Astoria (AST) VOR and the Fuel Totalizer reported it was 90,066 miles from KHQM and would require 731.4 gallons of fuel for this leg of the flight. The rest of the waypoints were equally incorrect.
After loading several flight plans including some simple FSX flight plans, the results were always the same, inaccurate distance and fuel required information. Below the waypoint list are the Active Leg Info & Flight Plan Info and everything listed here was correct.
 Flight Plan Screen |  Insert Waypoint Menu |  Insert Waypoint Menu When It Is Not Working |
 Arc Mode with Loaded Flight Plan |  Fuel Totalizer with Flight Plan Showing Incorrect Values |
GLV2000 Autopilot
After you power on the unit and have a flight plan loaded into FSX, the MSG softkey annunciator will start blinking. Clicking on this button at this time will bring up a window asking if you would like LNAV to be enabled. Press “Enter” for yes or “CLR” for no.
After enabling the LNAV autopilot, the instrument will than ask you to select the appropriate traffic pattern for this airport and the GLV2000 displays a nice graphical representation of the traffic pattern. After selecting the appropriate pattern, press “ENT” to save and exit. The MSG annunciator will start blinking again to ask if you want VNAV enabled.
If you enable VNAV, the VNAV Set Menu will be displayed and it is here that you decide if you want the VNAV autopilot to be active to the pattern altitude or to the runway as well as setting other VNAV options & information. If your aircraft does not have a NAV/GPS switch on the panel, I recommend assigning an unused key or joystick button for this function because this switch needs to be in GPS mode for the LNAV autopilot to function.
The autopilot was my favorite feature of GLV2000 MFD. After you turn on the autopilot in your aircraft you may also have to turn on the LNAV & VNAV functions using the NAV soft key. The autopilot does what it is supposed to do; it will control your aircraft just after departure to either the pattern altitude or the runway of your destination. The two features that I liked the most was that the unit will remind you to move the NAV/GPS switch to GPS and the unit will fly the aircraft in HDG mode until leaving the pattern then will automatically switch to NAV mode.
The other nice feature is that when you are getting close to the destination the unit will ask if you want it to display the airport data. The unit will also ask if you want to select an approach but the map display does not change to display the different approach waypoints so you just select one then select the transition waypoint. This really is not a problem if you have access to approach charts.
Just like with the flight plan, you cannot delete some waypoints (procedural turns, holds) on the approach so like the default GPS & autopilot you just have to let do its thing unless you turn off the autopilot and manually fly the approach. Lastly, when you load an approach, the unit will start the descent phase of the flight so make sure that you are clear of terrain before loading an approach.
 Traffic Pattern Selection |  VNAV Set Menu |
 Selecting an Approach |  Flight Plan with Approach Loaded |  Destination Airport Data |
Summary / Closing Remarks
| Test System • Asus G72GX Laptop • Intel Core2 Duo 2.53GHz • 6GB DD2 Memory • 500 GB Serial ATA HD(5400RPM) • Nvidia GeForce 260M 1GB GDDR3 • FSX with Acceleration Test Time: 12.5 hours Publisher: FlightSim Developers Platform: FSX Format: Download (31MB) Reviewed By: Mike Cameron |
FlightSim Developers provided excellent customer support for the issue that I had with accessing the Main Menu. Unfortunately I had other issues that prevent this product from being very good. The map was sometimes slow to redraw when selecting waypoints on the flight plan, the insert waypoint function sometimes did not work and the delete waypoint function works about the same as the default GPS, it is very basic and does not allow you to delete or customize your flight plan or approach like other premium GPS units allow.
If you primarily use the default FSX flight plans and fly aircraft that do not have a GPS installed or only use the default GPS, then the FSD GLV2000 MFD is a low cost, nice replacement for the default FSX GPS.
If you are an experienced virtual pilot practicing instrument flying then there are products on the market better suited for that type of flying.
What I Like About the GLV2000 MFD
- Low cost replacement for the default FSX GPS.
- Large screen display that looks nice when moved to second monitor.
- The topographical display is excellent looking.
- Autopilot works well.
- Developer provides good customer support
What I Dislike About the GLV2000 MFD
- Map was sometimes slow to redraw.
- The unit only allows you to manually edit required aircraft speeds for VNAV functionality in ten knot increments.
- Inserting a waypoint function sometimes did not work.
- Fuel Totalizer displayed inaccurate information.
- Only uses default FSX navigation data and flight plans.
- Cannot manually create a flight flan other than direct to.
- Some waypoints on the flight plan or approach cannot be deleted



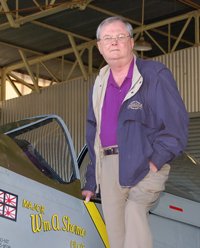

Recommended Comments
There are no comments to display.
Create an account or sign in to comment
You need to be a member in order to leave a comment
Create an account
Sign up for a new account in our community. It's easy!
Register a new accountSign in
Already have an account? Sign in here.
Sign In Now