
Article by Doug Horton. This is a tutorial on Prepar3D’s unique Multi-Player feature. Remember that Prepar3D is compatible with nearly all FSX add-ons, including aircraft and scenery, for example. If not yet clear to the majority of Flight Simulator users, it’s clear to this writer that Prepar3D is becoming the “virtual successor” to Flight Simulator X for many users, because of the improvements it makes to the simulation program and because an increasing number of add-on developers have adapter their products to it. Several developers now provide installers that allow choosing installation to both FSX and Prepar3D, separately or sequentially. One developer has coined the term “side-by-side licensing” for this dual installation capability
Multi-Player Tutorial
The Multi-Player function has been completely reworked in Prepar3D, compared to Flight Simulator X and Microsoft ESP. According to Lockheed Martin, this feature is for use with collaborative (military: “distributive”) training. Prepar3D includes an ongoing redesign of the FSX and ESP user interfaces, and the Multi-Player function uses direct IP connections for stability. Changes include resizable text chat windows, for example, among other new features.
The principal uses of Prepar3D Multi-Player are for pilot training, such as with the shared aircraft feature with an instructor, and Air Traffic Control training, such as with the Tower Controller feature. The Multi-Player feature also supports Multi-Player racing, as described in the Prepar3D Learning Center. By the way, there are four alternative means of opening the Prepar3D Learning Center and viewing contents:
- To open the Learning Center outside of Prepar3D, even if Prepar3D is running, double-click “Learning Center.exe” in the \Prepar3D root folder
- In Prepar3D, on the main menu, click Help, Learning Center
- In Prepar3D, beginning with version 1.3, press “CTRL+SHIFT+?”
- Individual Learning Center content pages and images can be found in Prepar3D\P3DWeb\Learning Center\ subfolders, as *.htm and *.jpg files.
The accompanying image shows the main user interface of the Learning Center, including the contents heading for the Multi-Player section.
Prepar3D Learning Center home page
There are several Multi-Player modes, including shared flights, missions, ATC tower controller, and racing; though fundamentally, all modes begin for each player with either joining a session or hosting a session. The remainder of this tutorial will take us in sequence though the simple steps, which unlike Multi-Player features in some other programs, do not require registration with the service providing the Multi-Player feature.
Joining a Multi-Player Session
While preparing this tutorial, I had the opportunity to join a session and try the Multi-Player shared cockpit function. I found it simple and easy to connect, as well as chat by USB headset and microphone. For this exercise, I logged onto an existing session, hosted by “Max” at Lockheed Martin. Here is the procedure for joining a hosted session:
- Start Prepar3D at any airport, in any aircraft, and on the main menu, click Flights, Multi-Player. This will pop up the login UI.
Prepar3D Multi-Player login screen, with a sample username filled in
- The User Name defaults to “Player1,” though you can enter any name you choose; however, before clicking Sign In, click Network Settings, to pop up the next UI. On this UI, I clicked the checkbox to “Enable Voice Communication.” after which, I clicked OK.
Network settings screen, Voice Communication enabled and default Other settings
Note the Port Range of 6112-6122 on the Network Settings interface, which may be required for hosting a session, if it is necessary to set Port Range Forwarding on your router.
Clicking OK on the network settings UI returns you to the login screen, on which you enter your desired User Name and then click “Sign In,” This may take a few moments while the system broadcasts that you are now signed in and also searches for available sessions. Signing in pops up the Distributed Simulation Session Selection UI. The Choose a Session field will be blank, because you’ve not yet connected to the Multi-Player engine.
Session Selection screen, with connection options (a, b, and c) highlighted in red
- If any sessions are open, you’ll see them listed, though in this example, none is open. At the bottom of this screen, there are three choices highlighted in red: (a) Connect Directly (IP), ( B) Join Session, or © Host Session. For my trial run, I was prompted to select Connect Directly (IP), after which the Join Host’s IP screen appeared.
Join Host’s IP Address screen
- The host provided me with his IP Address by e-mail, and after entering it into the Join Host’s IP Address screen, I pressed OK and the Choose Your Flight Options screen appeared, with the Basic Options tab showing.
Basic Options tab of Choose Your Flight Options screen
- On the Basic Options tab, I clicked the Change button adjacent to Aircraft Title, to change to the Piper Cub, which was identical to what the host was flying. We’d planned to fly “in trail,” and I wanted to fly with the same power and performance characteristics as his aircraft. Next, I clicked the Additional Options tab.
Additional Options tab of Choose Your Flight Options screen
- On the Additional Options tab, “Share my aircraft” was checked from a previous session setup, though it didn’t have any effect because the host had not clicked “Share my aircraft” when he set up the session. Again, our intention was to fly “in trail.” I also checked “Start at the airport nearest the host’s aircraft,” at Eglin Air Force Base, which includes new scenery added with Prepar3D version 1.3. I then pressed OK, after which the Distributed Simulation (Multi-Player) Session Lobby (DSSL, for short) screen appeared. Hang on, we’re getting close!
Distributed Simulation Session Lobby after joining
- The DSSL screen shows my own Player parameters, the hosted session parameters, and it displays a list of other Players, which in this case is only the host with nickname “Orswell.” It also provides buttons to initiate several other options, including sharing aircraft and opening a Chat feature. If all parameters are in order, press the Ready button, and Prepar3D will reload aircraft and scenery, and it will change to cockpit view, with the host’s aircraft visible to the left and forward in this case.
Virtual cockpit view of my aircraft, with host’s aircraft to the left and forward
We needed to work through seven screens to join a hosted session, but after doing this a few times, it goes quickly and only takes a few minutes. In the next section, we’ll see how to host a Multi-Player session.
Hosting a Session
Hosting a Multi-Player session is quite similar to joining a session, and several screens will look the same or similar. We begin by following steps 1, 2, and 3 above. After you see the Distributed Simulation Session Selection screen, select choice © for Host Session, which will open the Create New Session screen.
Create New Session screen for hosting a Multi-Player session, showing Basic Options tab
- On the Create New Session screen, fill in the blanks and select options as desired. Note that there are both Basic and Additional Option tabs on which to select desired options.
Additional Options tab for Create New Session screen
- After setting both Basic and Additional Options, click OK, which will open the Choose Your Flight Options screen.
Choose Flight Options for hosted session
- On the Choose Flight Options screen, you can specify session conditions, including aircraft, ATC name, current location, current weather (from weather themes), and current time and season. Also, you can choose additional options, which include loading and saving a flight, flight planner, failures, and fuel and payload. After these choices are set, click OK, which will open the Distributed Simulation Session Lobby (DSSL) screen, which shows your hosted session.
Distributed Simulation Session Lobby screen, showing hosted session before joining
- After the Distributed Simulation Session Lobby screen appears, there are several choices: wait for another player to join, kick a player out of the session, show intentions, chat, fly now, or leave. Hopefully, you’re ready to click Fly Now and enjoy your hosted Multi-Player session.
When you wish to exit a hosted Multi-Player session, on the Main menu, click Flights, and then click Exit Multi-Player Session, after which you’ll be returned to the flight in progress.
Summary
There are multiple screens to process for joining or hosting a Multi-Player session in Prepar3D, and each is important for making the desired setting. After you’ve been through the process a few times, the steps can be completed in just a few minutes. After that, you can enjoy a reliable, quick-acting, networked session with other pilots or an instructor.
Lockheed Martin has added a modern game networking engine that provides secure connections with colleagues. With direct IP internet connections, sessions are stable and private. While in Multi-Player sessions, collaboration is as simple as instant messaging using a text chat window or voice chat over headsets.
Lockheed Martin has produced video tutorials, to help users get started with Multi-Player training in Prepar3D. Tutorials include:
- Multi-Player – Joining a Distributed Training Exercise
- Multi-Player – Hosting a Distributed Training Exercise
Select and run these videos.
Important Notes for Hosting a Session
- If you wish host a session and invite other users to join directly, using your IP address, you’ll need to find your “external” IP address. This is not the IP address your computer is using if you’re connected to the Internet through a router. The not too surprising answer, other than going into your router setup software, is to Google, “What’s my IP?” This will take you to a list of websites that will find you and display your IP address.
- I experienced a problem with “Max” connecting to my hosted session and we uncovered something that is not covered in the Learning Center description of how to host a session, at least at the time of writing this article. We discovered that I needed to open my router’s settings interface and set parameters for “Port Range Forwarding.” This has to do with the Multi-Player server being able to communicate with a host’s computer that is connected though a router. We don’t need to know what “port range” means; we only need to know what its numerical range is. In a note earlier in this tutorial, I pointed out that the port range is shown at the top of the Network Settings screen, as “6122-6122.” You don’t choose it; it’s part of Prepar3D’s Multi-Player network setup.
With my Cisco E3000 router as an example, I can open its settings pages by software selection from the Windows 7 menu. Others may need to open their router settings directly by browsing to their router’s IP address, typically something similar to the address 192.168.1.1 for my Cisco router.
With my Cisco router interface open, I went to the Application & Gaming tab, Port Range Forwarding. For other routers, the field should be similarly named. On this tab for my router, I entered an application name, which can be anything and has no bearing on settings. Next, I entered the port range of 6112 to 6122, as previously displayed on the Network Settings interface in the steps above. I left the Protocol setting as Both, and then I focused on the “To IP Address” field in which I’ve entered 114. Where did I find this number?
Port Range Forwarding interface for Cisco E3000 router
I opened a command interface by typing CMD in Windows Search box, and then I clicked CMD.EXE, to display the interface. At the end of the last command line showing, such as “C:\Users\(username)>”, I typed “ipconfig” and pressed Enter. That popped up a box with several data fields, and I looked for “IPv4 Address,” noting the address “192.168.1.114”.
The number I needed was “114”, so I entered it in the box in place of zero, clicked the checkbox for Enabled, and clicked Save Settings. This was the breakthrough we needed for Max to connect to my hosted session.
Partial Command line results for “ipconfig” report
Prepar3D® is a registered trademark of Lockheed Martin Corporation.
Prepar3D® contents and images are provided courtesy of Lockheed Martin Corporation.


















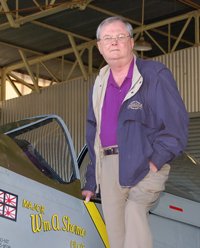

Recommended Comments
There are no comments to display.
Create an account or sign in to comment
You need to be a member in order to leave a comment
Create an account
Sign up for a new account in our community. It's easy!
Register a new accountSign in
Already have an account? Sign in here.
Sign In Now