
Fokker F27 Friendship 100/200/300
A review by Mike Cameron
Introduction
Information for the introduction was gathered from the product page & manual, Airliners.net and Fokker-aircraft.info/F27 websites. The F27 Friendship was designed and first flown in the 1950’s and is still in service today, proving its reliability and versatility. The Just Flight package includes the -100, -200 and -300 variants along with twelve high quality airline liveries from around the world. Just flight has included all of the latest modeling and texturing techniques along with accurate flight dynamics and realistic sounds to bring an accurate simulation of the F27 to the home simulation market. Each of the included models has been built from the most accurate available plans and the unique ear- piercing sound of the Rolls-Royce Dart turboprop engines are faithfully reproduced. An authentic virtual cockpit has been built with ease of operation in mind and reflecting a typical example of the aircraft. Also included are boarding steps, a baggage tug with its trollies and a Ground Power Unit (GPU) with included sound effects.
Probably closest to being a replacement to the fabled DC-3, the Fokker F27 Friendship, including the Fairchild built F27 and FH227 were built in greater numbers than any other western built turboprop airliner. The Fokker F27 began life as a 1950 design study known as P275; a 32 seat aircraft powered by twin Rolls-Royce Dart turboprops. With the aid of the Dutch Government, funding of the P275 evolved into the F27, which first flew on November 24, 1955. The original prototype was powered by Dart 507’s and would have seated 28 but by the time the second prototype flew (January 1957), the fuselage was lengthened to allow seating for 32. By this time Fokker had signed an agreement that would see Fairchild build Friendships in the United States. The first aircraft to enter service was in fact a Fairchild built F27 in September 1958. The Fairchild aircrafts differed from the initial Fokker F27 Mk 100’s by having basic seating for 40, a lengthened nose capable of housing a weather radar and additional fuel capacity. Other models included the Mk200/F27A with more powerful engines, Mk300/F27B and the military Mk400 Combination variant. The MK500 increased the length by 4 feet, 11 inches allowing for seating of 52 and the Mk600 was a quick change freight & passenger aircraft. Fairchild independently developed the stretched FH-227, which appeared almost two years earlier than the Mk500. The FH227 featured a 6 foot stretch over the standard length F27’s with standard seating for 52 people. For the models included with this package, 85 F27 Mk 100 were produced, 117 Mk200’s, 4 Mk 300 and an additional 9 F27 Mk300M aircraft.
Specifications
Engines: Mk100 & 300 – Rolls Royce Dart 6 Mk 514-7
Mk200 – Rolls Royce Dart 6 Mk528-7
First Flight: Mk100 – March 23 1958
Mk200 – September 20 1959
Mk300 – May 2 1960
Dimensions all models:
Length: 77 Feet, 3.56 Inches
Wingspan: 95 Feet, 1.73 Inches
Height: 27 Feet, 10.64 Inches
Service Ceiling: 27,800 feet
Maximum Speed: 262 Knots or 302 MPH
Cruise Speed: 460 Kilometers per Hour or 286 MPH
Range: 1616 Miles
Rate of Climb: 1451 FPM
Seating Capacity:
Mk100: 40 Passengers
Mk200, 300: 44 Passengers
Weights:
Empty Weight: 24,701 Pounds
Maximum Take-off Weight: 43,592 Pounds
Selected Just Flight Features:
Cockpit
Highly functional 3D cockpit with virtually all of the hundreds of switches, knobs and levers which are animated and functional. Many of the gauges are modeled in 3D for smooth operation.
Equipment and features are drawn from a number of types of F27 aircraft to give the best combination of features and usability.
Full cockpit lighting with atmospheric instrument backlighting.
Special ‘Baked’ textures have been used to present a well-used look and feel to the cockpit areas and controls.
Autopilot functionality modeled from the operating period with NAV and ILS Approaches, VOR & ADF receivers and displays, transponder and a full communications suite.
Many features to help with ‘usability’ such as switches to hide the control yokes for better view of the instruments and pre-set angled views for the overhead panel, throttle quadrant and radios.
Fully functional engine fire warning and protection/extinguishing system built into the cockpit. If you get an engine fire, pull the fire handle and the fire will be extinguished.
Realistic ‘cold and dark’ cockpit starts are possible.
And more.
Exterior
Specular map to give realistic light effects on the aircraft surfaces.
Bump mapping to give a more realistic 3D effect to aircraft liveries.
Model built from the most accurate plans available.
Includes many detailed exterior animations.
Ground Power Unit (GPU), baggage tug & trollies and passenger steps.
Twelve liveries included and an optional paint kit available from the support page.
Flight Dynamics & Sound
The F27 flight model has been tested and verified by a real-world F27 air crew. The distinctive whistling Rolls-Royce Dart turboprop engine sounds have been captured to give the most realism in full stereo along with audible switch clicks and knob effect sounds.
Installation
Installation of Just Flight products is very easy but does require an active internet connection for activation. After purchase, proceed to “Your Orders” on your Just Flight Account area and select your F27 Friendship aircraft order. Open this link which will provide the download link and instructions for activating this product. After downloading, run this file, select your language, select your simulator (FSX or your P3D version), the recently released Service Pack includes support for Prepar3D Version 3 which is wonderful without having to purchase a separate license for P3D. I will be reviewing this aircraft in the P3DV3 simulator. When selecting FSX you will also be presented with the option to install into FSX: SE. The Just Flight activation window will now open and to activate simply enter your Just Flight account information. Once approved, the setup process will begin and follow the prompts to complete. No long serial numbers to enter or other complicated activation processes to complete. This aircraft is now unlocked for this computer only and can be uninstalled and installed as many times as you wish without having to unlock again. If you format your hard drive or purchase a new computer, simply download again and repeat the activation procedure. A nice 64 page manual is included with a detailed cockpit layout, features and a tutorial flight to get you started. The manual and tutorial has been updated with the Service Pack. Rather than a patch system, Just Flight updates the full installer so uninstall the current aircraft, download the update and install again. As stated previously, you do not need to activate again. For details about what is included with this update visit the F27 support forum located here: http://forum.justflight.com/forum_posts.asp?TID=28387&title=service-pack-5th-november-2015 . The first time that you load one of the aircraft into the simulator you will be asked by the simulator security alert system to run the JF Sound Module, select “Run” and “Yes” to approve this file and repeat for the next three files. The only minor issue that I ran into was with the tutorial flight files and my FSX Steam Edition simulator. I only have the Steam edition installed on my system and usually I just select the FSX and the setup program automatically finds my FSX: SE directories. This time I decided to use the FSX: SE install option and the aircraft installed just fine but the installer created a FSX: SE documents folder for the tutorial files. Not a big deal but all of my flights and flight plans are saved to a FSX document folder so I moved these files there so that I could access them from the simulator. My P3D installation worked flawlessly and the tutorial flights saved to the P3D documents folder. I will comment more about the tutorial later in the review.
Interior and Cockpit
I decided to combine the interior and cockpit features into one section because Just Flight only included two interior views, the default VC view and the co-pilot view. They decided not to include a model for the passenger cabin which I personally do not have an issue with because how many times will I actually use the passenger cabin. Oddly when cycling through the alternate cockpit views, the last view is labeled “Passenger” but is actually a view of the right engine and gear assembly which does look good if it was part of the exterior views. The cockpit textures are a bit hit and miss. For example, sitting in the pilot seat looking at the right side of the cockpit, most of the textures look pretty good and cockpit objects both large and small are three dimensional and pretty realistic looking. Looking at the cabin door from the Pedestal view (eye point adjusted), reveals some blurry signage and no door handle which seems very unusual. I do like that some wear textures are included on the door and on the floor carpeting. The service pack includes a feature for removing the pilots arm rest for a better view of the pedestal. This is done by left mouse clicking on the pilot seat to remove the arm rest from view. I am glad they included this feature; I just wish Just Flight would have had the arm rest move up and down which would be more realistic than having it disappear entirely. I probably will just use the alternate view when I need to use the pedestal. Looking at the left side of the cockpit is the pilot Clearview window which is opened and closed with the light blue handle. This has a nice animation associated with this action but no sound effect. There is another one on the co-pilot side of the cockpit. The left side wall contains the pilot controls for the microphone, cockpit heating, oxygen, nose wheel steering & lock and more. Just Flight includes a wonderful tool for adjusting your eye point, no more having to remember the keyboard shortcuts, which is opened with the Shift+1 keyboard shortcut. If you want to go back to the default view there is a very handy reset button on this tool. This is easy to use but personally I will probably just use the simulator zoom controls and mouse look. Labeling on the left side of the cockpit for the most part has clear readable textures except for the very small labels which I can probably live with. The co-pilot side wall contains many of the same controls as the left side wall along with the cabin pressurization controls, (which are not simulated), de-icing and the A/C spill valve controls. Behind the co-pilot seat is some form of electrical panel but the textures for this is not good at all but is another one of those things that I can probably live with if the flight model is acceptable.
The default VC view provides a view of the entire instrument panel but I prefer to be closer which I adjust with zoom and eye point. Clicking on the bottom of the instrument panel on the pilot side of the cockpit will hide the yoke so that you can have an unobstructed view of the instrument panel. The instruments themselves are large enough to be easy to read and label textures are very good. The service pack introduced an alternative altimeter which is impossible to read the correct altitude but other users have already complained about this and Just Flight will fix this and other post service pack issues with another update sometime in the near future. As I am writing this Service Pack 2 was released with the new altimeter and other fixes, reference the forum link above to read what is included with this new service pack. The manual does an excellent job explaining the instrument panel and cockpit layout so I am not going to detail it here. The pilot side of the panel contains the primary flight and navigation instruments, the center contains all of the engine instruments and the copilot side contains the same instruments as the pilot side along with the gear & flap position indicators, fuel and some other instruments that the first officer would monitor in flight. If you like 2D windows then you will be disappointed because there are none other the default GPS that was added with the service pack. Just flight did include plenty of alternate views of all of the various cockpit areas for you to use. The quality of the instrument panel, center pedestal and the overhead panel controls are excellent. As part of my preflight routine, I adjust the zoom level of all of these alternate views to better suit my eyes which will greatly help during engine start and in flight.
Exterior Features
There are twelve F27 Friendship aircraft to choose from with four-100 series, seven – 200 series and one of the 300 models. The manual does a great job explaining about the real world details of each of these aircraft. Just Flight also includes detailed descriptions of each aircraft on the simulator aircraft selection screen which is also a very nice feature. All good premium aircraft products include some static ground features and I love the Just Flight process for displaying and hiding these objects. Rather than relying on a menu item or control panel to activate the wheel chocks and pitot covers, the user flips the Isolating switch on the instrument panel. There are three doors on the 100 & 200 series aircraft and four doors on the 300 series and they are open and closed with the Shift +E+2,3,4 keyboard shortcut to open the 100 & 200 doors and Shift +E for the extra door on the 300 series aircraft. Normally I do not like keyboard shortcuts to open doors, I sometimes have trouble, but they all open without issue. The included animations of the door an operation are excellent and look very realistic and also have a nice sound effect. Even though the passenger cabin is not modeled with an alternate interior view I love that I can see passenger cabin details through the windows and on some of the open doors. Now that the doors are open we need ground service and the boarding steps which are toggled with the Crew Call switch located on the overhead panel. The last ground object that is included is the ground power unit and is displayed & removed by right clicking on the Power Supply switch on the overhead panel to EXT_PWR to display the GPU and clicking on the External Power switch in the same area to turn on the GPU and begin supplying external power to the aircraft. Just Flight has included some very nice sound effects of the powered on GPU. The nice thing about the above procedures is that they are part of pre-flight routine and also post flight which adds to the realism minus having simulated ground workers opening doors and hooking/unhooking the various ground objects. Also, the textures of these objects are outstanding.
I am now going to remove all of the ground features so that I can look at all of the alternate exterior views. Twelve alternate views are included and I will adjust the zoom level for a better look. The textures are very nice with a nice amount of sun reflection on some surfaces. The amount of exterior details that Just Flight has included with the F27 Friendship is excellent with all features three dimensional. As far as I could tell I could not find any blurry textures with the exterior model but with the engine number 1 view on the Northwest Airlines aircraft, the top & bottom of the propeller is chopped. The other aircraft’s propeller display correctly and I will verify if this is corrected with the service packs. Verified with service pack 2 and propeller has the same textures, maybe this is a characteristic with this particular aircraft. Finally, the external lighting effects are excellent.
Flight Model
This is one of the larger and more complex aircraft that I have ever reviewed and I will do my best to explain things correctly. Obviously, I have never piloted the Fokker F27 Friendship aircraft so I will have no idea how realistically the simulated version operates. I am going to approach this review from the point of view of a simulator user with limited experience in complex aircraft. Basically, can the average flight simulator pilot that has experience in general aviation twin engine aircraft learn these aircrafts procedures without too much trouble? I do have some experience with turbo-prop single engine and multi-engine aircraft and will comment along the way if something is more difficult to understand. I am going to use the excellent tutorial flight that is included for this section and as a reference for my future flights. A checklist is also included but the tutorial is nice because there are a lot of pictures included to how where to look in the cockpit. I am going to be using the aircraft in Prepar3D Version 3 but the procedure is the same in the FSX versions. From the Scenario Setup Page in P3D or Free Flight in FSX, open the Scenario/Flights window. Just Flight has been kind enough to include three separate tutorial flights depending on what scenery that you have installed on your system. The three options are Orbx Global or Default, Orbx England or UK 2000 VFR Airfields scenery. I will be using the Orbx Global scenery option. After loading the flight you will be parked “cold and dark” at Norwich International Airport (EGSH) in Norfolk England which is located 100 miles north-east of London. The tutorial flight takes us to Amsterdam Schiphol Airport (EHAM).
Before preparing the aircraft for startup, I adjust all of the cockpit views that I will be using. The first several procedures in the tutorial were covered in the previous section so I am not going to detail those procedures now. Now that the ground power unit is supplying power to the aircraft it is now time to start powering up the other systems. If you have started a realistically simulated airliner you may have heard the term “Flow” used to describe the flow of procedures. What this means is that you stay in a cockpit area and perform several procedures there before moving on to another area. The F27 also uses an organized process for the pre-start and engine start procedures. There may be some jumping around but for the most part the various switches and knobs are organized in a logical way. For example, we were using the overhead panel to power on the ground power unit and the next set if procedures, turning on the Inverters & Generators, are located in this same area. Both AC power needles display the correct which is a nice realistic feature. Continuing with the “Flow”, the next procedure is to verify that the engine start system is receiving power and these controls are located right below the battery/external power controls. I then continue through the tutorial turning on the Alternators on the left overhead panel and the NAV light, Fasten Seatbelt & No Smoking sign switches which are located below the radios. The familiar sound effect is played when turning on the Fasten Seatbelt/No Smoking signs. I love that there are separate views for both the radios and the exterior light switches because I can zoom in close on both of these views to be able to read the switch labels and also have an appropriate zoom level for the radios. Now it is time to unlock the nose wheel steering located on the left sidewall before moving back up to the right overhead panel to verify that the Fuel Tank select knob is set to both and that all indicators are on. As you can see there are a lot of procedures to learn but the process are organized nicely and the tutorial helps a lot. While still looking at the fuel controls turn on all of the fuel pumps and verify the Water Methane System. Also here, verify that the Fuel Filter Heaters are off, (not needed for this flight but I wish the tutorial would have explained at what temperature they would be required), then move over to the left overhead panel and turn on the Pitot Heat switches.
Now it is time to position the two HPC levers located on the center console to the “Closed” position which places both fuel control switches into the “Cut” position. Verify that the levers are closed with a tool tip message, the fuel control levers will move to the “Cut” position and the Flight Fine warning lights will go out. The next procedure is obvious, look at the first officer side of the instrument panel and verify that the gear is down, three green, and that you have enough fuel loaded for the trip. When you load any of the aircraft, it is fully loaded with passengers and the proper amounts of fuel so if you want to adjust this, use the default simulator payload manager. Next are the oxygen test and mode procedures on the right side panel. The Oxygen Blinker is animated nicely. The last pre-start procedures are to verify that the oil pressure lights are on and that the emergency flap and autopilot master switch are both off. Again, the tutorial does and outstanding job explaining these procedures with plenty of location pictures that I believe that most experienced simulator users should not have an issue with getting to know these procedures. Do to time constraints, I stopped and started over the tutorial several times and I started to remember the various procedures and where everything was located. Before starting the engines, the tutorial has us setting up the radios for the trip. This procedure is self-explanatory so I am not going to provide any detail about this procedure other than to say that this is an older aircraft that uses navigation aids and radios for navigation instead of modern navigational avionics. The first service pack did add a default GPS as a 2D window for reference purposes. This is probably a good thing if this is your first airliner type aircraft because learning the modern navigational systems takes a while to learn on its own.
It is finally time to start the engines beginning with the right and repeating for the left. The tutorial does an excellent job explaining this process and if you follow along it really is not that hard. Rather than repeating what the tutorial says, I am going to do my best to summarize. Similar to other aircraft we need to close the doors and remove the stairs and wheel chocks first. Repeat the process that is used to open doors and place chocks and stairs. Also, similar to most aircraft we need to alert other aircraft & workers nearby that we are about to do an engine start by turning on the anti-collision and beacon lights. If you turn on the anti-collision lights first the beacons also are switched on but if you want to switch on separately, beacon first then anti-collision. The next procedure that was new to me and thankfully the tutorial explains the procedure for using the Fuel Trimmer realistically and FSX limitations with first service pack update. Starting a turbo-prop aircraft is more complex and requires monitoring the engine instruments and proper use of the HPC levers but again, the tutorial explains the procedure extremely well and most experienced simulator pilots should understand the process fairly quickly. It is also similar to the engine start on general aviation turbo-prop aircraft. This is where I miss having 2D Cockpit area windows, where I could be in exterior spot view and have the window open to watch the engine start and propeller animation. I solved this minor inconvenience by opening the small spot view window so that I could watch the engine start from the VC view. The propeller animation and the engine start sound effects are excellent. A minor issue that I had with the first service pack is sometimes the ignition switches would work together instead of separately which is more realistic and on another flight I could not get the left ignition to switch on with the mouse at all. I had to use the simulator automated engine start for this switch to turn on and it also switched on the right ignition switch. Once the right engine is stabilized by looking at the engine instruments, repeat the procedures for the left engine. All of this may seem intimidating if you are new to this type of aircraft but it is really quite easy if you have everything setup correctly. With both engines running it is now time to operate the fuel datum computer to calculate the fuel trim settings for our departure. The tutorial does an excellent job explaining this technical procedure in a very straight forward manner. The final procedure in the engine start process is to transfer power from the external power cart to the aircraft battery which is done by moving the Set Power switch to BATT (right click once) and this also automatically switches the power off on the GPU.
Push Back, Taxi, Departure & Climb
Now it is time to do the push back procedure and taxi to the active runway. It is never too late to learn something new. I always knew about the Shift + P command for a straight push back but I did not know the by adding +1 or +2 would push back the aircraft and turn the tail to the left (1) or to the right (2). For the tutorial flight we will be using Shift + P + 1 to have the aircraft in the proper direction to taxi to the active runway. Remember this is a very large aircraft and would require a large circle to turn to the opposite direction. I recommend watching from spot view to know when to stop push back Shift + P. At this point we turn on the taxi lights and place the flaps in the 16.5 degree take-off position. Now if you have never taxied a turbo-prop aircraft before the procedure will take some time to get used to. It takes some time for the engines to have enough power and only requires a small amount to start moving the aircraft, so resist the urge to apply to much power. I recommend looking at the tool tip and add small amounts of power until the F27 starts to move. In my case it was about 17 to 20 percent, I then reduce by a small amount to slow down the taxi, just do not go too far into the reverse position. It takes some practice but once you get the amount of power right then it should be similar for all flights. Make sure your controllers are properly calibrated and with complex aircraft, the registered FSUIPC version is also beneficial. After reaching the holding point, the next checklist procedures are the same as with all aircraft, taxi light off and landing & strobe lights on. Line up on Runway 09 and smoothly apply power, rotate at 100 knots, gear up at about 130 knots, maintain runway heading of 90 degrees and retract flaps as the speed increases. As soon as you are stable in your climb the tutorial says to reduce power to about 75 percent or 16000 RPM. The RPM gauge is kind of hard to read the exact amount, so the power levers tool tip helps. The next procedure, the tool tip display is almost a requirement for me because it is hard to see the exact placement in the VC. I need to place the HPC levers to the “Open” position and the tool tip should display “H.P. Cock Open” and the Flight Fine lights will go out. Why this is important is because if you pull them back too far the engines will stop. We do not move them forward again until I am on final approach. At 3000 feet it is time to turn on the autopilot power switch & engage the autopilot. At this time the autopilot is holding your current pitch and keeping the wings level. All of my flights during the review were with the SP1 altimeter and I could not read what the altitude was with that one. I used the coordinates/frame rate display to see what altitude that I was flying at. The new altimeter released with SP2 should work better. For a large aircraft the F27 is a wonderful aircraft to hand fly and responds to my control movements without issue. Now we need to start are turn to the first waypoint the North Denes (ND) NDB. There are several different ways to do this. The tutorial explains how to use the Alter Heading button and the heading adjust knob on the autopilot to start your turn to the NDB. Left click Alter Heading button to turn this function on and because we are going to make a right turn towards the NDB, right click and hold the heading adjust knob to bank the aircraft, the longer the hold the sharper the bank for a maximum of 25 degree bank. At this same time I am watching the RMI needle to calculate what heading we need to be at to be flying to the NDB. If you are unfamiliar with NDB’s and the ADF gauge or in this case the RMI, the needle should be pointing straight up. When you release the mouse, this knob will re-center and the aircraft will level out on its new heading. At this time, left click on the Alter Heading switch to lock the heading, place the A/P Beam Mode Select switch to HDG and left click on the Beam switch to engage autopilot heading hold mode. Now use the heading bug on the HSI to make any further adjustments to fly to the NDB. I am going to be honest and say that I skipped over most of these steps and went directly to the last part, A/P Select and the Beam switch, used the heading select mode on my Saitek Multi-panel or the heading bug on the HSI to turn towards the NDB and it worked the same way. The tutorial is more realistic but this way is easier. Also, F27 has an older style autopilot so you do not enter an altitude and have it climb and maintain that altitude. During climb, use the autopilot pitch adjuster to maintain the proper pitch for your needed airspeed, in this flights case, 180 knots. After reaching 10,000 feet, turn off the landing lights and when we cross over the North Denes NDB we need to start are turn towards the Rotterdam VOR which we entered into the NAV1 radio during the before start procedures. This is very easy but this is an older autopilot so it may take some time to get used to. Rotate the course (CRS) knob on the HSI to center the needle with the arrow pointing up (to), then switch the A/P Beam Select Switch to NAV and the Beam Hold button to on. This works just as the tutorial instructed and I look forward to flying other radio navigation flights in the near future. The DME distance display is built into the HSI and we should be at our cruise altitude of 20,000 feet at about 90 miles from the Rotterdam VOR. The climb performance of the F27 is wonderful as I am getting 1700 FPM at 170 knots indicated. Once reaching the cruise altitude we engage altitude hold by left clicking on the Airspeed/Height knob and let the aircraft increase speed to 220 knots. The autopilot is now controlling the aircraft, maintaining altitude and flying to the Rotterdam VOR so it is now time to set up the avionics for the approach and landing. The tutorial does not explain this but is always a good idea to monitor the engine instruments during your flight. I do not know if Just Flight modeled system failures but it is still a good practice to do.
Approach, Landing & Shutdown
Setting up the radios for approach is similar to what was done before departure and if you have used the navigation radios in a general aviation aircraft, the procedure is the same. At 40 miles from the Rotterdam VOR, disengage the altitude hold and start the descent of about 1500 FPM using the pitch selector knob which is about -4 degrees down pitch, the tool tip will help with this or just watch the vertical speed gauge and adjust appropriately. Also reduce power to maintain 220 knots. When descending through 10,000 feet, turn on the landing lights and when crossing the Rotterdam VOR adjust the heading bug to match the RMI needle which is tuned to the Schiphol NDB. Place the A/P Beam Mode Select switch to HDG and click on the Beam knob to enter heading hold. Every time the A/P Beam Select switch is changed it cancels the current beam hold mode. When in range, tune the Amsterdam-Schiphol ATIS to get the current temperature and look at the map for the airport altitude to setup the fuel trim for approach. A lot is happening but the autopilot is still controlling the aircraft. The fuel datum computer calculation is the same so I do not need to adjust the fuel trim. For me the most difficult part of the flight is about to begin, the ILS approach and landing. Enroute to the NDB it is now time to place the ILS frequency into the active position and set the runway course (059) in the HSI using the CRS knob. On the pilot side of the instrument panel place the FD Mode Select knob to the AUX/NAV position for the flight director to start to provide lateral guidance to assist with intercepting the instrument landing system (ILS) for this runway. The tutorial explains at what altitude to start applying flaps and as before I could not read the altimeter so I used the coordinates display. I should be able to see the airport at my two o’clock position when passing over the NDB but I had trouble finding it so I consult the P3D map and start a turn towards the ILS. The tutorial does a wonderful job explaining how to use the autopilot and the HSI to follow the ILS approach but I had trouble reading this instrument for this purpose so I decided just too manually fly the approach. I am going to have to read this part of the tutorial and fly this approach again to understand how understand this instrument. Also I will adjust the zoom level/eye point so that I can clearly read the instrument when performing an ILS approach with the autopilot. I am going to need some more practice landing the F27 but I did manage to land safely and taxi to the parking position. After slowing down enough to turn on to the taxiway, turn off the strobe and landing lights, turn on the taxi lights and place the HPC levers into the “Open” position. After reaching your parking position, the engine and systems shutdown is very easy but I recommend using the tutorial or checklist to make sure everything gets done in the proper order. All that is required to shut down the engines is to move the HPC levers to the “Shut” position and the engines will power down with a nice sound effect of this process. After this just follow the tutorial to shut down all of the other systems and get the aircraft ready for de-boarding. I have just completed this wonderful tutorial and look forward to future flights in the Just Flight F27 Friendship. I do not think any simulator user that has some experience should have any trouble learning to operate the Just Flight F27 Friendship. Entry level users will also probably do ok because the tutorial does such a great job explaining the procedures, just take your time and study & fly the tutorial in steps rather than in one sitting. Also this aircraft is a lot easier to learn then trying to jump right into a premium Boeing 737 or similar aircraft.
Conclusion
Accessibility
The F27 Friendship is currently only available from Just Flight so it is not the most accessible product but this is probably a good thing because owners can download updates as soon as they are available without having to wait for the other resellers to issue the new versions.
Affordability
At $37.99 USD I consider the F27 very affordable to have a premium 1950’s & 1960’s era propeller airliner for my hangar. It has plenty of airline liveries to choose from and includes some of the 100, 200 and 300 series of the F27 to fly.
Ease of Installation
Just Flight products are extremely easy to install, just enter your Just Flight account information to activate this aircraft on your computer and this activation will remain active for as long as you have this computer. No long serial numbers or other unusual activation procedures. Uninstalling and installing new versions will not require a new activation for this computer which is wonderful. If the installed hard drive fails or you purchase a replacement computer, just download the aircraft and activate again for the new hard drive or system.
Features & System Performance
I will do system performance first which is excellent. I do not measure frame rates but they were great and I did not have any performance lag or out of memory crashes when flying this aircraft in P3D or FSX: Steam Edition. With the first service pack Just Flight includes an option to install into Prepar3D Version 3 along with Version2 and FSX or FSX: SE without having to purchase a separate license which is fantastic. If you like having a passenger cabin view and extremely detailed interior textures then you may be disappointed. The passenger cabin is not modeled but you can see it from exterior views and open doors. Some of the cockpit textures are blurry looking but if the flight model is good, I can live with some blurry textures. Cockpit and exterior features are three dimensional and look very good. I especially like that ground support objects are included and that the GPU has sound effects when powered on. The cockpit features and instrumentation also look great and also operate realistically at least the ones that are simulated. Just Flight listens to their customers and releases updates in a timely manner, meaning with service pack two there is now a more readable altimeter along with other fixes. I am not an expert in flight modeling but I believe it is accurate for an aircraft at this price point.
Final Thoughts
I am very happy I had the opportunity to review the Just Flight F27 Friendship. I really was not looking to add an airliner to my virtual hangar but am always ready for a challenge. I am so glad that I did because this is a wonderful aircraft and better after the service packs. The outstanding tutorial flight should be enough to have simulator pilots of all skill levels the ability to fly this aircraft from one airport to another. Just remember this is a large aircraft so if you primarily fly small general aviation aircraft it will take some getting used to. That being said after flying the tutorial or other flights a few times, I was able to understand the various systems without issue. For a large aircraft it also pretty easy to manually fly and the old style autopilot also work’s great. To learn more about this aircraft visit the Just Flight product page located here: http://www.justflight.com/product/fokker-f27-100-200-300 . I want to thank Just Flight for providing the review copy of the F27 Friendship.
Test System
Hardware:
Computer Specs:
Intel Desktop Computer
Intel i5 4670K 3.4Ghz Non OC Processor
8GB DDR3 1833 Memory
2TB SATA HD (7200 RPM)
NVIDIA GeForce GTX970 Video Card with 4GB GDDR5 Memory
Logitech Extreme 3D Pro Joystick
Software:
FSX: Steam Edition, Prepar3D Version 3
Windows 7 – 64 Bit
REX 4 Texture Direct with Soft Clouds
Orbx HD Trees, Global, Vector, Europe Landclass & Multiple Regions
FS Global 2010 FTX Compatible
DX10 Scenery Fixer
FSX Fair Weather Theme
Flight Test Time:
25 hours

























































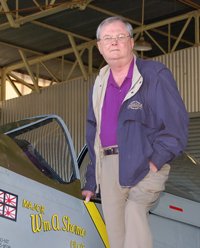

Recommended Comments
There are no comments to display.
Create an account or sign in to comment
You need to be a member in order to leave a comment
Create an account
Sign up for a new account in our community. It's easy!
Register a new accountSign in
Already have an account? Sign in here.
Sign In Now