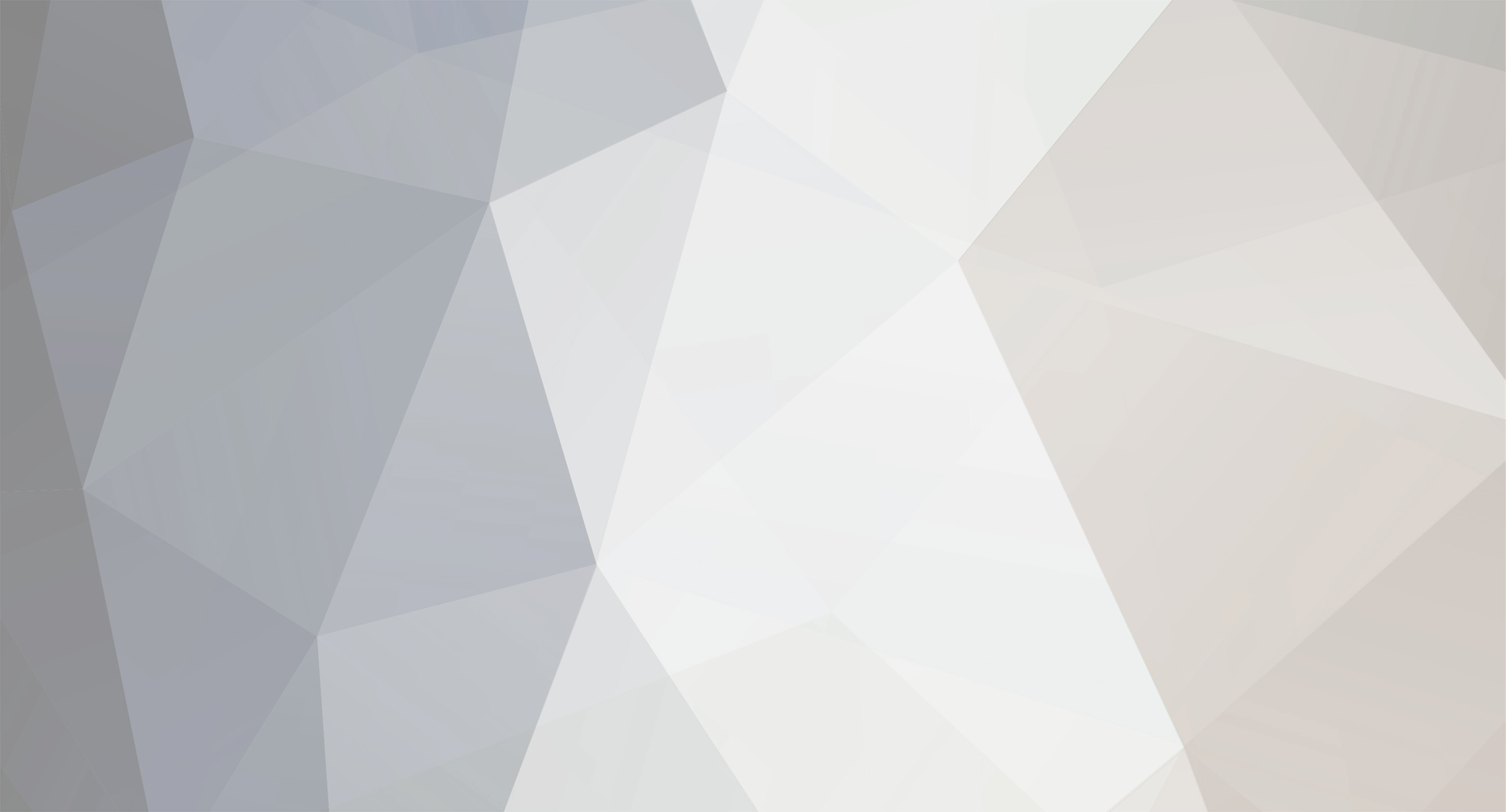Of all the fixes I've seen online, there's only one place (and I can't remember where I originally found it for the life of me as it was a few years ago when I found it) that had a fix for this very issue. Prior to this fix, FSX would crash to the desktop randomly, and it seemed to do it mostly when I was on approach...especially if I was around a lot of online air traffic. I even quit using FSX altogether and flew FS9 for awhile before I started missing FSX and decided to give it another go.
At the time, I too thought it was an OOM issue. I ended up maxing out my system memory to 8GB (which is well more than FSX can access), had a 1GB video card and HIGHMEMFIX=1 in the fsx.cfg file, but to no avail.
I found and applied this fix in 2014, and to this day I have not had one single crash to desktop...even on Windows 10.
This is going to be a semi long read so bear with me. But hopefully this shall fix all of your CTD woes with FSX.
Before we dive into the fix, let's be sure you have the Vista version of UIAutomationCore.dll installed in your FSX folder. If you do not have this file already, I am hosting it on my Dropbox account here -
https://www.dropbox.com/s/6up5ra3xpmtpttc/UIAutomationCore.dll?dl=0
Click the link, then click "Download" and select your FSX root directory as the save location.
Now that that is out of the way, let's dive into the nitty gritty. After realizing that it couldn't be an OOM issue, I started to suspect a Windows security issue. As it turns out I was right.
Back when FSX was coded, Windows XP was the latest Windows version. It does not have the additional security layers featured in Windows 7 and up, such as User Account Control and extended folder permissions. This prevents FSX from accessing its own files due to additional permissions layers that are in place that were not in place in Windows XP.
To get around this, we will need to grant your Windows user account top level permissions to the entire FSX directory. This will allow FSX full control of its own files for each user listed as a "full control" user to that directory.
Even if you install FSX in a location other than Program Files (x86), you will need to perform the following steps. The good news is that you can now install FSX in the default Program Files (x86) directory and it should work perfectly once your account has been granted top level permissions to the game directory.
First thing's first...go to Control Panel, type User Account Control in the search bar. Then click on the "Change User Account Control Settings" link that appears. Drag the slider bar to "Never Notify", then click "OK". It will ask you if you want to make this change. Click "Yes".
So now we have User Account Control disabled. Now we can proceed to grant your user account top level permissions to the FSX root directory (apparently being an "admin" account just isn't enough).
1) Navigate to one directory above your root FSX directory (default is C:\Program Files (x86)\Microsoft Games\). You should see the Flight Simulator X folder.
2) Right click the root game directory, then select "Properties".
3) Click on the "Security" tab.
4) Under "Group or user names", make sure your user account is in the list. If it is not, click "Edit", then click "Add". Add your user account by typing your Windows user name in the bottom most field.
5) Once your user account populates in the list on the Security tab, highlight your user, then check the box which says "Full Control".
6) Click "Apply". Windows will start setting top level permissions on the game root directory as well as everything in the game directory.
7) Once done, click "OK". FSX now has top level permissions under your user account.
As I stated earlier, not one online fix worked for me until I found this one. It's not published anywhere else that I know of and it's worked for me for quite a few years. Hopefully this should end your CTD woes.