
Review
by Mike Cameron
Introduction
This is my first review of an X-Plane 10 product. I installed a couple of earlier versions of the X-Plane simulator and to be perfectly honest they were not a good fit for the type of simulating that I like to do. Also I was not impressed with the simulator textures and these simulators were not very user friendly for users new to the X-Plane world. I have also acquired quite a few products designed for the FSX and Prepar3D simulators so I was not ready to invest into another simulator platform. I consider myself a flight simulator enthusiast so I thought I should expand my collection and try X-Plane 10. Laminar Research made this decision easy for me by announcing the release of X-Plane 11 and if the X-Plane 10 download product was purchased from Laminar Research, the same license would apply for X-Plane 11 product, which was an offer that I could not refuse. I am very happy that I decided to give it another try because I loaded the default Cessna 172SP and I was impressed with default VC textures though as with the other simulators when I looked at a premium aircraft, I did notice the difference. I also loaded the closest airport to my house, King County International Airport (Boeing Field) with the default scenery settings and I was able to smoothly pan around the cockpit which is great because the Seattle scenery area in the other simulators can have performance issues. Setting up my controls was also easier for me than with earlier versions and from what I have seen in XP11, this has been improved further. I have been using XP10 for a couple of weeks and so far that I like what I see. Where X-Plane still has a long ways to go is with the default air traffic control communications, this feature is horrible. I am not really interested online ATC and I will have to look into single player alternatives.
The Quest Kodiak
The information for this section was gathered from the Quest Aircraft Company website and Wikipedia. The origins of the Quest Aircraft Company began with the Start of the Idaho Air Group, by Tom Hamilton and David Voetmann. Both men recognized the need for a modern backcountry aircraft designed to meet the extraordinary demands of humanitarian aviation. The company was officially launched in May 2001 and by that summer employed a staff of 14. In 2002, the new 27,000 square foot facility was officially dedicated and the company moved production to this new facility and current home of Quest Aircraft located at Sandpoint Municipal Airport in Sandpoint, Idaho. Work than began on the prototype aircraft, Kodiak registration number N490KQ. Two years to the day that the production facility opened, the Quest Kodiak prototype made its first flight and within three months had completed its 50th flight. In March 2007, serial number 001, the first fully conforming production aircraft, made its initial flight and joined the Kodiak prototype in the flight test program. The Kodiak is a high wing, unpressurized, single-engine turboprop powered, fixed tricycle gear aircraft. The Kodiak received FAA Type Certification on May 30th 2007, and began customer deliveries in December of that year with the first production aircraft delivered to Spirit Air. Quest Kodiak’s are currently in service around the globe with charter operations, corporate operators, personal owners, sky diving operations, governments and humanitarian organizations such as the Mission Aviation Fellowship. As of September 2013, a total of 100 Kodiaks have been produced by Quest Aircraft. The Quest Mission Team (QMT) program which aims to sell one out of every eleven Kodiaks built to a mission organization at cost price.
The design goal of the development team was to create a utilitarian vehicle capable of carrying 10+ persons, using aluminum construction, short-field capability and have a good useful load. Two features that help with the aircraft STOL performance are a fixed, discontinuous leading edge on the outboard wing and the high performance Pratt & Whitney Canada PT6A-34 turboprop engine rated at 750 horsepower. The passenger seats are track-mounted which can be easily removed. It has standard recess doors for the pilot and co-pilot along with a clamshell door (49-1/4” x 49-1/4”) in the left aft fuselage for cargo loading or for access to the other eight passenger positions. The lower half of the clamshell door has automatically extending /retracting steps. In June 2010, Wipaire, Inc. was granted Supplemental Type Certification allowing Wipline 7000 Amphibious Floats to be installed on Kodiak’s. In November of that same year it was also certified flight into known icing conditions after installation of a TKS system, which protects exposed surfaces with glycol – based fluids.
Performance
Dimensions:
Cabin Width: 4’6”
Cabin Height: 4’9”
Cabin Length: 15’10”
Cargo Volume (excluding cockpit): 248 cubic feet
Overall Length: 34’2”
Seating Capacity: 1-10
Doors: 3
Wing Area: 240 square feet
Wing Span: 45’
Horizontal Span: 20’
Overall Height: 15’3”
Weights:
Max. Ramp Weight: 7305 lbs.
Max. Takeoff Weight: 7255 lbs.
Base Aircraft Empty Weight: 3770 lbs.
Base Aircraft Useful Load: 3535 lbs.
Fuel Capacity: 320 Gallons
Performance: (without cargo pod)
Stall Speed Flaps up (VS1): 77 KCAS
Stall Speed Flaps down (VS0): 60 KCAS
Rate of Climb from Sea Level: 1371 FPM
Rate of Climb at 10000 Feet: 874 FPM
Takeoff Ground Roll: 934 Feet
Braked Roll (w/o reverse): 705 Feet
Certified Ceiling: 25000 Feet
Cruise Performance: 183 KTAS
Powerplant:
Pratt & Whitney PT6A-34
Takeoff Power at 2200 RPM: 750 HP
Maximum Continuous Power: 700 HP
Range & Endurance:
Maximum Cruise (174 KTAS, 12,000 feet): 1005 NM with cruise fuel consumption of 271 gallons with an endurance of 5.8 hours and assumes a consumption rate of 48 GPH.
Maximum Range Cruise: (135 KTAS, 12,000 feet): 1132 NM with cruise fuel consumption of 271 gallons with endurance of 8.4 hours and assumes rate of 33 GPH.
Maximum Endurance (95 KTAS, 12,000 feet): 944 NM with cruise fuel consumption of 271 gallons with endurance of 9.9 hours and assumes rate of 28 GPH.
Installation
After purchase you will receive links for both the aircraft and the Carenado G1000 navigation database. This email also contains a serial key that is used for activation. Unpack both downloaded folders and the files are small, (aircraft 273 MB & database 871 MB), so downloading them should not be an issue. If you already own a Carenado or Alabeo G1000 aircraft and have already downloaded this folder then you do not need to do this again because this aircraft uses the same database and you only need the one for all of your XP10 aircraft that use it. This is my first XP10 premium aircraft and I was slightly intimidated with the install process. First there is not an install program only the aircraft folder and its sub-folders and a install readme is not included so people new to X-Plane need to either ask or figure it out as they go. The process is really very easy; the Quest Kodiak is considered a general aviation aircraft, so simply copy the entire aircraft folder to the X-plane “Aircraft”, “General Aviation” directory. To uninstall, simply delete the aircraft folder, again very easy and this is probably my favorite aspect of the XP10 simulator. The first time that you load the Quest Kodiak you will be asked to select between automatic or manual activation and follow the instructions. Before doing this I recommend copying the serial key from your email and then select “Paste” on the activation screen. Once the serial key is approved, all of the aircraft files will be unpacked and ready for use. After this process is complete, a warning will be displayed to reload the aircraft but I recommend exiting X-Plane, restarting the simulator and then opening the Quest Kodiak. I do not know if this is necessary but X-Plane remembers your previous session and I encountered simulator startup crashes when I exited with the Kodiak loaded. So I get in the habit of opening the default C172 before closing XP10 and so far this solved my crash issue. The Thranda Kodiak uses the Carenado G1000 NAV database and you simply copy this downloaded folder to your XP10 directory. Seven detailed PDF documents are included with this aircraft and I recommend looking at them to get the most out of this aircraft. I have to say that I like the X-Plane premium aircraft install procedure. Thranda updates the Kodiak from time to time and to update, simply run update program located in the aircraft folder. Updates are posted via the Thranda xplane.org forum located here: http://forums.x-plane.org/index.php?/forums/forum/304-quest-kodiak/ .
Interior Features:
Sitting in the left seat looking at the right side of the cockpit I see a feature that is not very common in my aircraft installed on my other simulators, an animated person sitting in the 3D cockpit. Overall, the textures and animation of this person work without a performance penalty but there is what I consider a serious flaw with the animation, the head moves at about chin level instead of the whole head moving which looks very strange. I decided to turn on the cabin lights because with the time of day that I was writing this section, the cockpit was a little dark for capturing screen grabs. I like the small three dimensional details that are included on the pilot and co-pilot such as the headsets and pocket protectors. As I would expect with premium aircraft, the leather seats look very realistic and the X-Plane shadow effects are also very nice with this aircraft. Cockpit features both large and small are all three dimensional and very realistic looking. Signage textures are also of high quality even when I zoom in close.
Now is a good time to open the Pop-up menu that allows you to control the various features of the Thranda Quest Kodiak and is accessed my pressing the small arrow on the left side of the window. I found the click spot to open the right door but could not locate this same spot with the door open so I open this menu and select the “General” tab. This window controls all of the basic features of the Thranda Quest Kodiak such as the doors, lights and exterior static features. A wonderful graphical representation of the Kodiak is on this window that displays the status of these features and as you can see from the screen grab below, the right door is open as indicated by the red indication of this door on the aircraft outline. As with all of the other exterior features, this door can be opened and closed by clicking on this door’s spot on the aircraft. Until I got used to the exact spots for the left and right front door operation, I had a difficult time because these click spots are near the left and right engine cowling doors. The actual click spots are located just in front of the windshield. Another option is to use the “All Doors” function which will open or close all of the aircraft doors. The animation and sound effect of the door operation is excellent. Another interior option on the “General” tab is the ability to turn off or back on the window reflection feature which I prefer to be turned off. Like the door operations, simply click anywhere on the windshield to use this feature.
The “Camera” tab allows you to easily switch between all of the default X-Plane views and the custom exterior camera views. Besides the default view the other two interior views are “Co-pilot” and “View from the Rear” which is the camera looking forward from the passenger compartment. I like how the camera smoothly pans when switching between the views. Selecting “Co-pilot” and looking at the pilot seat, the textures and features on this side of the cockpit are just as impressive as the right side. Unlike the copilot, the pilot does not suffer from animation texture tearing and looks more realistic. The pilot side window is very easy to operate and I like that I can hear outside noises when the window or the door is opened, and the sounds are realistically muted somewhat when the door and window are closed. The passenger compartment looks just as impressive as the cockpit. The passenger compartment has both an upper and lower door and I appreciate that they can both be opened and closed with click spots, though you need to be in an exterior view to close. What I like about the X-Plane views is that they retain the default zoom and eye position so that when I adjust these values for a better view, I can quickly return to the default view without having to remember the default settings. I am now going to adjust the system time to look at the lighting effects and it is impressive but Thranda has included a lighting feature that greatly enhances the experience, the ability to control the individual passenger lights. They can be individually turned on and off from the “General” tab from the options window and the light direction is controlled from the passenger compartment, very impressive!
Exterior Features:
There are three exterior paint schemes included with the base package along with a temp folder for repaints. As infomercials like to say, “But wait there’s more” and before commenting about this wonderful feature I just want to say that the exterior textures of the Thranda Quest Kodiak are beautiful looking with wonderfully reflective surfaces. To access this excellent exterior feature, open the “Pop-up” window and select the “Livery” tab which opens the Livery Manager with the “Painted Liveries” option currently selected. This feature allows you to quickly select the various installed liveries “on-the-fly” in the simulator rather than using the X-Plane menu. When you find the one that you would like to use select “Apply” which will automatically switch to the new paint scheme and will also open some basic exterior paint options for the virtual pilot to play with. The feature that I do not like about this livery select feature is that when you select one, the “Pop-Up” options window color scheme also changes to match the new paint scheme with some much too dark for my taste. I have not found a way to return to the default color of the options window so I will just have to live with it.
The “Dynamic Livery” option allows you to select an additional 22 liveries but also allows you to adjust the colors of all of the various exterior features for the selected aircraft. I usually rely on other talented simulator artists to create new paint schemes for aircraft in my virtual hangar but with this easy to use option, anyone should be able to create their own custom livery for the Thranda Quest Kodiak. To create your own custom paint, select the area of the aircraft that you want to customize, adjust the three color boxes which represent the three primary colors to the left of the color preview box. For reference the color white is “255” which is now entered in all three color adjustment boxes. For this example I select an aircraft with an all-white roof section and start adjusting the three primary colors until I have the desired color. The nice thing about this feature is that the preview aircraft will display your adjustments; you can also assign a custom registration number and select “Apply” to save your changes and load your newly painted aircraft. I used trial and error but if you want to be exact, look up the RGB value for the color and enter that information in the color boxes. I love how easy this procedure is, simply left click in each of these boxes and use the mouse wheel to move the entry up and down and watch the preview window and aircraft display your color. There are a few all-white templates to use if you want to fully customize the exterior look of an aircraft which is great. Your new custom paints are only selectable from the “Dynamic Livery” page but the manual and the support forum located here: http://forums.x-plane.org/index.php?/forums/topic/109192-understanding-the-dynamic-livery-creator/ , does a great job explaining how to save your custom paint to be selectable from the X-Plane Aircraft menu.
If you like ground static objects and other realistic exterior features than you are going to love the Thranda Quest Kodiak. I open the “Still Spot” view from the XP10 menu and also the Kodiak pop-up window default page that displays the aircraft outline. This page allows you to select all of the various click spots to display or hide all of the “Cold & Dark” static features. Two other ground features (electric tug & ground power cart) are selected using the appropriate sliders on this page and I enable them now. The electric tug is very easy to use in the simulator, with the parking brake off, simply use your joystick/yoke and rudder pedals to move the aircraft into position. The screen grab below has all of the static object click spot areas displayed as “green” meaning they are currently put away and the aircraft is ready for a flight. Similar to controlling the doors, to display the various covers and tie downs, click on the appropriate spot on the aircraft outline but to save time I am going to click on “All Covers” and “All Tie – Downs”. All of these static objects look great in the simulator and I love that when I adjust the zoom level, I can clearly read the labels on the flags and from this view I get a good look at the detailed gear assembly. I own aircraft where the developers include some static objects but the Thranda Quest Kodiak includes everything for the most realistic cold and dark experience. I am now going to hide the covers and tie-downs so that I and select and look at the other exterior features, removing the wheel fairings and attaching the cargo pod. The Quest Kodiak is designed to operate in remote areas so on these flights, wheel fairings will probably not be installed and the exposed gear assemblies look great. Selecting the “Cargo Pod” feature opens another option, operating the cargo pod doors. When I first open these doors and look inside all I see is an empty compartment but Thranda has included a very realistic feature with this aircraft, manual passenger and cargo loading of the aircraft. I load cargo into the pod and these items are now visible in the cargo pod, very nice! I open the rest of the Kodiak doors and love the amount of interior detail that I can see from the exterior views. Selecting the “Camera” tab allows the pilot to quickly select the various exterior views and can be useful for the exterior preflight inspection. Simply click on the area on the aircraft outline and the camera will smoothly pan to that area of the aircraft and I sometimes adjust the zoom level and use my joystick pan control to get a better look. I want to highlight another feature that is often overlooked with premium aircraft, a detailed engine which can be inspected by opening the left and right cowling doors. It is all of these extra features that make the Thranda Quest Kodiak such an outstanding value. I look forward to installing other X-plane premium aircraft to see if other developers provide so many realistic and wonderful features. Lastly, it is now time to turn on all of the exterior lights and just like all of the other features, have very impressive effects.
Instrument Panel
The first screen grab is of the default pilot view position. I turn on the master battery and avionics bus so the Garmin G1000 will power up. This view allows me to see an overall view of the left side of the instrument panel but similar to the other G1000 equipped aircraft that I own for all simulators, this view is too far away for me to clearly see the information on the displays. The included G1000 document does a good job explaining the features and functionality so I am not going to repeat it here. If you are new to the Garmin G1000 system the left display directly in front of the pilot is the Primary Flight Display (PFD) which displays your critical flight information. The middle display is the Multi-Function Display (MFD) which is primarily your moving map display but also displays the Kodiak’s engine and electrical instruments on the left side of the MFD.
The yoke is very easy to hide by clicking on the yoke base to provide a better view of the two switch panels and these are self-explanatory. I like that the labels are clear, easy to read and that there operation provides a nice sound effect. At the very left of the instrument panel contains the essential backup analog instruments along with the headset jacks and with the Version 1.3 update, Thranda added an attenuation function and when clicking on the jacks, sounds are muted somewhat similar to what you would experience when wearing a headset. I like when these types of realistic features are included or added based on customer input. Between the PFD and MFD is the Audio Panel and the only thing that I want to comment about here is the small red button at the bottom of the panel. Pressing this opens that backup system displays on the PFD and I always do this because I like having this information right in front of me. There are plenty of other small information windows that can be opened on the PFD but I like an uncluttered display so other than the system display the only other window that I like to have displayed is the wind display. Below the Audio Panel and the MFD are the S-TEC autopilot, flight & engine HOBBS meters, ELT and the oxygen system. Both the ELT and the oxygen system are simulated which greatly adds to a realistic simulation experience. I have not taken a flight that required oxygen but have had several hard landings which caused the very scary ELT alarm to sound. I also like that the small battery is included which probably is the backup battery for the ELT. It is this type of small but critical feature that often times overlooked with flight simulator aircraft. I decided to zoom in close to get a good look at the outstanding labeling textures but the switches are still very usable from the default view. Below these controls is the throttle quadrant.
I am now going to open the G1000 alternate view so that I can get a better look at the MFD and the other alternate views that Thranda provides are Copilot, Throttles, Switches and the Overhead panel. I really like the smooth panning when you change views. I am not going to review all of the MFD features but I like to have TOPO mode enabled and I also like to decrease the range enough so that I can actually read the navigation waypoints on the display. I do want to note one major issue I had with the Kodiak MFD, I opened the checklist and not only could I not close this page, it seemed to lockup all of the other MFD softkeys and buttons. I will be using the printed checklist so this is not an issue in the long run for me. Depending on my performance I may enable the Traffic mode but I have not really noticed any AI traffic, maybe I do not have this set correctly, so I will probably just leave this off. I do not have a ton of addons installed but for a G1000 equipped aircraft performance was very good on my system. I normally do not like to post performance information but parked at a very detailed freeware KPDX airport I was getting about 35FPM which is slightly better than my other G1000 equipped aircraft. Not too shabby and I was able to still smoothly pan around the cockpit with the engine running and the G1000 displays powered on. The Overhead view provides the fuel controls and I like that the various placards installed in the Kodiak are readable when viewed up close. From the Copilot view I can see what I consider a very nice feature, the cabin heating and ventilation system! Even though I cannot feel the heating and cooling effect, I really like that the operation including the thermostat is simulated with the Thranda Quest Kodiak. This is a fully functioning unit, for example, when you open the configuration page, the virtual pilot can switch between Fahrenheit and Centigrade, manage the vents and control the individual heaters which is great but after completing this section I found out about another wonderful feature. The developer modeled the vent sounds in 3D so when you adjust the vents with the fan turned on; the sound effect level adjusts with the vent movement. This is another realistic feature that again makes the Thranda Quest Kodiak one of my favorite simulated aircraft that I have installed on all of my simulators. Before moving on to the flight model, I just want to say Thranda has included more features with the Quest Kodiak then similar general aviation aircraft, costing more.
Flight Model
Since this is my first X-Plane premium aircraft review I want to explain how I review simulator aircraft. I am not an expert in flight dynamics and have not piloted the Kodiak in the real world so I do in depth performance testing, comparing to performance tables, etc. Flight simulation is my hobby and I am not practicing for real world pilot ratings so I approach my reviews by how approachable is the aircraft to a beginner to moderate experience flight simulator pilot. That being said, I will use the checklists during the review and until I am comfortable with the operation of my new aircraft. If speeds are listed on the checklists I will try to note how accurate they are in the simulation and will also comment if something does not seem to work as it should. I am also not going to try every type of takeoff, landing or possible flight maneuver during the review because there are others that are better qualified to review these aspects. I am going to do a couple of cross country flights for this review so that I can manually fly one and review the autopilot with the other one.
To have the best exterior preflight inspection experience I recommend opening all doors and displaying all of the aircraft static features. Unfortunately, checking the fuel condition, fuel and oil levers as well as other mechanical checks are not simulated but at least when asked to remove a static feature, you can which still adds to the simulation experience. Accurate weight and balance is simulated and for simulator pilots this is probably more important. The cabin inspection is self-explanatory and all I want to say is that it would be nice if a control lock is included in a future update. For some of the procedures on all of the checklists, the interior camera views help because some of the controls, such as the throttle quadrant labeling are hard to see from the default pilot view. After I become more familiar with the Kodiak this probably will not be necessary. I like that after you turn on the master battery and the master avionics bus you can hear the avionics cooling fans which again add to the realistic Kodiak experience. For the most part with the exception of some realistic procedures that are not simulated you can follow the interior preflight checklist for a satisfying experience.
When performing the exterior inspection you can use a combination of the X-Plane and Thranda views but I prefer to just use the XP Still Spot View and use my mouse to zoom and the yoke hat switch to simulate walking around the aircraft. I also have the Pop-up window open so that I can remove the static object when needed to complete the inspection experience. I already reviewed the exterior features but enjoy seeing the quality of these features again. Before performing the engine start procedure, I need to load the aircraft and this is where the Weight and Balance feature is realistically simulated. As you can see from the first screen grab below, the default weight values other than the pilot and copilot are not very realistic. Adjusting the loaded weight and balance is very easy. First, you can adjust the total payload amount at the top of the window and adjusting this will try to maintain the current center of gravity by adjusting all of the crew, passenger and cargo weights appropriately. The downside to this is that because the crew was already loaded correctly, the pilot and co-pilot would suddenly become over weight and this is displayed by color code changing from green, yellow and finally red. More realistic, is to load each of the seats and cargo areas separately, keeping the warning color green to indicate that you are still in a safe center of gravity. It would be nice if Thranda would add a simple loading function such as “Empty”, “Half Load” or a “Full Passenger Load”. The fuel loading is a separate function and as mentioned earlier if the cargo pod is installed that is also loaded separately. The prefight procedures are now complete, it is time to start the engine and fly.
My first flight is going to be a short cross country as I continue to explore the Pacific Northwest in XP10. When I first installed the Kodiak I had trouble starting the engine but after some research, I found out that I was not following the engine start procedures correctly. After correcting my mistake the Quest Kodiak engine is really very easy to start, just follow the checklist exactly and monitor the engine instruments and it will start without issue with very impressive sound effects. I recommend displaying the engine displays on the PFD, red button at the bottom of the audio panel, to make this process easier. Before I taxi to the active runway I want to enter a flight plan into the MFD. XP10 does not have a flight planning function other than with the worthless default ATC functionality but there are alternatives available that will export the flight plan in the X-Plane FMS flight plan format. I am going to perform a short flight from Scappoose Industrial Airport (KSPB) to Olympia (KOLM). To review the G1000 flight plan functionality I am going to create a simple flight plan between these two airports with a couple of navigation waypoints enroute. I decide to use the Thranda G1000 alternate view and zoom in close to make it easier for me to manually enter the waypoints in the MFD. The first thing that I notice is that the Carenado NAV database does not automatically populate the departure airport into the first line on the G1000 flight plan but the entry process is similar to entering flight plans on other simulator GPS units. Use the outer FMS knob to move the cursor position and the inner knob to select the character for that field. Luckily the mouse wheel is activated for this function which makes this realistic but tedious process much easier. After entering my flight plan I press the CDI button on the PFD until the magenta GPS course pointer is displayed. I am not going use the ATC functionality for this flight but I have been using the freeware 124TH ATC V2 plugin for when I want to use air traffic control. My primary issue with the default and this one is that they are both designed for IFR flight plans only and I have not figured out a way to use ATC for simple VFR flights. The ground station frequencies may be tuned but other than ATIS are not usable until you file an IFR flight plan. I tune the radio for ATIS so at least I know the wind speed and direction and start my taxi to the active.
I am used to the FSX/P3D turbine aircraft taxi procedure that when you apply power it takes some time for the aircraft to start moving so it is possible to apply to much power and have the aircraft “lurch” forward and taxi too fast. With XP10, the response time seemed quicker to me but I still did not need too much throttle to get the Kodiak moving. The checklist does provide a very useful tip; use the propeller beta range in order to save your brakes and this procedure seemed to work well. I did not have any issues with the “Before Takeoff” checklist and I am now located at the active ready to get under way. The Quest Kodiak is designed for operating out of remote airstrips so I am going to use the short field takeoff and landing procedures for this flight. One thing that I have learned from my brief turboprop aircraft experience is that you slowly apply power and if full power is required, use only briefly for takeoff and then reduce to save your engine. The engine instruments operate very realistically, smoothly and as long as you keep all of the instruments in green range, then you are doing good. According to the “Short Field Takeoff” checklist the flap setting is 20 degrees, rotation at 50KIAS, and the initial climb is 72KIAS. At 85KIAS, retract the first 10 degrees of flaps and at 95KIAS retract fully. I can confirm these settings and this is going to be a terrific aircraft for operating into and out of remote Canadian and Alaska airstrips. According to the “Enroute Climb” checklist I want to maintain 110-120KIAS, place the fuel pump on standby, reduce the propeller RPM to 2000-2200 and continue to monitor the instruments. If you want to operate the Kodiak in the most realistic possible way consult the cruise power tables and adjust accordingly. I personally just adjust power for a nice cruise speed as long as the engine instruments remain in the green range. I am a more of a fly for fun simulator pilot rather than operating the aircraft in the most realistic way possible. Other than consulting the performance tables the procedures are the same for cruise as the enroute climb procedures. If visible moisture is present or the outside air temperature is less than 4 degrees Centigrade, turn on the Pitot/Static heat. Climb and cruise performance is excellent and the Kodiak is very responsive to my control movements. I am now cruising to my destination, my system settings are currently Torque: 1111, ITT is 495 degrees, propeller RPM is 2186 and the NG% is currently 78.9, all safely in the safe green range. At these settings I had a current cruise speed of 142KIAS and 151KTAS with a fuel flow of 281 pounds per hour. I forgot to right down my cruise altitude but terrain was not an issue with this short flight so I think I was less than 5000 feet. I am not an expert in flight dynamics but I am perfectly happy with these performance numbers. The “Descent” checklist is not much help and says to adjust power for desired rate of descent. For approach, the checklist says lower flaps 10 degrees below 138 knots, 20 degrees below 120 knots and full (35 degrees) below 108 knots indicated. I am going to perform a short field landing today so I will use full flaps for this approach. The Kodiak slows down very quickly especially after lowering the first notch of flaps. The short field touchdown speed is 76 knots and at this speed you should not have an issue with landing at short field airstrips. I was able to perform a short field landing but will have to practice some more because I have a tendency to land a bit hard, even though I thought I was just above the runway, the ELT alarm would go off. This sound effect is very impressive. Others have reported this and it is possible to adjust a setting but realistically I need to try to land at as low of speed and descent rate as possible. The “After Landing” and “Shutdown” checklists are self-explanatory and I did not have any issues with them.
I decided to do another review flight that is longer so that I can see how the S-TEC 55X autopilot works and also use the oxygen system because my cruise level for this flight will be 17,500 feet. I am going to depart Olympia and fly to Felts Field (KSFF) located in Spokane, Washington and I will be crossing over the Cascade Mountains. I start the Kodiak, enter 17500 for my altitude on the PFD, enter my flight plan and taxi to the active runway. This is a basic but functional autopilot but does not automatically climb to your selected altitude in “ALT” mode. Similar to other autopilots, with the S-TEC 55X, you also need to select vertical speed (VS) mode and select your rate of climb or descent. For this flight I am going to use 700FPM. The autopilot also controls your power level in order to maintain your current airspeed and the selected vertical speed. This autopilot follows my GPS flight plan without issue in “NAV” mode and as I pass 10000 feet, I turn on the oxygen and turn off the landing lights. The autopilot is controlling the aircraft without issue so I settle in and enjoy the outside scenery and continue monitoring the instruments. I am now at my cruise altitude at 17,500 feet and discover another very realistic feature included with the Thranda Quest Kodiak, blacking out do too lack of oxygen! I immediately perform an emergency descent and eventually the cockpit became visible again which is very good for me. I thought that I must have run out of oxygen or this system had quit working. When looking at the support forum I discovered that the oxygen system takes a while to fill the cockpit and the higher up that you are before activing it the longer it takes to fill up the cockpit, which is what happened to me. It is recommended that you start the oxygen system at 7500 to 7800 feet so that there is enough time to fill the cockpit. Now for the bad news, there is a bug with the oxygen system and that it depletes too rapidly and if you fly above 12,000 feet for any length of time, you will suffer the effects of hypoxia. As of January 2017, there has not been an update to fix this so for now I will try to stay below 10,000 feet for most of my flights. I love the realism and hopefully Thranda can come up with a fix. I descend and land at Felts Field without issue this time. To quickly conclude this section, the Thranda Quest Kodiak is a terrific aircraft to manually fly or to have the autopilot control the aircraft on those long cross country flights.
Conclusion
Accessibility
The Thranda Quest Kodiak is only sold at the x-plane.org online store so it is not as accessible as some other simulator aircraft. I do not have an issue with this because this is similar to most other X-Plane add-on products.
Affordability
The Thranda Quest Kodiak retails for $33.95 which I consider a pretty good price considering the amount of features included with the package. Another benefit, Thranda is going to provide free updates through the duration of the XP10 and XP11 simulator versions which is great. An premium expansion pack containing additional Kodiak variants (ski, float & cargo) will be available in the near future. For $33.95 I wish all variants would be included instead of having to purchase an expansion pack but for the right price and the added work required, I can certainly understand the reasoning for a premium expansion pack.
Ease of Installation
This is my first premium X-Plane aircraft and installation could not be easier. Unpack the folder and copy this folder to the General Aviation folder in the X-Plane Aircraft directory. My only nitpick is that a readme would have been nice explaining this process for people new to the X-Plane simulator like me. The first time that you load the Kodiak, you will be asked if you want automatic or manual activation. Automatic is recommended but does require an active internet connection. Before doing this open the purchase email and copy the serial number to the Windows Clipboard. On the activation window select “Paste” and the serial number will paste into the correct fields, very easy. This aircraft uses the Carenado G1000 navigation database and because this is my first aircraft to use this I download and unpack this folder and place this Carenado folder into your root XP10 directory. There is also a update utility included so when an update is posted run this file and follow the instructions to update the Kodiak. Activation is still required for updates so do not lose your purchase email.
Features & System Performance
I am going to start with system performance first. On my other simulators, G1000 glass panels tended to have some issues with performance, mostly with response times when using the various glass panel functions. I did not notice this with the Thranda Quest Kodiak which is great. I also did not have any performance issues with overall operation of this aircraft including smooth panning in the 3D cockpit. There are so many nice features included with this aircraft that should make most flight simulator enthusiasts very happy. My favorite feature is the Dynamic Livery Generator. I am not talented enough to create my own paints for my other aircraft but with this simple to use utility, anyone can create and save custom paint jobs for the Thranda Quest Kodiak. I wish other developers would include something like this with their aircraft.
Final Thoughts
I am going to keep this short. The Thranda Quest Kodiak is one of my favorite simulator aircraft that I have ever installed on any of my simulators. For a turboprop, it is relatively easy to operate, can operate into short airstrips and includes many wonderful features that I am proud to have it as my first premium X-Plane aircraft. The developer is also very quick to issue updates for bug fixes and improved features. I want to thank Thranda and x-plane.org for providing the review copy of this wonderful aircraft. For more details and to purchase here is the link to product page: http://store.x-plane.org/Kodiak-Quest-G1000-_p_534.html .
Test System
Hardware:
Computer Specs:
Intel Desktop Computer
Intel i5 4670K 3.4Ghz Non OC Processor
8GB DDR3 1833 Memory
2TB SATA HD (7200 RPM)
NVIDIA GeForce GTX970 Video Card with 4GB GDDR5 Memory
Saitek Cessna Pro Flight Yoke, Rudder Pedals
Saitek Pro-Flight Multi Panel, Go Flight Landing Gear & Trim Module and GF-SECM Single Engine Control Module
Software:
X-Plane 10 64 Bit
Windows 7 – 64 Bit
Skymaxx Pro V3 and Real Weather Connector
Flight Test Time:
25 hours
-
 1
1




















































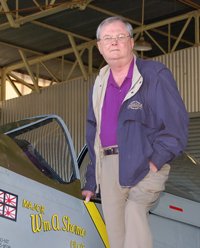

Recommended Comments
There are no comments to display.
Create an account or sign in to comment
You need to be a member in order to leave a comment
Create an account
Sign up for a new account in our community. It's easy!
Register a new accountSign in
Already have an account? Sign in here.
Sign In Now