
GTN 650 / 750 Avionics by Flight 1
A review by Ray Marshall
The most recent issue of Flying Magazine has a full-page ad by Garmin with an image of the GTN 750/650 combo with the large print shouting:
- Hundreds of features,
- Thousands of installations,
- Millions of flight hours
- One clear choice.
Moving Maps, Approach Plates, Traffic, Airspace, Airways, Obstacles, Terrain, SafeTaxi and so much more.
When it comes to experience in General Aviation avionics, Garmin is in a league of their own. Evolved from thousands of Garmin glass systems, this integrated GPS/Nav/Com/MFD platform gives pilots the technology to make quicker, smarter, easier decisions in all phases of flight. It offers full WAAS, LPV approach capability, preloaded FliteCharts and SafeTaxi, plus a wide range of display capabilities and inputs – including digital autopilot interface, traffic alerting, onscreen transponder and audio panel functions – plus a GTN trainer program you can install on your PC.
And the good news is all of the items in the previous paragraph are now available with the GTN 750 at Flight1.com for the FSX simulator pilot.
Background
Garmin, one of the great modern American success stories, is now a major Swiss company developing consumer, aviation, and marine technologies for the Global Positioning System. Garmin Ltd. is the parent company of a group of companies founded in 1989 by Gary Burrell and Dr. Min Kao, two of the early designers/developers of the GPS technology and the first successful Nav/Coms for general aviation. Its subsidiary Garmin International, Inc. has headquarters in Olathe, Kansas. As of May 2014, Garmin has sold over 126 million GPS devices and has over 8,000 employees and 20 offices worldwide. Did you catch the Gary and Min combo of their first names?
I’m not sure how Microsoft worked the deal to include the Garmin GPSMAP 295 in the early version of Flight Simulator and then hit the big time with the GPS500 that was included in FS9 and FSX.
We generally refer to the Garmin GPS500 as simply the default FSX GPS. Only when one actually takes the time to study the extensive free training guide that is buried deep in the bowels of your FSX file folders entitled ‘Using the GPS’ do you start to appreciate the immense capabilities and what this little gem will do for you. This ‘default’ GPS receiver does much more than just tell the sim pilot where he is. It can also tell him where any other point on the planet is, and how to get there plus so much more. GPS receivers are amazing pieces of technology, and are getting more sophisticated every year. Learning how to use one is fun, and the payoff for a bit of study and practice is huge. Fly with a GPS receiver once, and it's hard to go back.
The FSX Learning Center study guide covers both the GPSMAP 295 and the GPS500 because one or the other is installed and ready to go to work for you in one or several of the default aircraft. Yes, even the big Boeings and the Airbus 321 have the GPS500 available in a pop up window.
Learning the basic Garmin concepts of Pages, Page Groups and how to navigate between them will give you a leg-up when upgrading to more recent models and more capable GPSs. We aren’t going to go into a lot of detail here, but, there is a mountain of valuable information buried in those pages, especially the Waypoints and Nearest page groups.
Learning the functions of the 12 clickable knobs or buttons is one of the secrets to being able to access many of the features. Most of the default aircraft and many add-ons have a Nav/GPS switch on the instrument panel to select the navigational source for the autopilot. Newer and more complex units tend to have this feature assigned to the CDI key on the GPS.
Is this rudimentary overview really necessary? Only if you want to see how we got the new Flight1 GTN units.
Garmin introduced the real world version GNS430 and GNS530 at the Aircraft Electronics Association, AEA annual trade show in 1998. The GNS530 was a slightly taller unit that added two Nav/Com radios to the GPS units. Microsoft shut down the Aces Studio before this later model Garmin could be added to MSFS but vendors like Friendly Panels and several developers quickly adapted the default GPS500 to emulate the GNS530 model. This new simulated GNS530 version retained all the navigational savvy of the GPS500 and saved valuable panel space by not requiring the two additional external Nav/Com units.
The Garmin GNS430/530 combo became the overwhelming choice of GPS for general aviation. More than 110,000 units have been sold to-date.
If you could operate the GPS500 you could easily adapt to the GNS530. Even though Microsoft never added the smaller faced GPS400/430 units to FSX, many developers did and this remains the favorite of some of our flight sim friends. Remove the larger map space and a few buttons and the 530 becomes the 430. Functionally, the Navy/Com and navigational components are practically identical.
Just as Microsoft was promoting the release of FSX, Garmin was adding WAAS capability (USA only) and adding a ‘W’ to the end of the model numbers. In late 2006, Garmin started shipping the 430W and 530W. In addition to the increased accuracy, the update timing was increased by a factor of 5. This is very important when you are on a short final close to the ground.
Along comes a huge upgrade with the Reality XP GNS units (for FSX)
Well, I suppose that depends on whom you are talking to or whether you are one of those who purchased one or more of these RXP units. I personally believe the RXP units were one of the better investments for flight simmers. Recently the support has dwindled to nearly zilch but, fortunately a few of our forum buddies and moderators know most of the answers and provide some online support.
The RXP units are based on and use the real world Garmin Trainer software and data files and some of the more recent advances in technology are now available to the flight simmer, like WAAS. First of all, the user interface and map features are identical to the real Garmin unit. You can fly thousands of new LPV approaches that are as good as ground-based ILS approaches. You have worldwide Terrain and Obstacle features available to you, among other improvements. You can build a flight plan in the RXP GNS unit and export it back to FSX.
To recap the steps so far . . .
FS9 came with the Microsoft version of the Garmin GPSMAP 295 and GPS500. FSX added the GPS500 to about half of the default aircraft with the remaining aircraft retaining the GPSMAP 295. When Garmin introduced the GNS430 and GNS530 units many of our developers and a few vendors adapted the default GPS500 to the shape and size of the newer units but did not add any new navigational or data features. Basically, it looked like a GNS430 or GNS530 but still performed like a GPS500 using the standard FSX data with the Nav/Coms built-in.
Reality XP units provided a truly enhanced version that not only looked better but did indeed work better and moved the sim version more in line with the real world units. Of course, this came with a price tag of $50/unit and a healthy fee for the ‘Unlimited Edition” which enabled the cross-fill feature and multiple-use license.
As good as these newer units looked and performed, there was still a short list of features not available to the flight simmer. Saved flight plans usually tops most lists, followed by not having free or inexpensive nav data updates nor the ability to use Airways in building flight plans.
Nav data updates are like a double edged sword, because if we are going to fly using Microsoft FSX with 2006/2007 data that is not easily updated but have current maps and approach charts, then we will always have conflicts and disappointments. I don’t think there is one answer for all. You are damned if you do, and damned if you don’t when trying to please hard core flight simmers.
Jumping ahead to March, 2011 (real world)
Garmin introduces their replacements for their wildly successful GNS 430/530 units now dubbed GTN 650 and 750. This time, they not only made them look good, but they also feel good and . . . are you ready for this? They really are intuitive with touch screens and with minimal buttons and knobs. No longer do you have to remember when to push what knob to activate the cursor or how to navigate to a specific page.
Feel Good? Yep, they designed protrusions and grips into the case so you can hang on to the case in turbulent air or bad piloting technique.
So after 3 years of production with constantly increasing sales by Garmin, we are finally at the point where one of our major developers, Flight1, has introduced flight sim editions of the GTN Series gauges that capture 95% or so of the real world features.
Only XM Radio, Weather, and Music are not included in the Flight1 GTN editions (and these are optional on the real Garmin GTNs). If you dig deep enough you will also discover that you can’t use the phone and texting features.
A few comparisons – much larger screen areas
When compared to the previous GNS series a significant visual difference in the GTN series is the screen size. The GTN 650 has the same exterior footprint as the GNS 430W, but has a 4.9" screen that has 53% more screen area. The GTN 750 has a new 6.9" diagonal screen with 98% more screen area than the GNS 530W, making it possible to view an entire chart. In addition, both units have an enhanced, higher resolution picture that has 5x more pixels than the previous series.
The GTN 650 series has the same footprint as the GNS 430 series, but is not a drop-in replacement. New cabling or adapters are required for installation upgrades. The GTN 750 series at 6” is 1.4" taller than the GNS 530 series, but comes with optional remote audio and transponder capabilities.
A visual stroll down memory lane
Because the Transponder and Audio Panel are now built-in to the new GTN750 (some options are required for RW installations but are included in the Flight1 FSX edition). The stack is shorter even after adding a GTN 650. See graphic.
An Autopilot should be added to meet most flight simming requirements so when I add a couple of my favorites, the panel will now start looking nice and clean. STEC 55X on the left and the KFC-225 on the right.
Several of our favorite add-ons have very different panel configurations, not just depending on the actual model of choice, but to whatever level the developer chose to outfit those particular models.
As a general rule, most recent FSX VC models will only allow very limited changes in the panel. A couple of my favorite developers include some features that will allow the user to change the avionics somewhat. An example is the outstanding Milviz Cessna 310R free radio model and the Carenado Cessna 182Q. Carenado also added a feature to a few models so the end user could temporally remove the protruding 3D knobs when they interfered with a different model GPS or avionics unit. This utilizes a popup window and simply checking a box for 3D knobs on or off. This allows some degree of freedom in our choices of avionics but this is only a stopgap measure.
A developer or someone with full access to the original model and files will have to modify or build from scratch a new mesh. They need to design the model for this new configuration using the SDK provided by the supplier of the avionics. Flight1 is ready to provide their SDK to any FSX developer and actually assist them in updating existing or build future models that will feature properly placed and configured F1GTN 650/750 units.
Developer Community reception to the new Flight1 GTN avionics.
As one might expect, our developers are at various stages of acceptance of these new Flight1 units. This ranges from the casually interested or wait-and-see to one or two that have already announced they will be providing free install files for some of their more popular add-ons in the very near future.
As I write this review, Milviz is the only developer on record as naming two of their outstanding general aviation offerings as candidates for free upgrades for the Flight1 GTN avionics. This is the Cessna 310R and Beech Baron B55/E55. Kudos to Colin.
A check with most of the other likely developers show a level of interest by all, but no specific commitment that I could put in writing. I will say that all the responses were encouraging. Many are actively testing the F1 GTN units and considering their options.
| The two navigators are touch screen devices that do everything the GNS 430 and 530 do and more … and better. The big news is the interface, which is radically different from what we longtime users of Garmin navigators are used to. The displays are bright, super sharp LEDs with faster processors and a remarkably intuitive and user friendly interface. Flight planning, which can be done with drag and drop simplicity, includes automatic airway routing with prompting. A complex flight airways flight plan can be reduced to a few touches.
Robert Goyer, Editor, Flying Magazine |
Avsim.com had an announcement on the Front Page a few days ago that Eaglesoftdg had completed an update of their Liberty XL2 to accept the Flight1 GTN series as additional 3rd party avionics. A few hours after the in-house editing of this review was started, the developer sent me a review copy of the updated Liberty XL2 that did indeed include a new livery with the Flight1 GTN combo in the VC panel as true 3D objects. Sweet.
Timing of the Introduction
With FSX frozen as far as updates, with practically all the holes being patched over the years and with the recent release of Steve’s DX10 Fixer product, it is probably safe to say FSX is now all it’s going to be and only add-ons will make any difference. For many years, the most recommended GPS upgrade has been the Reality XP gauges and these units are definitely worthwhile. Unfortunately the RXP developer seems to have dropped off the face of the Earth or maybe has elected just to abandon the products as related to any support. New purchases are still readily available but do not expect any support from the supplier - not even a reply.
Anytime a new and improved product becomes available and the product being replaced is no longer being built, the odds tend to favor the new product. This follows the standard Garmin business model and benefits the FSX flight simmer as well.
Because these new Flight1 GTN avionics units emulate Garmin’s real-world units which are the generally accepted standards for general aviation retrofits they should be popular with anyone with an interest in aviation as well as most FSX users.
Do the Flight1 GTN avionics units come with documentation?
Yes, indeed they do. The 19 page Flight1 GTN User Guide covers how to install the units, how to get support, PC performance discussion, how to configure the individual units and a basic overview.
Because the Flight1 GTN units use the free Garmin Trainer Lite software that is used throughout the world by Garmin GTN users, one of the first things you will need to do is download and install the Trainer software. You can actually do this prior to purchasing the Flight1 GTN units. Garmin also has GTN series downloadable pdf files for the ‘Pilot’s Guide’ and the ‘Cockpit Reference Guide’.
Once properly installed, you can choose which unit you wish to explore using a drop down box to make your selection. Select Options, Settings, then choose from the list.
This is where you will find the details, capabilities, how-to and what not. The few differences between the Flight1 simulator units and the real-world Garmin units become clearer as you get into the details.
Flight1 did not include XM music or XM weather. These are satellite based subscription services that cost more per month than what the F1GTN costs. XM Music and Weather are also optional features for the real world Garmin units.
The 418 page Pilot’s Guide for the GTN 750 has ten pages of Table of Contents and the 60 page Cockpit Reference Guide (CRG) is chock full of easy to understand language with lots of graphics and descriptions. The CRG is more along the ‘how to’ hence the more compact guide.
I recommend you download and review the Garmin-provided User Guide for the GTN PC Trainer. This 13 page pdf details how to install and run the GTN trainer and explains the Demo Mode and the Simulation Mode.
Additional manuals and guides can be found and downloaded with a simple internet search. Remember, you will be using real world manuals and guides for operational details for these Flight1 GTN avionics units.
Can we have a closer look at the GTNs?
Let’s start with a comparison of the Garmin unit vs the Flight1 unit. The only way I can tell the difference between the two is the F1 GTN has a blue SD Card inserted in the update slot and the Garmin units have longer knobs in the lower right corner. Otherwise the Flight1 version is a pixel for pixel replica.
| Do notice that icons are hidden when not available for less clutter. |
|
| Here is a comparison of features, Garmin on the left, Flight1 on the right. |
OK, so we see that we can now speak about GTN features without specific reference to Garmin or Flight1. XM Radio, Weather and Music are optional extras from Garmin and not available from Flight1. I guess we should mention the Flight1 units are not TSO’d but Traffic and TAWS terrain alerts are indeed included.
The Flight1 GTN 650 and 750 are Touch Screen enabled provided you have a touch screen monitor or iPad or Android tablet with the appropriate software or app installed. As usual, this requires a pop up window in the ‘undocked’ mode and FSX running.
Should you have a recent model iPad you can install the Garmin Trainer on your iPad and use it free for 30 days.
Some additional information from the Flight1 site.
GTN Series Gauge Configuration Utility
Up to two GTN 750 and two GTN 650 gauges can be installed and configured in each aircraft using the easy to use Flight1 GTN Series Gauge Configuration utility. Each GTN series gauge supports full autopilot integration and the ability to fly WAAS approaches. In addition, each gauge supports separate flight plans and you are able to switch flight plan navigation sources between gauges. To top it all off, cross-fill support between GTN series gauges is supported for radio frequencies, NAV/GPS indicator, audio panel data, transponder and more (cross-fill support of flight plan data is not currently supported).
You Are In Control
The GTN 750 and GTN 650 units give you full control using the default FSX autopilot. If your aircraft supports FSX default autopilot functions, then the avionics will work seamless with your aircraft to take full advantage of all the GTN series features, including intercepting course navigation using the OBS knob on your VOR1 gauge.
Flight Plan Options
The GTN 750 and 650 fully support user created flight plans and the ability to save flight plans within the avionics unit for future use. Those who prefer using the FSX Flight Planner can use the source toggle feature on either of the units to use FS GPS flight plans within the 750/650.
Make It Your Own
The GTN 750 and 650 can integrate with all add-on aircraft in your Flight Simulator X library. Both units also support custom aircraft icons on the moving map to match the particular aircraft you are flying to truly make this avionics package your own.
The Flight1 GTN Series Configuration Utility.
This is a real time saver and is practically automatic for installing Popup windows for the GTN units in your existing add ons. During the installation process, all your valid add-ons are compiled in a list for you to cursor select which F1GTN units you would like to have F1GTN gauges installed. Once you select an add-on and click the ‘Configure GTN’ button you will be presented with a second screen where you select how many of each of the GTNs you would like to install and your choice of placement. You can click a button for a Panel Preview. When you are happy with your selections and placement you click the Enter button, then Exit and Voila, all the necessary changes and updates are written to the panel.cfg file for you.
CAUTION: You can only have one model GPS installed in any one add-on. Even though you can choose to have up to 4 total F1 GTN units installed in any given add-on you must not have any other 3rd party Avionics installed in that add-on. The F1 GTN units will not play well with the Reality XP units for instance. You can have the default GPS 500 installed along with the F1 GTN units.
I personally wasted the F1 Support Team’s valuable time troubleshooting a problem I was having with my Autopilot locking up when I selected the Nav button. I was repeatedly asked if I had any other 3rd party add-ons installed, to which I mistakenly kept replying ‘No’. As it turned out, I had a RXP file in the folder but not installed in the aircraft. This was close enough to create the conflict. So, be careful when troubleshooting.
This is starting to sound good. What improvements can I expect with these F1 GTNs?
Well, keep in mind you will have high resolution moving maps with full data integration in your favorite add-on. You can use a touch screen or simulate using a touch screen by using your mouse cursor to touch and drag. Selections on the fly have never been easier. Literally.
With the large GTN 750 unit you can view electronic charts using FliteCharts (AeroNav terminal procedures, USA coverage only). You can use SafeTaxi on the moving map as you turn and taxi. This allows you to view detailed airport info and it is zoom-able. This is available even for most of the smaller airports. Never take the wrong taxiway again, ever.
Airways will be displayed on the Map (750 only) along with TCAS/TAWS alerts.
You will have high resolution terrain maps for North and Central America and worldwide database of Roads, Rivers, Cities, Lakes, etc. including the Obstacle database and Alerts worldwide.
If you have a capable autopilot, HIS, and glide slope gauges you can fly WAAS approaches.
Both F1 GTN units feature built-in Nav/Com 1 and 2 and Transponder capabilities.
You can now use a large keypad to input waypoint or flight plan data or select numbers for frequencies or codes. (WYSIWYG)
You will witness features never before seen in your favorite add-ons like calculated vertical rates of descent to a point and flying along airways with an aircraft icon of your choice, i.e. single high wing, low wing, twin, jet, chopper. See graphic.
It gets better. The icon selected is aircraft specific so you can choose a different icon for each of your aircraft. You only have to do this once. Then, when you load your aircraft the icon will be displayed. Is that neat or what?
Did I mention that you can pan the moving map? This has been on my personal wish list for years. Yep, we can do it and it is so easy – Left Click anywhere on the Map and you are in the Pan Mode, then Click and Hold and Drag your mouse to pan the map. Press the Back icon to return to Normal mode. You can pan the electronic charts the same way.
Rubber Banding – modifying your flight plan by selecting the leg and stretching it to a point, airport, or waypoint of your choice or even create a waypoint on the fly, confirm the change and bingo – new flight plan. Really. Well, Garmin calls this ‘Graphically Editing’. Here is how it goes:
- Touch the Map page display, the system switches to the Pan Mode.
- Touch the Graphically Edit FPL box.
- Touch and Hold the desired Leg.
- Drag the Leg to a new waypoint, Airway or add a waypoint. The new leg turns Cyan.
- Touch the Done key.
You are now navigating the new flight plan. Don’t feel bad; I wet my pants the first time too.
There must be a gazillion things you can now do with a F1 GTN in your add-on.
My Mother must have told me a million times not to exaggerate, but sometimes it just seems appropriate. I suggest downloading the free Trainer Lite and start checking it out. You will be amazed at the clarity and resolution. I have only touched on very few things you can do. It really depends on what type of flying, types of approaches or departures, level of flight planning, use of ancillary items like Nav/coms, ATC, transponder, autopilot, etc. that you prefer.
These GTN units have tremendous depth. Practically any subject or feature has several additional screens for more choices or options than one may think possible. I plan on spending some serious time discovering and exploring these features.
Building and updating Flight Plans has never been this Easy.
Seriously, you now have the ability to visually click and choose, use recent, nearest or favorites, and many other tabs, pick from a list, add, insert, delete, change order, and preview as you are building the plan. One click of the Find key brings up a wealth of data that is specific to your query. For instance, when I click the Find key, I am presented with a series of tabs that I can use the Up/Down Arrow Keys to view or select from Recent, Nearest, Existing Flight Plans, User, Search Name, Search City. Each of these tabs show the first 5 with another 20 that I can scroll to see.
How about choosing Parallel Track? Yep, select Left or Right of the leg and the number of miles to offset and bingo. Neat. Here are a few selected screen captures to show the view.
In simple terms . . .
I asked our friend Bert Pieke for his thoughts on the new Flight1 GTN avionics units. Bert wrote the Avsim review for Reality XP gauges for FS2004 in 2005. He is generally regarded as our global authority and problem solving guru for Reality XP gauges used in FSX. Here is his uncut, unedited response.
Happy to be of service!
My thoughts... Just like the GTN units are Garmin's replacement for the GNS line, the Flight1 units are the logical replacement for the RXP units. They offer not only an upgraded user interface, but also nice features like traffic display, which were a costly option on the RXP units.
In addition, for P3D users, this is a breakthrough, as RXP does not offer a P3D solution at all. Just like in the real world, however, not everybody will be having all their aircraft upgraded right away. Cost is less of a factor here (although some find $65 for the P3D version too high. :-\ ), but practical considerations come into play..
- The GTN units cannot easily be placed into cockpits that have the GNS unit modeled in 3d, without the original authors making modifications
- The GTN units do not (yet) offer flight plan crossfill, so users with the RXP Unlimited option, lose that capability.
If, over time, vendors like A2A, RealAir, and Carenado offer a GTN option for their aircraft, and Flight1 continues development and support, the RXP units will end up in the cardboard box with other old electronics..
Thanks Bert; good insight.
We are very fortunate, indeed.
We as flight simmers are very fortunate in having a fellow FSX simmer that also happens to be a real-world pilot that owns not one, but two airplanes. Hold on, its gets better.
One of these planes that he flies for fun is in the shop for a panel upgrade. This is a 1996 Mooney TLS Bravo, yep, the turbocharged, stretched high flying fast mover, that had one of those ‘to-die-for panels’ but our friend elected to go over the top and is currently having a Garmin G500 glass panel with Synthetic Vision, no less, installed. Hold on, it gets better still.
Just to the right of the G500 is, yep, you guessed it – a brand new GTN 750/GTN 650 stack. I think he has a Bendix King KAP-150 coupled autopilot with Flight Director, etc.
So once it comes out of the avionics shop and he has a few hours of debugging flight time he will report back to us how the real-world units compare to his currently installed Flight1 GTN FSX units.
The last email I had from our friend, he had a FSX flight going to try out the Parallel Track feature of the GTNs – this is very cool.
The other good news is our friend has a Garmin subscription so he will be receiving periodic updates and he will, of course, be updating his Trainer data files so we can all go ooooh and aaaaah and ask questions about the details.
Some VC installs for the F1GTN units – Screenshots grabbed at the Flight1 Support Forum.
Upgrading the Carenado Baron 58 VC panel for the F1GTN Series gauges.
The Carenado B58 Baron is one of my favorite twins but the panel comes with two GNS 430 GPS’ which is not exactly my favorite configuration. Fortunately, the new Flight1 GTN 650 should be a direct panel upgrade – size wise. With the included 3D Knobs on/off feature from Carenado this should be a slam dunk. As expected this was a straight forward install, and even better because the Flight1 purchase includes 2 of each gauge. After flying around for the first time with dual GTN 650, I can tell you with certainty that the move from dual GNS 430s to dual GTN 650s is a very substantial upgrade. Should you be considering purchasing only the GTN 650 then you can see this could indeed be a nice installation.
| Before | After |
|
|
After seeing how easy the direct replacement went, I was eager to try to fit the GTN 750 into the B58 Panel. It took a little more work, but it fits fine and using the 3D knobs on/off feature it looks great for amateur work (me). I hope Carenado chooses to upgrade some of their classics like the Baron and Cessna 337H Skymaster to accept the 3D GTN units directly.
My screenshots show two Autopilots installed with the GTN650/750 because I was testing the stock Carenado KFC 225 vs my LHC Tailwind AP. Either one works fine so now I have the choice of adding a DME or a blank panel. As I read someplace – ‘This changes everything’.
| Here is a graphic to show two possible options for the B58 Baron Carenado panel upgrades. |
I can’t wait to see which of my existing add-ons make the list of those to be upgraded by the developers. I sure hope RealAir Simulations chooses to upgrade the v2 Duke, Turbine Duke and their outstanding Lancair Legacy for the F1 GTNs.
Milviz Cessna 310R and Beech Baron B55.
Both of these GA models from Milviz are on most Top 10 lists of great planes that should be upgraded for the F1 GTN gauges. Forward thinking Colin and Fr. Bill teamed up to be the first developer to provide free upgraded model and panel files to accept these new gauges. Kudos to Milviz.
I was fortunate to get one of the early pre-released installers. Both worked like a charm and I now have the Milviz C310R and B55 Baron with new VC panels with the GTN 650/750 combo. Should you own one or both of these great add ons jump on over to Milviz Support and ask about the updates. I’m sure new customers will be receiving the GTN option models.
What is involved in creating these new VC Panels? I asked Fr. Bill to give us an overview of the methods, skills and time involved in preparing a new VC panel for new F1GTN avionics. Here is his response:
Creating a 3D Mesh for Add-On Avionics
Some have probably wondered just how much effort is involved for third-party developers who wish to allow user's to have the option to use their payware add-on avionics such as Flight1's GTN750 and GTN650 units.
Essentially there are two methods that may be used, the simplest one being a flat planar surface that will provide the “movie screen” on which their gauges may be “projected.” This is a very simple and nearly cost free method. Of course, its biggest weakness is that they look rather silly, especially if the rest of the virtual cockpit has been lovingly recreated in full 3D splendor!
The second alternative is to take the necessary time and care to create an accurate and highly detailed three-dimensional mesh, which will take the place of a flat “projection screen.” As the image illustrates, this is a non-trivial task, since it requires both accurate 3d mesh creation, but custom textures as well, since only the actual screen of the GTN750 or GTN650 will be “projected.”
Further complicating the task is that everything that needs to be “click-able” or “mouse-wheel able” (knobs, buttons, and so forth) will need to have “XML scripts” written, with each control having the script assigned to them using the “Attachpoint Tool” in the modeling program. If the knob needs to rotate, each of them will then need to be key-frame animated and the appropriate animation control scripts written for them as well. All of this takes time to create and thoroughly test.
Adapting the Flight1 GTNs to VC Panels
Fr. Bill's previous comments are for general type work. The Flight1 team has already written the necessary XML code for their GTN units and provides this as part of their 'ready to go' package to the developers. All that is required to add the F1 GTN units is the 3D mesh and textures to match the developer's panel. The developer then can apply the F1 provided code for the buttons and knobs to his mesh and textures and animated knobs. Easy Peasy, according to Jim Rhoads.
| Illustration of detailed 3D Mesh with custom textures with clickable knobs and buttons for VC panels. |
More VC installations of the GTNs
Carenado Cessna 340
(with and w/o 3D knobs)
Flight1 Cessna Conquest 441
RealAir Duke v2 (WIP)
The RealAir Duke’s VC panel is not receptive to user changes. Although probably the best available panels for the 3rd party RXPs all we can do so far is to embed the GTN750 screen in the glass area and use the pop up window for the full gauge.
The Eaglesoftdg Liberty XL2 with GTN Avionics.
Eaglesoftdg is the first developer to market with the Flight1 GTN option. I have never flown an Aerospace Liberty nor have I even seen one. Their claim to fame seems to be fuel efficiency and simplicity. I do know the visibility from the cockpit is outstanding and the panel has a good arrangement with clear gauges.
When I first installed the ESDG Liberty XL2, I thought it did not have an autopilot installed. I was wrong; I was just not looking in the right place or for the right shape. Using the round head DigiTrak Autopilot that seems to be popular in Europe, it is a minimal AP at best. I read someplace that the real-world Liberty does not offer a certified autopilot.
The ESDG approach is to have a specific livery for the GTN avionics. This is a little unique and very well received. This may be a preferred method of having a specific add on with the RXP gauges and another with the GTN avionics. ESDG also plans to offer the Mindstar 430/530 add on option for those 3rd party avionics owners.
This Liberty XL2 has fadec even though it is only a 2-seat trainer type airplane. All the speeds seem to be comparable to a Cessna 172 but the visibility from the cockpit is outstanding. It is a nice, slow, docile flying machine with a very nice panel layout. This should make a nice close-in trainer to learn how to use the GTNs. The addition of a full-featured Autopilot with an APR mode, would make full automatic LPV approaches available in the trainer.
Apparently the only F1 GTN configuration for the Aerospace Liberty XL2 is the F1GTN 650/750 combo.
| F1GTN 650/750 Combo |
The ESDG Liberty also comes with a full 2D panel and it looks great with the GTN combo installed. All the flight gauges are nice and bright and super easy to read.
Here are some in flight views of the ESDG XL2 with both GTN units in the panel, then with each one in a pop up window.
So how do we learn to use all these nifty functions?
Like so many things that are computer related, there are many ways of learning a new subject or maybe learning just the new features if you are already familiar with the Garmin 430/530 or G1000 avionics.
Usually I recommend a good reference book, CD or DVD lessons for a general overview. But, with the quality and quantity of free videos readily available for both PC and tablets, I think that may be a good place to start.
Garmin has some very short and specific free tutorial videos online that I recommend you view. Here is a link for a dozen or so that are specific to the GTN 650/750 series. They range in length from about 1:30 min to slightly less than 5:00 minutes.
It seems overwhelming.
I would not expect you to be able to learn all the features and how to access or use them in the first night of study or even the first week of study.
Probably a good scenario would be to learn a few basic features using your free Garmin Trainer Lite software then adding a feature or two that catches your interest as you can devote the time. Remember, the GTN units are much more than a big, new GPS. These are fully integrated navigational packages that not only include every feature of the previous generation units, but now combine GPS and Nav/Com capabilities in addition to a wide range of multi-functional displays. On top of all that, we now have traffic, new terrain features, and built-in charts displayed on larger screen areas with the highest resolution ever. And don’t forget you can now select and control your audio and transponder from the same integrated unit.
Some of the features mentioned above are specific to the larger screen GTN 750 model due to the smaller size of the GTN 650. The Garmin provided Tutorial videos all show the subject matter on both units.
Specific Changes from Older Units
First, the look and feel is definitely Garmin. If you are already familiar with the GNS 430/530 or G1000 then you will instantly recognize many features. Fortunately, you will also notice a lot fewer buttons and knobs because these are now touch screens.
I did a knob/button count comparison of a typical panel arrangement using the GNS 530 vs the new Integrated GTN 750. Quite an eye opener when looking at them from this point of view.
But, just to make some of the user base happy, they retained that lower right hand knob with the inner, outer and push feature that I never did totally grasp.
It appears this most important knob from previous designs is now assigned to strictly Nav/Com duties. A twist or turn will dial up your frequency of choice and a press or push will flip the Standby to Active. This may be the best possible use of the one remaining dual knob and even this is an alternate method of frequency changes.
A very welcomed improvement is a sort of tool tip that is constantly updated to show what would happen if you used one of the knobs. These ‘Tool Tips’ would have been an outstanding feature in the older 430/530 and especially the G1000 units. Garmin calls these traditional concentric knobs.
While using the GTN Trainer software, the demo makes near constant use of these concentric knobs, especially with the smaller faced GTN 650.
The Home key in the upper right corner will return you to the Home Selection screen from any other screen with one push. It also have a few additional uses or features if you press and hold in lieu of just a quick press. The GTN 750 will shift to the Map display from anyplace if you press and hold the Home key. This button also has the tool tip type box that indicates that will happen with a press or press and hold.
Similarities to the G1000
The GTN 750 has a series of boxes across the top of the face that look at lot like the G1000 unit. As expected, the Com frequencies are located at the top left and the Nav frequencies at the top right. Also, as expected, the active frequency is Green and the standby is Cyan. What is new is that the area between the Com and Nav is now allocated to the external Audio and Transponder selections and annunciations.
The CDI and OBS keys are similar to the G1000 but are now located along the bottom of the screens in both the GTN 650 and 750. Annunciations like ENR, TERM, LNAV, GPS and cautions like TRAFFIC in yellow or warnings in red for PULL UP have their own line at the bottom. They also flash to get your attention when warranted.
New buttons? – Nope, New Keys
There are many new keys introduced with the GTN series. The Back key and the Zoom In or Zoom Out and Menu immediately come to mind. I also like the Undo key while exploring the wonders of these new gauges.
The new Find key is great to visually show available selections. This may be my favorite of the new keys.
One of the most important new features for me is the integral use of the Keypad and Number Pad for data entry. I could never understand the clumsy Garmin press for a cursor then the inner/outer knob left and right twisting then press to select method of data entry.
When the remote Keypad and Number pad were introduced with the Cessna Citation Mustang I was super happy. When Flight1 expanded on this with their B200 King Air for FSX by making it available for tablet use I was thrilled. If they had made it available for my ipad Air I would have been elated. The GTN series has many areas where you can pick from a list, expand the list then pick or click on an arrow to select. The Find key is an excellent example of new features. Check this graphic showing expanded details.
There are only two buttons on each of the GTN units – Home and Direct To – and the documentation in most cases refer to these as Keys rather than buttons. You will notice the use of the word ‘Key or Keys” is used extensively rather than button.
Integrated Functions.
Garmin usually starts any GTN series description with the statement that you’re rarely more than two taps away from all the system’s primary functions. This truly is good systems design integration.
Graphical flight planning allows you to preview your entire route on the map screen and enter new waypoints or modify plan. We can now enter Victor and Jet airways (finally) and the Rubber Banding method of graphically flight plan modifications is now a reality.
Now you won’t break into a sweat when ATC throws you a curve with an unexpected deviation or amendment to your approach or departure. The large faced GTN 750 also allows you to enter your most recently visited or nearest airports as waypoints and “Direct To” destinations.
Ever wish you knew the name of a waypoint or distance and bearing to a point? The GTN 750 could not be any simpler to use than to click on any point or object while in the Map Mode. That is it, one click, and a Pan Mode box appears with the BRG, DIS, ETE, and ELEV and the name if it is a Waypoint, and the opportunity to Create a Waypoint if it isn’t. One click on the Back key for normal Map display. Now we no longer have to guess at the elevation of that hill or mountain peak or how far to the river or to Grandma’s house. Maybe how close am I flying to that Restricted Area or MOA. The GTN 650 has slightly less info.
Built-in US FliteCharts™ and More. Built-in Garmin U.S. FliteCharts™ provides you with approach plates and procedures, while SafeTaxi® lets you see geo-referenced runways, taxiways, FBOs and hangars. If you’re at an airport (in GTN 750 Map mode) and you zoom in, you can now use SafeTaxi as it is enabled at all times. This is one the first things you will notice when you load a flight, no more searching for the Airport Diagram chart. Should you actually need to review the airport diagram, the chart is only a few taps or clicks away.
Having the built-in charts at your fingertips at all times is such pleasure. The Home screen for charts is well laid out and easy to navigate. You will want to use the Back button when looking around to avoid the time delay to reload the charts for a given airport. For the larger airports with dozen of approaches you can use the Up/Down arrow keys to scroll through the list.
The Zoom or Magnification keys will probably be used often depending on how familiar you may be with a particular airport or procedure. You can use the default chart screen area or enlarge to the full screen width with a touch or click on the Split/Full box, the zoom In or Out to suit your needs.
The real world edition only includes 6 months of charts. Because the Flight1 editions are sourced by the Trainer Lite files we don’t have to worry about the subscription running out, we are already out of date.
Vertical Calculations feature
The Vertical Calculator (VCALC) calculates the time to begin descent and vertical speed required to reach a desired altitude at the chosen location. This allows you to create a three dimensional profile which guides you from your present position and altitude to a final (target) altitude at a specified location.
This is helpful when you’d like to descend to a certain altitude near an airport. Once the profile is defined, message alerts and additional data can be configured on the Default NAV and Map Pages to keep you informed of your progress.
Here are some sample screenshots of an Approach Chart for KBOS
Simplified approaches in IFR conditions.
The fully WAAS certified GPS receiver receives 5 position updates per second enabling LPV instrument approaches down to 200 foot minimums. Now when you load an approach procedure the NAV frequencies will be preloaded for you to select when needed and you can even auto select the NAV source for ILS approaches. With the GTNs coupled to most FSX autopilots these approaches can be flown automatically. I can see us practicing all those Missed Approaches is our favorite add ons.
With most FSX complex aircraft add ons all the GPS/ILS/VOR/LOC will now be available with your Flight1 GTN 650/750.
New Nav/Com features.
As mentioned earlier, frequencies can be set using the onscreen number pad or by twisting the concentric knobs but a real time saver is that a touch or click on the Active frequencies box will now flip-flop with the Standby frequency. Recent and favorite user frequencies are also just a click or two away. If you press and hold the Power On knob in the upper left the standard emergency 121.5 MHz will be automatically added as your Active Com frequency.
I enjoy opening up one of the free pdf guides and just scrolling through the pages until something interesting catches my eye. Like this page explaining Com Frequency Finding. Wow – and this is just the tip of the iceberg.
Much Improved Situational Awareness.
The larger screens and the multifunctional displays enable enhanced situational awareness to both the real world pilot and even more so for the simulator pilot. Using the included terrain maps with the color coded topography features overlaid with towns, cities, airports, lakes, rivers and controlled airspace you should be able to navigate to your destination like never before. Add the included TAWS alerting and you can also monitor and avoid nearly traffic.
Is there a downside?
Not that I have noticed. You have pixel to pixel accuracy, state of the art newest generation Garmin avionics units sold and supported by Flight1. It is so accurate you use the real world manuals and guides.
You can expect smooth frame rate performance, and an active and dedicated Support Forum manned by professionals for questions, discussions and support.
You can expect practically all the FSX developers to modify at least some of their existing add-ons to receive these units. Maybe not instantly, but certainly down the road. I expect several add-ons that are now just on the drawing boards or in work to come with Flight1 GTN VC panel support.
Some Important Information about using the GTN Gauges with Flight Simulator
OK, time to slow down and cover some details about flying with the GTN Gauges in FSX. First, it is not necessary to have an autopilot, but if you choose an aircraft that does not have one you will miss out on a lot of neat features. It is obvious to me that Garmin thought we would be flying with an Autopilot when they designed the GTN series, but they do have a Dead Reckoning Mode. Dead Reckoning becomes active should you be on a flight plan in the Enroute mode and lose your GPS signal.
Entering a Flight Plan – You must enter a flight plan directly into the GTN 650 or GTN 750. You can load and follow a saved Flight Simulator flight plan by using the ‘Source Toggle’ function to switch Nav Source to FSX FS. Cross-fill flight plan support between gauges in not currently supported, however, you can enter identical or different flight plans into each gauge and switch between them. With identical flight plans activated you can choose what to monitor with the primary gauge or secondary gauge or have a backup approach ready and waiting should ATC throw you a curve.
Using the Autopilot – The AP functions are straight forward but there are a couple of points to note:
When flying a WAAS/LNAV+V approach it is recommended to be in the ALT mode and to intercept the glideslope from below. Once the glideslope is alive (active) then APR mode is selected.
If the GTN 650 or 750 is the NAV source and the CDI Source Mode is set to GPS, then it controls the VOR1 CDI/Glideslope needles.
Changing the Autopilot Flight Plan Navigation Source
You can have a separate flight plan entered in each GTN 650, GTN 750 and the FSX Flight Planner. Using the Source Toggle function, you can switch between them during flight. In the default configuration, when the Autopilot is set to the NAV mode and the GTN Gauge CDI Source Mode is set to GPS, the AP will follow the flight plan of the primary GTN gauge (usually the GTN 750). When the GTN gauge CDI Source Mode is set to VLOC, the NAV receiver will drive the Autopilot.
To change the flight plan Navigation Source, right-click on the SD Slot. An audible tone will sound and your aircraft will turn and follow the navigation source flight plan. Another right-click and it shifts to the next navigation source and so on. See graphic.
You will need to have your FSX Tool Tips activated so you can have a visual method of determining which navigational source is active at any given time, just hover the mouse cursor over the SD card slot.
When loading your aircraft in FSX, the flight plan navigation source will always default to the primary GTN gauge. If a flight plan is not loaded into the FSX Flight Planner and you cycle the Navigation Source to FSX FP your aircraft will automatically turn to 360°. This is a limitation of FSX. If you cycle back to the Primary GTN gauge this will not even be noticeable unless you leave the selected source at FSX FS for more than a few seconds.
I added a pop-up default GPS just to check this out. Boy, we have come a long way since the GPS 500 days. If you load a FSX flight plan in the background using the Flight Planner and select that as the Nav Source your autopilot will follow that route but you can’t view it in anything other than the default GPS 500.
Undocking and Resizing the GTN Gauges – Using a 2nd Monitor, Tablet or iPad
The GTN Gauge can be undocked and moved to another monitor. Right-click on the gauge screen and drag the window frame to the desired location. If you dock the window gauge again, it will snap back to its original position on the main monitor. The Flight1 GTN Gauges are rendered the same size as the real-world gauges. If you resize them, use caution not to get over-zealous or your gauges will appear fuzzy and may result in other display issues. The maximum size is hard-coded at 2048 x 2048 pixels. When using a second monitor this is a normal method of flying with Flight Simulator. With 3rd party apps you can move the undocked window to an Android Tablet or iPad. With the tablet or iPad properly secured you can easily use it as a touch screen as Garmin intended.
And the really good news is . . .
These GTN Gauges are available today, being supported today, and you have a growing group of happy campers that are all learning new and interesting things that we can do with these GTN units while flying in FSX and sharing their newly found secrets with friends and on the forums.
These Gauges are very reasonably priced. The current price for immediate download is $49.95 for either the GTN 650 or GTN 750 Series (You get two of each for the price of one). Choose wisely.
Developers are already announcing which of their aircraft models they will be modifying for VC integration and which ones you can purchase and download today.
Also available for LM P3D users.
I do not fly in the LM P3D simulator but those who do might be even more excited that Flight1 also has introduced the GTN Series Gauges for P3D. This could be significant because the RXP units discussed earlier will not function in P3D. These units are priced slightly higher than the FSX units.
Some Recommendations about downloading Patch type upgrades for the Flight1 GTN Gauges
The latest version of interim upgrades to the GTN Gauges can be found at the Flight1 Support Forum. For any first time purchaser the download at the Flight1.com sales webpage will always be the most recent version.
These are usually very small upgrades, called Patches that are intended to get the most recent fixes into the hands of the users prior to a more formal SP1 type update. This has proven to be a quite successful method and well received by the early adopters or first purchasers.
My caution is to not get upset if the patch identification seems a little confusing. Take a look at the graphic and try to follow the patch numbers. V1.0.1 was actually v1.01, followed by v1.02, and then v1.03. The Support Forum announces this latest as Version 1.3 but is actually v 1.03. Clear as mud? Not to worry, just download or update from the Flight1.com sales page for the most up-to-date version.
Data Versions and Updates
The downloadable Trainer Lite has several different data files. The best method of explaining this is to look at the startup screen of the Trainer Lite software. Here we see all the files are dated sometime in 2011. That’s when the GTN units were introduced.
Most of us simulator pilots keep “wishin’ and hopin’” that Garmin would elect to update these files with more recent data.
Are the Nav Data files updatable? Yes, all these files can be updated with purchases direct from Garmin.
Are these updates expensive? Absolutely outrageous is more like it, especially if you are only using them for flight simulation.
Humor me … How Expensive? Nav Data only – Americas – Single update $195, Worldwide - $310. Annual Subscription Garmin+Jeppesen PilotPak – Americas Std $899, World-wide Std Pilotpak $1249.
Can I expand the Northern/Central America Terrain database to world-wide? Yes, and this is more reasonably priced. A Full Version of the GTN Trainer can be purchased directly from Garmin on DVD for $25.00. This contains a slightly older version of the Terrain database but it is the World-wide version. The Flight1 GTN User Guide explains how to install the World-wide Terrain database.
Where do I purchase the DVD Full Version of the GTN Trainer?
https://buy.garmin.com/en-US/US/prod95993.html
If I won the lottery and wanted to upgrade my Nav Data files, where would I go?
https://fly.garmin.com/fly-garmin/support/pricing/
Here are some details about Database Updates and Garmin Pricing.
More new things to do with your F1GTN
You can use the Create Temporary Waypoint feature for nearly unlimited uses. For instance if you need to jump on an Airway as part of your flight plan you can create a Waypoint for entry or exit rather than using an existing VOR or Intersection. You have 6 characters for Names, but 24 characters for comments.
Let say you would like identify your TOD, no problem, just click on the position and name it TOD. Just remember to delete it later so not to confuse you on a later flight.
To display the map in one keystroke just hold the HOME key for 1.5 seconds. Another shortcut - touch the digital CDI box on the bottom of the screen to instantly bring up the Flight Plan page.
When asked what the best part of the system is, I would say it’s the wealth of useful information displayed on the Map page. Nowadays I fly for fun and enjoyment, and these new gadgets add a big boost to that enjoyment.
iPad Garmin Trainer App
This is one of those ‘stumble across’ items. I installed the Trainer App on my new iPad Air and noticed it was a later version and not a Lite version. I also noticed the Nav Data version was more recent than the PC Lite version by 6 months or so.
Startup, Learning, Multiple Methods.
I have been flying with the GTN 750/650 Combo whenever possible. Usually, I use the larger screen GTN 750 for a majority of my flying but I do find that I enjoy using the smaller GTN 650 more than I thought. I realize it is just a matter of personal taste and which one a pilot is more familiar with but the combination is a powerful duo.
Flying approaches has always appealed to me and now that I have almost total visual control it is so enjoyable to fly direct to any given waypoint to start the approach or break away and use Vectors or an alternate waypoint. You have almost ultimate control at your fingertips when using both the large faced 750 and the companion 650. I have been using the approach chart on the big screen while clicking on whatever catches my fancy while using the 650 to control the approach. That way I am not switching screens at a critical time in the approach. By selecting from a list, you can activate any leg you like, start an instant hold, continue, go missed, even land. Fun stuff.
Of course, you can save your flight plans, up to 99 with 100 waypoint each, but you need to save them in both units.
While exploring and learning, I find that I tend to use the pop-up feature almost all the time. Imagine that. Just a thought, that it may be OK while the Developers are catching up with the modified VC panels for the GTN units.
Items not covered in this Review.
Nothing to do with the Flight1 GTN Series for Lockheed Martin P3D. This is a different product and I do not have P3D.
There is so much depth built into these packages. I used the word search feature to find the sections or pages related to my subject of choice and each time I opened one of the reference books, I found something that grabbed my attention. I just discovered that I did not even mention many key features. For that I apologize, but I really do have to stop writing and start flying again. But, make sure you look into the Fuel Planning, Trip Planning, VCALC, and Timer features and plan to be even further amazed.
Catch 22, the Chicken and the Egg, or the Waiting Game
Even though Eaglesoftdg and Milviz have already updated some of their flight models to accept the Flight1 GTN series in their VC panels, we need Carenado, Alabeo, RealAir, A2A Simulations, Flight1 and others to jump on the bandwagon and update more of our favorite add-ons. It would only make sense for these developers to expect some assurance that their additional work will be rewarded with future sales or some form of payback.
Flight1 is going to have to see some promising sales revenue from these GTN units to be encouraged to provide any future enhancements like Crossfill or the ability to input and save FSX flight plans. Hopefully, all this will be happening simultaneously and the FSX flight simmer will be the beneficiary.
While we are waiting for these new or updated VC panels to be built, we can all totally enjoy the features by using the F1 Config Utility to add and customize our existing inventory of add ons. I am constantly amazed at how easy it is to update my older fleet with these new gauges and how rewarding it is to fly them with the modern gauges.
I keep wishing we had a dedicated keystroke to bring up the small GTN Stack on the corner of my screen so I could map it to a button on my Joystick. The F1 Config Utility adds this but it varies with each add on (Shift + 2–9) and now I have one on almost all of my add-ons.
The on screen GTN Stack will disappear when you switch from Virtual Cockpit (F9) to 2D Panels (F10) and not reappear from time to time when switching back and forth. Flight1 recommends cycling from VC to 2D and back to VC. The GTN Stack should now be visible again.
I tend to fly the RealAir Legacy and v2 Duke for realism and both of these add ons will close up the small GTN Stack when I look around the panel using their nifty VC views.
Summary
We can now enjoy the equivalent of the Garmin real-world GTN series gauges that feature fully integrated GPS, NAV, COM, and MFD functions for our existing and future FSX add-ons. You can choose the large screen GTN 750 or the smaller sized GTN 650 that will give you quick and easy terrain mapping, graphical flight planning, digital terminal approach charts, SafeTaxi on a moving map, Traffic, WAAS, Worldwide database of roads, rivers, cities, obstacles with alerts. Two Nav/Coms and transponder functions are included to save panel space and provide tighter integration.
You can build, save and modify flight plans like never before, view electronic charts and have your personal icon centered on a moving map.
Each GTN popup window has convenient hidden click spots to close the window and return the unit to the background. You can even choose a Male or Female voice for audible announcements.
Each purchase allows two identical units to be installed in every aircraft you own using the easy to use F1 GTN Gauge Config utility. Should you elect to get both the GTN 750 and GTN 650 you can have a total of four units installed in every aircraft in your virtual hangar. I find more than two installed units a little confusing.
These top of the line avionics units support full autopilot integration. You can now fly WAAS LPV approaches as well as any published approach. You can have separate flight plans loaded in each and instantly switch navigation sources between them.
Cross-fill flight plan data is not supported at this time but keep your fingers crossed.
Those who prefer using the FS Flight Planner can use the source toggle feature on either of the units to use a loaded FS flight plan while using the GTN 750/650. You can use the default GPS to monitor those FS flight plans.
These Flight1 GTN units have a dedicated support forum with knowledgeable folks eager to resolve any problems that may arise or for sharing of discoveries and thoughts.
My conclusions and recommendation
As stated earlier, this changes everything. You can now breathe new life into all of those older add-ons over in the corner of your virtual hangar. I’m sure many of our developers have already started updating their VC panel models and files to handle these new F1 GTN units. Until these new panels are available, you can be up and running in record time with the included Flight1 Configuration Utility. You can not only add one, two, three or four new GTN units to each of your existing add-ons, you can drag them to a location of your choice. This in itself is almost like magic. Sure, they are pop ups, but they are visually outstanding pop ups and are totally feature laden. Be ready to be amazed.
If you are only going to get one unit, get the one that best fits your style of flying or your favorite aircraft. If the Gamin GNS 430W is your current favorite then opt for the GTN 650. Should you be like me and favor the larger screen on the GNS 530, then go for the GTN 750. I don’t think you can go wrong with either choice. Remember that you actually get to install two of each unit that you purchase.
Of course, no decision is required should you opt for the Combo. I did. Be sure to read about the additional features of the GTN 750 that are not included in the GTN 650 due to the smaller size.
Not ready to pull the trigger? Then by all means download the free Garmin Trainer Lite and check it out. Otherwise, just download some of the guides and manuals and read the parts that interest you. There are lots of nice screenshots in the GTN series brochure; a 6 page pdf. The inventory of YouTube videos is also growing. Pick a 5 min video and be amazed. “It is like magic” as they say.
If you prefer video rather than text then watch this short Garmin introductory video.
AVSIM Gold Stars for Each
It should be obvious, but, to make it official – I hereby recommend the coveted Avsim Gold Star be attached to each of these Flight1 GTN avionic packs.
Test System:
- Jetfire Intel i7 2700 OC to 4.5 GHz
- 8GB RAM
- nVidia GTX580 1.5 GB
- Crucial M4 256 GB SSD
- Intel 330 180 GB SSD
- Seagate 3TB HDD
- WD Black 1TB HDD
- WD My Passport 750 GB Ext. USB3
- Windows 7 x64
- FSX Acceleration
- Saitek x52 Controller, Combat Flight Pedals, Bose Companion 20 Speakers
Important Notes about the Database
The terrain map included with the GTN 750 and 650 includes North America and Central America only. SafeTaxi and Charts are USA only (applies to the GTN 750). WAAS coverage includes the USA and parts of Canada.
Adding the Terrain Map for the rest of the world
If you want a terrain map of the rest of the world, you must purchase the Garmin GTN Trainer Full Version DVD directly from Garmin. ($25.00)
This PC Trainer operates on Windows® 2000/XP/Vista®/7 platforms only; Mac® operating systems are not supported. These minimum requirements are essential for successful installation and operation.
- Single Screen Mode
- 1.8 GHz processor
- 256 MB RAM
- Windows® 2000 or XP
- 300 MB of free hard disk space (1.4 GB free hard disk space required with FliteCharts option)
- DVD drive
- 1280 pixels wide x 1024 pixels high
- 4-axis joystick with throttle/power and rudder control (optional)
- Microsoft® DirectX 9.0c (included on this DVD)
- Video card: DirectX-capable card with a minimum of 128 MB of memory and video card drivers that support DirectX 9.0c
- See User Guide for dual screen requirements.
- FliteCharts is a Trademark of Garmin. SafeTaxi is a registered trademark.
Credits
- Special thanks to our friend Bert Pieke for his many contributions.
- Thanks to Colin and Fr. Bill at Milviz for providing new VC models and panels to handle the GTN avionics.
- Special thanks to Fr. Bill for preparing the explanation on Creating a 3D Mesh for Add on Avionics
- Thanks to Ron at Eaglesoftdg for providing the updated Liberty XL2 with GTN capability.
- Thanks to Jeff Smith at Flight1 for providing the Cessna Conquest 441.
- Thanks to Carenado for having the forethought to include the 3D Knobs removal feature in some planes.
- Thanks to Jim Rhoads and the Flight1 team for providing the GTN Avionics for review and answering all my questions.
- Thanks to all those early adopters that posted screenshots of their new panels at the Flight1 Support Forum.
- And a special thanks to our unnamed flight sim friend with the real-world Mooney for his contributions.


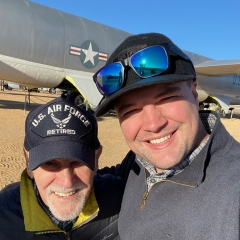















































































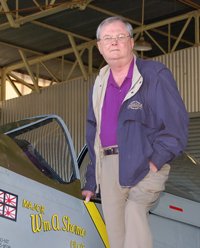

Recommended Comments
There are no comments to display.
Create an account or sign in to comment
You need to be a member in order to leave a comment
Create an account
Sign up for a new account in our community. It's easy!
Register a new accountSign in
Already have an account? Sign in here.
Sign In Now