
Review
by Mike Cameron
Introduction
I have been looking for an enhancement to the default FSX/P3D air traffic control for a long time. First, even though the default pilot & ATC voices sounded nice, there were a limited amount of voices so you may have the same accent in the United States as well as in other parts of the world. More importantly, I stopped using the default ATC when flying an IFR flight plan because I got tired of what seemed like endless vectoring by ATC throughout the flight even though there was no AI traffic near my aircraft. Also, if you were not careful, ATC would direct you into a side of a mountain, but as pilot in command, it is my responsibility to avoid this but this would be hard when flying at night or instrument conditions without modern avionics that displays terrain altitudes or warnings. I have looked at other ATC options but I was not interested in an online environment (VATSIM), subscription based or required a headset for voice control. This is why I am reviewing On-Course Software’s standalone ATC program for FS9, FSX or Steam and Lockheed Martin Prepar3D, PF3 – ATC at its Best. PF3 (Pro Flight 3) is a complete rewrite of their previous ATC program for FS9 & FSX, Pro Flight Emulator Deluxe and before that Pro Flight 2000. Some of the many features of this product include:
New standalone program that does not require/use anything from previous programs.
119 voice-sets covering 26 geographic regions in the PF3 world.
Monitors all AI aircraft on the ground as you taxi to/from the runway to ensure that there are no conflicts.
Provides automated taxi speed control to assist you in maintaining a steady taxi speed.
Gone from previous versions is the requirement of having to compile ADV files in order to use the program. Simply loading a simulator flight plan is all that is required.
Additional ATIS voice sets included with PF3.
Comes complete with its own unique radio enhancement voice set (previously sold separately).
Allows you to configure Control Center hand-off altitudes for each of its geographic regions.
PF3 does not alter your original flight plan in any way (no more missing or duplicate waypoints).
Configurable to use with most voice recognition programs.
Ability to add missing ATC frequencies.
Ability to use either COM 1 or COM 2.
ATC control zone boundaries have been completely overhauled, providing more accurate handoffs.
PF3 supports alternate airports which you can divert to for whatever reason.
PF3 offers much improved emergency situations and diverting to nearest suitable airport.
Look of program interface is customizable with over 40 skins available to use.
PF3 SID/STAR Names have been changed to allow up to 7 characters in length (changed from a maximum of 5 in previous versions).
Hold procedures have been completely rewritten and brought up to date.
Free utilities that are included, Remote-Text, PF3 Display and Remote Radio Stack. I will provide more information about these later.
Supports Project Magenta’s Boeing type MCP.
Try Before You Buy Version
On-Course Software has what I consider the best “Try before You Buy” version of a product that I have ever downloaded. Not only are you not limited by limited time functionality or a small geographic area, the demo is mostly fully functional with only a few limitations. These limitations are that the demo will only accept flight plans that are less than 200 miles in length but you have the whole world at your disposal. The demo only includes four voice sets and one ATIS voice set (full version has 119 voice sets with 4 ATIS voice sets). The primary downside of this is that the included voice sets are pre-set for the demo and are not changeable (one for the pilot, one is AI pilots and two are ATC voices). The ATC voices will switch every time that you tune a new ATC facility. Lastly, the program will place the simulator on pause every 15 minutes and you have to select “OK” on the message in order to continue your flight. I can certainly live with these limitations because the 200 mile limit should allow most people to try the features of PF3 and see if it works for them without spending any money. I wish other developers would have as generous demonstration product policy.
Installation
Installation of the PF3 – ATC program is very easy but does require an active internet connection for activation and will take up to 50 minutes to install depending on your system. After purchase you will receive a download link and an activation code. The unpacked folder is 2.38 GB so I recommend using a download manager. If you are going to be installing PF3 on a computer without an internet connection the manual details how to prepare the program for on a computer without an internet connection. As recommended by most developers, temporarily disable your anti-virus for installation and activation, then enable it and exclude Pf3 and its sub-directories from scanning. Start the setup program, select your language preference, accept the license agreement and accept or change the preferred install location. Also recommended is to use an install location other than the Windows Program Files or Program Files (X86) folders. After selecting the install location, select “Next” to install PF3. The rest of the install process is self-explanatory; just follow the instructions on the screen. The time required to install PF3 is because it has to inflate all of the sound files used by the program. Click “Finish” to complete the install process. Start the program by right clicking on the desktop icon and select “Run as Administrator” and the first time that you run the program it will ask you for the activation code. On the next window enter your email and desired password for reactivating PF3 if your hard drive fails, purchase a new computer or you lose your account password. Select “Activate” and if everything is entered correctly you will receive an introduction screen. The second page of information is very important because it asks if you would like PF3 to check for updates each day when you first start the program. I select “Yes” and you can always disable this feature on the PF3 Options window. The program needed to update after my installation and after the update installs, PF3 will need to close and restart to complete the update process. I am going to review all of the PF3 options later but for now I have captured a screen grab of the program interface. One of the options on this screen is the ability to change the look of the PF3 windows by selecting “Prev Skin” or “Next Skin” and if you would like to use the PF3 original skin, select the button below these. The program crashed when I tried to use the original skin option but after restarting PF3, this button worked. There is also a button to check for updates if you do not have automatic updates selected.
The first time that you open PF3 or if you install new scenery, you will need to rebuild the PF3 database and this feature is located at the bottom of the Options 1 window. PF3 – ATC uses the Make Runways program and the FSUIPC module to communicate and extract data from the simulator. The manual does a great job explaining this procedure so I am not going to provide it here.
Before reviewing the many options that you can control I want to first comment about the optional programs that are included with this package for you to use. TGS Gauge is an instrument that provides a display for taxi guidance which provides full taxi instructions to/from the active runway similar to what ATC provides at controlled airports. There are also instructions in the PF3 manual for installing the TGS gauge into your instrument panel if you are experienced at doing this type of editing. If you are like me and prefer to leave the instrument panel editing to others, the stand alone TGS Gauge is the answer for you. This program is located in the TGS Gauge folder of the PF3 directory and you simply run it after starting the simulator and connecting PF3 to your simulator.
This program is very easy to use, your aircraft is in the center of the display and above the aircraft symbol is the taxiway that you are currently on or about to turn on according to the ATC directions and below the aircraft symbol is the taxiway that you were previously on. The manual provides instructions about how to edit this program to display when you are pressing the brakes or have the parking brake set. PF3 also provides audio taxi guidance so this is used for additional assistance especially if you have a second monitor to place it on. I only have a single monitor so I only have used this a few times, preferring to just use the audio guidance along with the GPS or simulator map to see where I am supposed to taxi. I pinned this program to my Windows 10 Start Menu for quick access. The second included program that I use on all of my flights is the PF3 Display program and is located in the PF3_Displayer folder inside the PF3 directory. I also pinned this application to my start menu for easy access. The PF3 Display provides a quick way to see what commands are available for the currently dialed frequency. Before I started using this program I was using printouts of all the various commands and it was time consuming to find the proper command that I wanted to use but with PF3 Display, they are right there on my screen.
This program would not be very good unless it displays the frequencies that you will be using at your departure and destination airports along with the Control Center frequency. This program is very helpful and I am glad that it is included but I do have a minor nitpick with it, the frequency information will only display on your screen for as long as you are holding the left mouse button down. The other two optional programs are a remote radio stack (again, useful if you have a second monitor) and Remote Text which allows you to display the ATC messages on a remote computer.
Options 1
There are two buttons that you can use to select the various PF3 features that you would like to use. I love the amount of options that On-Course Software has included with this program and the majority of them you will only need to select or enable once to suit your preference. Others that I will comment about throughout this review, I will use as part of my preflight routine in order to get the most out of PF3-ATC. The first screengrab of this section is of the entire Options 1 interface and I will divide this into sections for commenting/review.
Most of the options are self-explanatory & easy to understand but with some I will comment in more detail. Let’s start with the top left quadrant and some of these features I will adjust as part of my preflight routine. Here you can select your pilot’s voice, aircraft call sign, heavy aircraft or not and airline selection. There are many pilot voices to choose from with both male & female and Country or regional voice sets. All have a small sample audio clip included with each selection which is nice but I think it is too short because this sample audio may sound pretty good here but when you are in the aircraft with longer ATC phrases, some will sound more realistic than others. What I mean by this is that with the longer phrases the voice set will start to sound more robotic (computerized) than others. That is what is so nice about having such a large selection, during my preflight routine I will select a new voice set depending on where I am flying to have a maximum of variety and I will also do this for the “Taxi Guidance System Voice Prompt”.
A future feature that would improve this would be a random option so that with every flight I would use a new voice set without having to manually select one. Next to the pilot voice option is the “Call Sign” and “Heavy” options if you are operating a large airliner. I recommend that if you are operating a non-airline general aviation aircraft that you enter your aircraft registration number in the call sign box to have more realistic ATC communications. Otherwise the PF3 ATC controllers will use the default call sign which on my system was the number “4” with ATC simply referring to you as “4” which simply does not sound right.
Finally, select an airline name if you want an airline name associated with your ATC communications. The one feature that I would like to see implemented with the airline selection is the ability to add a custom airline for virtual airline pilots.
The middle area of this section is where you select the Virtual Co-Pilot mode and this is self-explanatory with information on the screen briefly describing that mode. Basically, “CP Mode 0” turns off this option and you control everything, radios, autopilot and communications. At the opposite end of the complexity scale is “CP Mode 3” with your co-pilot controlling most everything and I will explain more about this later. The default is CP Mode 3 and I recommend starting with this until you are comfortable with the various keyboard commands. When I was practicing with the demo version of the program, I used Mode 3 and I liked having a virtual co-pilot riding with me as it greatly added to my simulated experience. After a few flights I switched to Mode 2 because I like to control the autopilot. If you want the most realistic simulated ATC experience use Mode 0 but I recommend using the “PF3 Display program” to have the keyboard commands within easy view. The final group of options in this area is related to the “Taxi Guidance System” and “Taxi ATC” instructions.
Other than the “Voice Prompt” and “Parking Location” selections, I decided to keep the default options selected. A quick note about the “Use HDG Bug” for taxi guidance option, I left this enabled but this will not work with some premium aircraft. If it does not work you will still have the voice prompt or the TGS gauge options to use.
The bottom left quadrant of the Options 1 screen contains ATC volume and options. These are all self-explanatory and I want to just make a few quick comments. For the most realistic experience, adjust “Radio Noise Volume” slider and select “Variation” and “Simulate Radio Coms”. I use Active Sky Next for my simulated weather so other than for this review, I will disable the “Use PF3 ATIS” option but when using the PF3 ATIS feature I will enable the “Make ATIS message faster” because I personally like the faster ATIS messages. I did not change the traffic advisory options but may adjust depending on the amount of AI traffic that I have enabled. The right side of the Options 1 window contains “Misc Options” and the “Push and Start” options. I decided to keep the default selections other than “Always Prompt for an Alternate Airport” which I enabled because on longer flights with real world weather you never know when you may need to divert to an alternate airport. If you do not have this feature enabled prior to starting the simulator, diversion using the PF3 controllers will not be available. If you are taking a short flight you are not required to enter an alternate airport after loading a flight plan which is nice but it would also be nice to have a divert command without having to enable this feature in options. I also recommend enabling “Use Close Captioning Mode” to help when it is hard to understand the ATC message. I know this is not realistic and will probably turn it off when I become for comfortable with PF3-ATC. If you use FSUIPC for messages, the manual does a great job explaining setting up that program for best use with PF3-ATC and I am not going to repeat it here.
If you are interested in excluding various voice sets for whatever reason, enable “Display Voice Set ID” which is required for using the “Exclude Individual Voices’ feature. The “Push and Start” options are used if operating an airliner and need to request clearance and pushback. I fly small general aviation aircraft so I leaved these turned off. I like that On-Course Software has thought of just about everything. Across the bottom of the Options 1 window are a few options that you will use for setup or periodically when your simulator changes. The “Debug Level” is only used when requested by On-Course support. The “Hotkey Options” button allows you to change the PF3 keyboard commands.
On my system I had trouble with some of the CTRL+SHIFT+Key commands so I changed them to a single key and this worked for me when using VCP Mode 0, but you may need to adjust simulator or other outside program commands to do this. The “Trans Alt & Alt Baro Calls” options are another PF3 realistic feature that displays the transition altitude for each geographic area along with the ATC controller’s accent for that region. For example, when flying from England to Italy, you start with the transition altitude for England with a British controller accent and will have various transition altitudes and accents for each country that you fly over to Italy, very nice! If a country has changed its transition altitude in the real world, this is where you would make that change or if you would like to use a different accent then changed or turned off also. The nice thing about this feature is that you can return to the default set if mess up. I already commented about “Rebuild PF3 Database” earlier but you should also run this whenever you install updated scenery.
Options 2
The second window of options has several options that you may use from time to time and one that I recommend using as part of your preflight routine. The first button allows you to adjust the regional voice accents used by PF3. For example, you select African from the left column and middle column lists the backup accents used with this region. If you think that it would be nice to add additional regional accents added to the African voice set, just select them from the right column but be warned that when you select “Save Changes”, the program replaces the old voice set so remember to include all of the original accents to your new set. I love the ease of use for performing this function and am glad that this feature is included. The “Add a New Facility Frequency” feature is the one that I will use on every flight. This feature is also very easy to use, enter the airport code in the box and press enter. Below the now displayed airport code is a button to display the simulator frequencies for this airport.
Since I started using PF3, I always print the navigation log of my flight plan and I start by writing these frequencies on that log if they are not already listed. The example that I captured below is for Darrington Municipal Airport (1S2) a small uncontrolled airport in Western Washington. This airport only has a Multicom frequency included in P3D which is the same as the real world but I want to add some custom frequencies for this airport to get the most from PF3.
According to the AOPA Airport Directory, to contact the local FSS station you would need to use a telephone which is impossible in the flight simulator so I add an FSS frequency in the right section of this window. While I am at it, I also create a Unicom and Clearance frequency to use when I operate out of Darrington Airport. I could create the other custom frequencies but I am trying to be as realistic as possible. Now to save and use these custom frequencies for this airport, make sure that there is a checkmark next to it and press “Save” to save these frequencies, very simple and this is the way that I like it. The last option button on the top row is “Control Center Mapping and Altitude Settings” which allows you to adjust the various control center names and altitudes that you will be handed off at for that facility in PF3. If you read that one of these facilities have changed in the real world than this is where you would change them, I left all of the default settings and the manual does a good job explaining this procedure.
The first option on the middle row allows you to exclude individual voices from PF3. There are a lot of regional voices included with PF3 – ATC with some that sound more realistic than others (robotic sounding). This feature is used along with the “Display Voice Set ID” option enabled, this is very subjective and if you hear one of them that you do not like, take note of the two letter voice ID and use this feature to exclude that voice ID. Again, I love how easy these options are to use, simply place a checkmark next to the voice ID to exclude that voice.
The “Designated Parking Control” option is nice if you often fly into an airport (virtual airline) and would like to have an assigned parking spot instead of the one that PF3 assigns to you. If you only fly into uncontrolled airports, you can probably disregard this feature because this is only used with the Taxi Guidance feature at controlled airports. Similar to the other optional features, very easy to use and just as in the real world, this feature does not hold a parking spot for you; another AI aircraft may be using that parking. What I also found when using Taxi Guidance is that PF3 would say that you have reached your parking or gate some distance from the parking area. This may be intentional for you the “pilot in command” to taxi to an unused spot. I like to fly general aviation aircraft and if I remember I will assign a parking spot as part of my preflight routine so PF3 directs me to the ramp instead of a gate. The final button on the center group allows you to adjust the advanced PF3 options and PF3 INI file tweaks.
The manual does a very good job explaining these options and for the most part I decided to keep the default options except for “ATC Log/Say Again” and some “Misc” options. When I first started using the registered version of PF3 (3.1.15) the program would crash after closing either of the option windows. I created a support forum post about this and On-Course responded in a timely manner and suggested that try another interface skin or disabling the “Skins” feature entirely from the group of options. I disabled them completely and this fixed this issue so I will not use the interface skins for now. As I am writing this the current version is 3.1.18, I enabled the interface skins and the program did not crash at first but if I used the option windows several times in one session, PF3 would crash. I turned off the interface skin feature again and to be honest I like the default look of the interface more than most of the optional skins. I also enabled the ATC Log/Say Again because I like to have a log of what ATC said to me because sometimes it is hard to understand what the controller said or I missed something in the phrase. The log opens after you use the “Say Again” command and remains open but minimized for the remainder of your flight. I also wanted PF3 to use large fonts for the ATC displays to make it easier for me to read. I have not commented about these but beside each of the options are small yellow question marks and if you hover your mouse over them a small caption will open to provide quick details about that feature and this should be enough to get you started but if you need more information, refer to the manual.
The final two options allow you to validate your PF3 installation and to remove the PF3 license from this computer. Closing this window back to the main program interface, it is just about time to load a flight plan and start my first review flight but before that I want to quickly comment about the last feature that can be edited without a flight plan loaded, “SIDS/STARS”. This is where you control SID’s (departure procedures), STAR’s, missed approach altitudes, takeoff designation for any runway and airport specific transition & final approach fix altitudes. If you use these real world procedures then these options are available to you but for my flights I will not be utilizing them at this time.
First Flight
The first demonstration flight that I am going to perform is a short IFR Flight plan flight between two towered controlled airports in Northern California, Monterey Peninsula (KMRY) to Palo Alto Airport (KPAO). On this flight I will not reach a high enough altitude for ATC Center control but I will experience ATIS, Unicom, Ground, Tower and Approach controllers. I decided to purchase and install My Traffic Professional so that I can have some real world traffic chatter in P3D. I also downloaded and installed the free AI Traffic manager to control the amount of traffic in performance intensive scenery areas such as the Orbx Northern California scenery that I am flying today. I am going to use VCP Mode 3 where my virtual co-pilot controls the radios & communications and the autopilot if needed. I do not know how to capture audio only in P3D so I will be using the free license of FRAPS which only allows video captures of 30 seconds, which I will do my best to capture.
This is the reason you may hear the “Say Again” request and that the ATC or my response will be cut off at the end but you should get that idea of what PF3 sounds like and what the PF3 display messages look like. I do not know how to edit these recordings so besides cut off recordings; some may proceed longer than intended. Also, if my flying skills are not up to par in these clips, please do not comment about that because I am trying to review and capture the PF3 program in action while hand flying and pressing the proper keys. The second flight will be departed from an uncontrolled airport, VFR flight plan and will be using VCP Mode 0 so I will be doing all of the work. In the option windows, I enter my registration number for the A2A Cessna 182 that I am going to fly and select the US Southern 3 for my pilot’s voice and the US Midwestern voice for the Taxi Guidance voice accent.
PF3 requires a flight plan to be loaded to work and after it is loaded and verifying for flight plan errors, two more option buttons will now be available, “Define Oceanic Airspace” and “Adjust Altitudes, SID’s, STAR’s and Holds” for the loaded flight plan. I am not going to use these features but I am glad that they are included for pilots that would use them. Enough setup, let’s get started with this short flight. Press “Connect to Flight Simulator” to start your PF3 – ATC session.
Even when using Mode 3, you are responsible for some commands. Your virtual co-pilot does not start until after you have initiated contact with clearance while on the ground. Before that I dial ATIS for this airport using the PF3 ATIS and see the familiar scroll bar across the top of the screen along with the audio which sounds pretty good to me. I then dial the Unicom frequency to get the advisories available from that frequency. I dial and contact Clearance and from now on my virtual co-pilot starts working. At this time I have also loaded the PF3 Display for reference. For the rest of this section I am going to rely on the short video clips for review. I do want to say that other than communicating with Center Control, the phrases are generic meaning the airport name or codes are not used, just “Tower”, “Ground”, “Radio” etc. This would greatly add to the experience but I can understand because having all of the world’s airports included I the package would probably increase the program size dramatically and has the potential for audio issues. I will say that since I have been using PF3 for my ATC communications, my simulator experience immersion level has greatly increased and I plan on using for most of my flights and will comment more about this in the next section.
While on the ground I also captured a clip of the taxi guidance feature which simulates the ATC Progressive Taxi function. On this short flight I liked that ATC did not constantly remind me about my assigned altitude like the simulator ATC does. Will PF3 still direct you into a mountain, unfortunately if you are not careful this could happen because PF3 does not have the simulator terrain elevation data to use, (this would be a great future feature), and you are still the pilot in command and must avoid the terrain. I mostly fly during the day so this is not too much of an issue but some of my aircraft have terrain avoidance on the GPS which also helps. If it looks like Approach is directing my aircraft into terrain, I will request a higher altitude due to clouds or turbulence (both are available to use) and then request the lower altitude after passing over the terrain.
The one PF3 feature that I am not at all wild about is that ATC will want you to reduce speed too far away from the airport and as you get closer to the airport the speed may be too low. The controller will constantly remind you about this but just like the altitude commands; I am piloting the aircraft and will maintain a safe speed. I know this is for traffic avoidance but I would rather not have it at all instead of reducing to 90 or 70 knots several miles from the airport. Thankfully, the speeds can be adjusted in options and if I think about it I set it to a much higher speed but would like to be able to disable this feature completely.
Flight 2
For the next review flight I am going to perform another short flight from Milford Sound Airport (NZMF) to Queenstown Airport (NZQN), both located in New Zealand. The previous flight was an IFR flight plan to and from controlled airports. I wanted to review the VFR flight features so I am going to file a VFR flight plan from an uncontrolled airport, Milford Sound to a larger controlled airport, Queenstown. I found and installed a New Zealand paint job for my A2A Cessna 182 and will be using “Australian Pilot 2” for the pilot’s voice and “Australian Pilot 4” for the taxi guidance voice prompt. I am comfortable enough now with PF3-ATC that I am going to be using “VCP Mode 0” for this and all future flights when I use the program so I will be in control of everything.
For my everyday flights I may occasionally use the other modes depending on the aircraft and airspace that I am going to be flying in for that trip. After editing both airport frequencies, I load my flight plan and jump into my aircraft. I first contact Unicom to request field advisories and then FSS to open my VFR flight plan and similar to my other flight, the responses sound realistic to me and I am enjoying the experience that this program provides. Again, depending on the voice set chosen some will sound more realistic than others and personally I love the variety so I really do not have an issue if some do not sound as good as others. The FSS station also has an option to request enroute weather advisories so I request this. I switch back to Unicom and this is where I wish On Course Software would add a VFR communications radio call. At an uncontrolled airport that only ground radio calls that you can select is “Announce Taking the Runway” and “Announce Clear of the Runway.
I wish there was an additional two radio calls included that would say that you are taxiing to the active runway or taxiing to parking. The parking radio call could be added to the clear of the runway message to make it easier. After takeoff and before dialing Departure, I do my initial check in on either Multicom or Unicom and this radio call can only be performed in the air. If this is a real world procedure I can live with this but it would be nice if this or something similar could be performed on the ground. I dial Departure to request flight following but the controller hands me off to the Control so I dial and report to them.
With VFR Flight plans there are not a lot of interactions with ATC unless there is traffic nearby. At this time I would also like to add a couple of other feature requests that would be great for VFR simulator pilots. First, it would be nice if there were a radio call to cancel flight following if you do not want to use it anymore or our near your destination airport. The procedure to fly into any airport either controlled or uncontrolled is to tune and make the radio call to Approach Control. As long as you are being controlled by Approach they will let you know when you are getting close to your destination so that you can prepare for your approach. Be warned though, on some of the many flights that I have flown with PF3 active, sometimes the controller would not hand you off to Approach so it is your responsibility to dial the proper frequency. The other way is to just dial the destination airport Unicom/Multicom frequency and proceed with your approach but this is less realistic.
The second enhancement that would be great is the ability to have multiple stops on a flight plan. Currently, PF3 only accepts a single departure and destination airport with at least one waypoint enroute. Frequencies for stop and go or full stop airports enroute are not supported. I contacted On Course Software about this and the cancel flight following radio call via the support forum but there are no plans for these enhancements at this time. One radio call that is also available that will use on most flights is “Report Position”. The rest of the flight is similar to my previous flight so I am going to conclude this section now.
Final Review Flight
My final review flight is going to take place in Ireland so that I can post a third set of regional accents and this will be an instrument flight plan. Besides hearing what the two Irish pilot voices sound like (only two are included) I also want to be able to contact the Center controller which I have not done with my two previous flights. I also want to capture a couple of the other ATC phrases that are included with this wonderful product. There are so many, I recommend having the PF3 Display program running when you fly to avoid having to find them in the manual and unless your memory is better than mine, it is hard to remember them all except for the most common ones that you say on every flight. This flight is going to be from Dublin International Airport (EIDW) to Ireland West Airport (EIKN). Before contacting Clearance I want to first request “Radio Check” and “Altimeter Setting” from Ground Control and I love the amount of radio calls that are available at controlled airports which increases realism and the overall experience.
Ground responds that my volume is weak to my radio check and I do not know if this is a scripted phrase or I have to do something with the program. All of my PF3 volume sliders except radio noise are at the full right so I do not know what I could do about this. I also want to note that it is nice because that I am flying in Europe, ATC uses the QNH setting for the altimeter setting, another realistic feature. This is a long enough flight and I am flying at the required altitude that Departure hands me off to the Center controller and Center is the only controller that PF3 uses the controller station name, in this case Dublin Control. With the exception of uncontrolled airports where the pilot says the airport identifier with their radio calls, all other controllers are referred to ground, tower, departure, etc.
The last radio call that I want to try is to “Declare an Emergency” but will wait until I get closer to my destination so that ATC will not try to divert me to another airport. This is where the alternate airport feature may be used. This radio call and the response are very impressive and I am glad that it is included. I land without issue which is a good thing because of my emergency declaration. I have only used a few of the many ATC radio calls that are available with the impressive PF3 – ATC program and when used with realistic traffic and weather, this combination provides a very satisfying and realistic simulator experience.
Conclusion
Accessibility
PF3 ATC is only available direct from OnCourse Software and I do not have an issue with this because they are a small developer and should be able to sell their programs direct to the customer.
Affordability
At $57 USD, PF3-ATC is not inexpensive but considering the amount of included features I consider this still a good value. Plus, unless you want an online ATC experience, I do not know of any other ATC enhancements that provide the feature set that PF3 provides. I love the Try Before you Buy feature because it lets the potential customer see if this is the right program for you before purchase.
Ease of Installation
Installation is very easy but does take some time because of the amount of included audio files. Also, the download size is very large so I recommend using a download manager similar to what you would use with a larger scenery product.
Features & System Performance
PF3-ATC I think is primarily designed for virtual pilots who fly IFR flight plans into controlled airports because most of the program features are designed for these types of pilots. I do not pilot large airline jets over long distances so I did not even attempt some of the more advanced features but I am glad that they are included for the most realistic experience possible. That does not mean the virtual pilot that likes small general aviation aircraft should not try this wonderful program because there are plenty of VFR flight radio calls and hopefully more to come. Also, I usually avoided flying IFR with the default ATC because of the annoying altitude reminders or some crazy vectoring issues that for the most part does not happen with the PF3 – ATC program. Unfortunately, this program does not know your simulator terrain info so it may still want you to descent to an unsafe altitude. Most modern aircraft have some form of terrain avoidance so you as pilot in command are responsible to maintain a safe altitude either by ignoring the controller or more realistically asking for a higher altitude do to clouds or turbulence. More annoying at least for me is that the controllers wanted to have me slow down too far away from my destination even though there was no or very little traffic around. The speeds can be adjusted but I wish this feature could be turned off. Performance of the program is very good by itself but if simulator performance could be an issue if you are using a large amount of AI traffic and or graphically intensive weather.
Final Thoughts
I have covered pretty much everything other than to say PF3 – ATC is a terrific program to enhance the simulator ATC for people that do not want to use the various online or voice control ATC options that are available. The generous Try Before you Buy option is a wonderful feature for getting to know the program, I just wish there could be a few more voice sets available with the demo but I cannot have everything. Lastly, I have read reports that some of the included accents sound robotic or computerized, yes some do sound more realistic than others but to be honest I usually select a new voice set every time I fly so I enjoy the variety rather than writing down and excluding the ones that do not sound as nice as others. I want to thank Dave March from OnCourse Software for providing me with a review copy of this software and if you would like to learn more about PF3 – ATC, the product page is located here: http://www.oncourse-software.co.uk/pf3_whats_new.htm .
Test System
Hardware:
Computer Specs:
Intel Desktop Computer
Intel i5 4670K 3.4Ghz Non OC Processor
8GB DDR3 1833 Memory
2TB SATA HD (7200 RPM)
NVIDIA GeForce GTX970 Video Card with 4GB GDDR5 Memory
Logitech Extreme 3D Pro Joystick
Software:
FSX: Steam Edition, Prepar3D Version 3
Windows 7 – 64 Bit
REX 4 Texture Direct with Soft Clouds
Orbx HD Trees, Global, Vector, Europe Landclass & Multiple Regions
FS Global 2010 FTX Compatible
DX10 Scenery Fixer
FSX Fair Weather Theme
Flight Test Time:
25 hours
-
 1
1
-
 1
1


































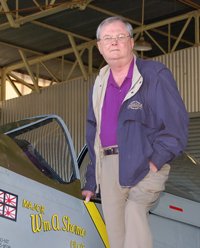

Recommended Comments
There are no comments to display.
Create an account or sign in to comment
You need to be a member in order to leave a comment
Create an account
Sign up for a new account in our community. It's easy!
Register a new accountSign in
Already have an account? Sign in here.
Sign In Now