
Review
by Mike Cameron
Weather Architect
Developed by: REX Studios
Introduction
Have you ever wanted to create your own weather challenge or recreate your own real world weather scenario that is more customizable then the default simulator custom weather? As a bonus would you like to have the simulator environmental textures closely resemble the weather that you created? If you answered yes to the first question and own the REX 4 – Texture Direct & REX Soft Cloud products and answered yes to the second question, then the REX Weather Architect program from REX Studios is for you. Weather Architect is a powerful custom weather generator and weather engine which allows you to create complete weather systems on a map with accuracy down to a single latitude and longitude. This product is first-of-its-kind weather creation utility and unlike other weather engines on the market, it allows you to visualize, create and become fully immersed in cutting-edge weather systems. Weather Architect gives the user complete control and creativity in developing detailed weather systems anywhere in the world, including over oceans where no weather stations exist in the simulator. This program allows you to select various levels and types of precipitation. Each cell that is drawn and placed represents an individual weather cell within the simulator and each of these cells is fully customizable. Each cell can be modified by visibility, wind speed & direction, cloud turbulence, cloud shear and cloud coverage. Weather Architect with its Intellectually Synced Texture Engine works hand-in-hand with the REX 4 Texture Direct and Soft Clouds programs to give the user the most realistic experience possible. What makes this product special is that you are able to create multiple types of weather systems at various intensities worldwide! After creating your customized weather system and/or flight plan, you can choose to fly the scenario right away or fly at a later time, each scenario that you create is automatically saved for you along with the ability to remove them.
Another major feature that sets Weather Architect apart from the other weather engines on the market is that the weather for your flight only has to be uploaded one time! This technique removes many of the common simulated weather related issues such as flashing, dramatic weather shifts, lagging frame rates, etc. Gone are the repeated weather updates no matter how large the weather system that you created. I will have to see how long it takes my flight to load with my newly created weather system. As an example according to the product page, you can depart from a European airport in foggy conditions, fly through a massive storm system in the middle of the Atlantic Ocean and then arrive in clear conditions at your North American destination, never once having re-load or update the weather! I probably will not attempt this long of flight but I will try to see this in action with some medium cross country flights. This technique allows you to visualize full fledge weather systems from a distance.
Now that you have created your custom weather how do you see what is ahead of you other than looking out of the window. Weather Architect includes a dual-mode weather radar tool with Datalink and WX Radar. Datalink offers a weather view similar to most modern aircraft with uplink or satellite weather radar which allows you to view weather surrounding your aircraft from all directions. WX Radar mode offers a view similar to those instruments with a sweeping beam; this mode is limited to weather in front of the aircraft.
Other features include the ability to import FSX, FSX: Steam, Prepar3D and most third party flight plans, create weather along the entire route and your weather is viewable on the weather radar when using the Datalink mode. Another important feature is the ability to create and edit a flight plan with custom waypoints which allows you the ability to navigate around severe storm systems. Using the REX EDGE Technology, these flight plans with the included weather can be uploaded and shared with other Weather Architect owners. Once you are ready to fly your newly created weather scenario, Weather Architect will automatically save the flight plan into the simulator for you to load into your favorite aircraft. In addition, after creating a flight plan, Weather Architect allow you to view a detailed weather briefing page which provides the ability to view pre-flight information such as departure & arrival weather information along with alert information for your route. There is also an option to automatically listen to a detailed weather briefing similar to what is provided by real world airport weather centers. Besides your current weather scenario, this briefing also provides airport alerts and current sigmets. Lastly, the REX EDGE Notification system will alert you whenever a new scenario has been uploaded from other users in the community. This feature can be turned on or off on the Settings page but with this feature enabled you are always connected to the Weather Architect community and if you do not have the time to create your own weather scenario, other challenging flights are always available. This program also includes an auto-update feature which allows REX Studios to quickly, effectively and effortlessly deliver periodic and crucial updates to Weather Architect customers. I will provide more detail about these features during this review.
Minimum System Requirements
Windows SP2 or greater
Microsoft FSX, FSX: Steam, Prepar3D V1.4 or V2
2GB ram or greater
1GB of free hard drive space for installation
512MB video card with DirectX version 9 or greater
Microsoft NET Framework 4.5
Internet connection required only for program updates and community sharing
Installation
Before doing anything I recommend downloading and reading the excellent User Guide for the Weather Architect product before purchasing. I appreciate when developers provide this feature to allow potential customers to see if the program is going to be something that they will be interested in. Reading the User Guide should also clear up any confusion on what the REX Weather Architect program is designed for or to see if it may be a more complex program than they would want to purchase at this time. To download the User Guide please visit the Weather Architect product page located here: http://www.rexdirectexperience.com/architect.html . I am going to install the FSX: SE version of the program so I printed the relevant sections of the manual for reference. The first time you download, install and start Weather Architect is easy but there are some additional procedures that need to be accomplished first because this program runs outside of the simulator then injects the created weather into the simulator.
I received the review copy directly from REX Studios so the install process may be different for you. After purchase you will receive emails with a download link and a serial number to activate the software. The download link is for a REX download manager, simply follow the included readme to select and download the full Weather Architect program from the REX servers. This program requires Microsoft .net Framework 4.5 and Microsoft SQL Server Local Database 2012 to be installed and if they are not present the setup will install these components.
You must also have full Windows administrative rights to install these components and if you do not, follow the instructions on page 10 of the User Guide to setup Full Administrative Rights.
After all of the files have been downloaded the installation of Weather Architect will begin, select “Next” on the Installation Startup window. Read & accept the License agreement, press “Next”, enter your User Name, Email and Serial Number on the next screen and continue to select “Next” as you progress with the installation process. The Serial Number is not complex and the setup program provides clear areas to enter each group, so this should be a very easy task. If entered correctly and validated, the next screen will be the Select Installation Folder window. It is highly recommended that you accept the default location unless absolutely necessary. I have all of my flight simulator programs on another hard drive so I changed the drive letter to this hard drive. Select “Install” to install Weather Architect and when completed, select “Finish”. To start Weather Architect, locate the blue circular icon on your desktop, right-click and select “Run as Administrator” from the popup window. I also needed to disable my real time antivirus protection when using this program also.
Under normal installations, the SQL Server local database will automatically start when Weather Architect is started but if it does not start, you need to manually start the process by following the instructions starting on page 14 of the user Guide. The User Guide does an excellent job explaining this procedure and I needed to perform this procedure on my system because of my early issues but with the help from REX Studios, my problem was solved by disabling my antivirus before starting the program.
There are several simulator weather settings that need to be changed to get the most out of this program. The only one that is required is to move the “Rate at which weather changes over time” slider to No Change. The other two options are “Cloud Draw Distance” and “Detailed Clouds”. The recommended cloud draw distance is 100 miles and the Detailed Clouds setting is your preference. The Detailed Clouds setting is very important in terms of the weather visuals and the User Guide provides wonderful examples of the various settings.
As you would expect if you move the slider to “Maximum Cloud Coverage Density”, system performance could be an issue. I recommend starting at maximum but if performance becomes an issue, adjust this slider. Lastly, never select one of the simulator Weather Themes or the User Defined Weather options when using this program because it will negatively impact the weather injection procedure. Now it is time to setup the Weather Architect Global Weather settings.
Weather Architect Global Settings
Every time you start Weather Architect, the program checks to see if there are any updates to download and install. The first time the program is started after installation you are reminded to make your appropriate settings adjustments before continuing which is the first screen grab below. The right side of this window is very self-explanatory and contains your simulator and REX 4 – Texture Direct (if installed) folder locations which should be automatically entered, browse if incorrect, your email address & desired profile name, some general program options, texture resolution & DirectX setting sliders and two Prepar3D options to enable. I decided to keep all of the default settings but decided to move the Texture Resolution slider to the Ultra-High Definition setting (4096x4096) textures for now because I have a newer system and select DirectX 10 because I am using FSX: SE with the DirectX 10 Scenery fixer program.
If you have Prepar3D installed you have two DirectX 11 options, one for Prepar3D v2.0-2.3 and one for Version 2.4 and greater. The User Guide strongly suggests starting at the Texture Resolution lower settings and increasing to a higher resolution until you reach a nice setting for your computer system of quality versus performance. After some use I decided to move the Texture Resolution back one notch to the High Definition setting (2048x2048) textures which still provides great looking clouds and helped with some scenery areas where performance is sometimes an issue.
The right side of the Settings window allows you to adjust global turbulence, wind strength, visibility and global weather options. These settings should be adjusted first every time you are creating a weather scenario because if you click on the settings icon while creating your weather, you will lose the work that you have done. If you forget, complete the weather creation process, explained in detail in the next section then adjust these settings the next time you start the program before loading your new weather into the simulator.
The Maximum Turbulence setting allows you to adjust the maximum strength of turbulence in high clouds, low clouds and surface to upper level winds. The default is “None” and the other options are “Occasional”, “Moderate” and “Severe”. Most of the time I use the “Occasional” setting unless I am trying to create real world weather conditions.
The Global Wind Strength settings allow you to adjust the maximum strength of global winds at the various levels of the atmosphere from the surface to the upper-level winds which is above 18,000 feet. Depending on the atmosphere level these settings range from calm (0 to 5 knots) to strong (60 to 100 knots) at the Upper-level setting. For now I decided to use the default settings.
Global Visibility allows you to set the maximum distance of global visibility at the various levels of the atmosphere from Low, Medium to the Upper levels. Low-Level is from the surface to 10,000 feet, Mid-level is from 10,000 to 18,000 feet and Upper-level is above 18,000 feet. The default setting is 50SM and the other options are 1, 3, 5,8,10,20,30,40 and Unlimited. I decided to start with the default setting of 50 statute miles for all atmosphere levels. The bottom right options control the additional weather features for your global weather settings.
The two drop down selection boxes are for Global Cirrus & Cumulus Clouds which are only injected outside of your weather creation zone. The default selection is “No Cirrus & Cumulus Clouds” and the other options range from 1/8 to 8/8 global coverage. These selections are the ones that you will need to experiment with to suit your preference or to try to match a weather report for your flight that is outside of your created weather area. I personally like a lot of Cirrus clouds so I adjusted this setting to 7/8 and decided to start with 1/8 Cumulus clouds but later changed it to a mid-level setting because I like the look of having more clouds when I fly.
REX Studios do listen to their customers and they are going to look into improving the clouds feature in a future update. I personally would prefer weather report wording (few, scattered, overcast, etc.) instead of using fractions. The options to the right of the cloud density selection options are “Enable Gusty Winds” (random gusts of various levels on the surface). “Unstable Clouds” (weather engine will utilized more unstable types of clouds, Cumulus over Stratus configurations). “Enable Haze” will cause a thin layer of haze within the mid-layer of the atmosphere giving a globally ‘milky’ looking sky. I decided to enable gusty winds and unstable clouds but decided not to use the haze feature because I do not like the haze effect in FSX: SE but may enable it later if you see haze in my screen grabs later in the review.
An option that I would like to see added to the global and the weather creation features would be the ability to adjust temperature and I will comment more about this later in the review.
The top right corner of all of the Weather Architect windows contains some small icons. The middle icon that looks like a gear will open this Settings window, the wrench opens the Texture Install Configuration window which allows you to adjust the REX 4 Texture Direct settings without having to open that program.
As mentioned in the introduction, Weather Architect communicates with Texture Direct’s database feeding instructions to install textures that best represent the given weather parameters. This is a wonderful feature for those who own that outstanding product and I believe REX4 – Texture Direct provides the best cloud textures on the market. The other icons open an Information page and to minimize & close the program.
Across the bottom of all of the Weather Architect windows are the icons for the three major features of Weather Architect, “Create Weather”, “Flight Plan” and “Weather Themes”. The rest of the review will be devoted to each of these features.
Creating a Weather Scenario
I am now going to review the process of creating a weather scenario and I recommend starting small by creating some simple weather around a single airport area until you become more familiar with the creation process.
Before starting Weather Architect you first need to start your simulator and load the Free Flight screen. After Weather Architect is started, select the “Create Weather” icon at the bottom of the screen. The Weather Theme Settings window will open for you to enter a title for your weather scenario, departure airport ICAO code, name or city location and select the map size. I love that you can type a city name to select an airport located near that city if you do not know an airport code. This allows me to create weather challenges for airports that I am not familiar with. My default simulator starting location is Bowerman Field located in Hoquiam, Washington so I am going to create some weather scenarios starting at this airport. For this first scenario I am going to call it KHQM local and typed KHQM for the departure airport code. At the bottom of this screen is the Map Size selection drop down box and your options are “Local” for localized weather scenarios, “Country” for medium to long distance scenarios and “Continent” to create a very large weather area. These are all self-explanatory but for this scenario and probably most that I will create with this program, I select the “Local” option. The reason for this is that these maps can be centered on a point on the map but cannot be zoomed in or out and I like to be able to see the individual airports on the map which you can with the localized map size. Most of my simulated flights are usually are of short to medium distance so the Local map works great for me. After selecting the map size, the map will open with some informational text every time you start the weather creation process. Simply right click on the map to remove this information to have your map ready to start placing the weather cells. Moving around the map is very easy, hold the right mouse button down and move your mouse around the map or right click on the map to center at that location.
Before creating my first scenario I want to first capture screen grabs of both the “Country” and “Continent” map size options. These are useful if you are creating a very large weather system and want to quickly paint the weather on the map. Hopefully, a zoom feature will be added in a future update. Now I want to create some simple weather for KHQM.
At the top of map is the Global Wind Field setting tool, adjust this for the default wind direction outside of your custom weather area. The left side of the map contains the various types of weather cells to select and place on the map. The cell types are Rain, Storms, Snow, Fog and Wind. Below these are the “Cell Settings” and “Reset Map” to customize the individual cells and to completely reset the map. It has already been requested on the REX Support Forums to have the ability to only delete only some of the weather cells instead of completely starting over which is a real pain if you have created a large weather system and make a mistake at the end.
I mentioned this earlier but it is worth repeating, REX Studios listens to their customers, responds quickly and has even setup a requests or suggestions forum page, which is outstanding customer service. I am going to create a scenario that is very common for this area at certain times of the year, fog and rain. Let’s start with a fog bank weather cell and will add the rain cells. Select “Fog Bank” and use your mouse to draw where you would like fog in your scenery. This is extremely easy but it would be nice if you could select different brush sizes and an eraser tool would also be great to undo a mistake instead of having to reset the entire map. Before adding the rain cells, I want to edit the fog settings by selecting “Cell Settings” which opens the Fog Bank Weather Element Tool to adjust the various settings for my fog bank cell or cells. This is very important because if you place another cell on top of this cell, when you select “Cell Settings”, the adjustment settings window for this new weather cell type will open. Back to my fog adjustment, the only setting that adjust here is set the surface visibility to ½ SM to have a real nice fog bank effect. When you are done adjusting your weather cell settings, click on the red “X” to close this window. I am going to use the “Light Rain” weather cell for this scenario and the other rain options are “Moderate Rain” and “Heavy Rains”. This is a good time to point out that if just want rain without windy and/or lightning & thunder conditions, you should use the rain cells but if you want a more stormy condition, select “Storms”. The same can be said for wanting just a windy day without other weather elements; you would select the “Wind” cell for this weather scenario. Now let’s place the light rain cells on the map and as you can see each of the different weather cells have a color associated with it so you can quickly see the different types of weather on the map.
There are more options for the rain cells than there was for the fog cell. For now because I want a foggy and rainy day, I am going to adjust the Surface Visibility to the same setting as my fog cell of ½ SM visibility and will also set the cloud turbulence to “None” and enable “Ground Fog”, not exactly VFR conditions. That is all there is to it for creating a simple custom weather scenario.
The nice thing about Weather Architect is that the only limitation is your imagination, so if you want to create the unlikely event of heavy snow in Phoenix during the summer than you can (last screen grab of this section). After you have finished creating your custom weather and are ready to see your weather in the simulator, select “Fly Now” to start this process. A warning message will open asking if you are sure and if you would like to “Install REX 4 – Texture Direct Weather Base Textures”, I selected this option and “OK” to continue. The program will now create the weather scenario, install the REX textures and prepare them to install into the simulator, when this is completed you will receive the message that says “Success – Fly Now!” Next you will receive a couple of warning messages about inactivity during the weather injection process into the simulator. Steam users will also receive an error message but this is expected so select “OK” to ignore.
If you have the REX Weather Radar enabled, it will open during this process and when the weather is displayed on the radar it is time to load the scenery in the simulator. I did not have it enabled for this scenario but have since enabled it. If you have not already done so, enter the departure airport on the simulator Free Flight screen and load that airport in the simulator.
I must have done something wrong with this weather scenario because I did not have fog at KHQM but did have a very steady rain. Maybe I am not supposed to place a rain cell on top a fog cell so I decided to start over and it would be nice if I could edit an existing weather scenario instead of having to start over.
I quickly create a new scenario and place the rain cells next to the fog or overlap the outer edge of the fog cell and as you can see from my screen grab below, I now have heavy fog at this airport with about half a mile visibility. The nice thing about this program is the weather is ready to go as soon as your scenery is loaded, no waiting, which is great. With this heavy fog, low clouds and rain, I am going to get to practice my IFR flying skills today.
The combination of Weather Architect and Texture Direct is stunning, as I fly out of the fog into the rain and look back to see the fog surrounding the airport, wonderful! This is a short flight but I love that I do not have to wait for the new weather to load; all of the weather has already been loaded. I am outside of my fog cell but still very close to the rain cells. I come out of the clouds and see an airport in the distance in clear conditions, so I start my descent but even though I did not see clouds ahead of me, I suddenly find myself in clouds again so I do not know if this is realism or a bug. The weather radar probably would have been useful here. I climb and continue until I find another area with fair weather conditions, spot another airport in the distance and this time am able to land without issue.
To quickly summarize, Weather Architect is an incredibly easy program to use for creating weather scenario flight challenges. It is now time to create a weather scenario with a flight plan.
Flight Plan Scenarios
Creating a localized weather scenario is a lot of fun for creating some approach challenges but if you are like me, most of your flight simulator flights are cross country trips. I have enabled the REX Weather Radar and will be using this feature from now on. The reason that I did not enable it earlier is that I was having some FSX: SE instability when using this program and one of the suggestions from another user on the support forum was not to use this radar. My issue was resolved by remembering to disable my antivirus real time protection and to always start Weather Architect as an Administrator. Similar to creating a weather scenario, start your simulator to the Free Flight screen. Start Weather Architect, change any of the Global settings and select “Flight Plan” from the bottom of the program interface. For this flight I set the global visibility settings to 50SM Upper-level, 40SM Mid-level and 30SM Low-level. The global cloud density I set the Cirrus clouds to 4/8 and Cumulus clouds to 4/8 because I like having clouds when I fly. Flight plan setup is very easy to use. Select your map size, same options as weather scenario, select “Create a Flight Plan” or “Import a Flight Plan” and will comment about importing later in the review.
This is going to be a relatively short flight so I am going to use the Local map size. I am going to depart from Bowerman Field (KHQM) and fly to Felts Field (KSFF) located across Washington State in the City of Spokane. To demonstrate the different types of weather that you can create with this program I am going to create a flight plan scenario with weather systems that is very possible at these areas in the late fall and winter. These are wet and storm conditions in Western Washington becoming snowy conditions in the mountains and in Eastern Washington. The program automatically adjusts the temperature and dew point depending on the type of weather, more about this later. After entering your departure airport, starting parking spot, arrival airport, flight plan type (this would normally be an IFR flight but I am going to select VFR to avoid having to communicate with ATC) and your cruising altitude. Before entering the cruise altitude, I like to look up common routes between the airports along with the recommended cruise altitude. This will help when adding waypoints on the map for my flight and some of these programs or websites also display the current weather conditions if I want to create a real world weather scenario. After everything is entered, select “OK” to open the weather creation map which now has your flight plan course line displayed on it.
For some reason the map does not open on my departure airport so I have to click on KHQM to center the map on this airport. It would also be nice to have the ability to type an ICAO code to locate and center the map on that airport. Before creating the weather I want to first enter some waypoints for this trip. Only major airports are displayed on the map so if you want a to use navigation waypoints than you will have to create a simulator type flight plan and use the Import Flight Plan feature of Weather Architect. The first waypoint on my route is the SANDR Intersection which is close to Sanderson Field in Shelton, Washington so I right click on this airport code (KSHN) to center the map and select “Add Waypoint” to add this waypoint to my flight plan. The course on the map automatically redraws the course line to reflect this added waypoint. I complete this process for all of my additional waypoints of my route and Weather Architect names these waypoints “WAY 1, 2, 3” etc. for the waypoint identifiers.
If you make a mistake and need to delete a waypoint, select “Edit Waypoint” and a list of your waypoints will be displayed, select one of the waypoints and it will be deleted and the map will redraw. I love the simplicity of creating and editing a route but I would like to see some VOR’s added to the map. I do not think NDB’s and Intersections need to be included because without a zoom feature the map would become too cluttered and it is just as easy to create a flight plan with these types of waypoints by another means and import it into the program. Terrain is also not displayed on this map so I added some custom waypoints where I thought the Cascade mountain foothills & passes would be located. Now that the flight plan is created it is now time to create the weather for this flight and the process is extremely simple and is the same as creating a localized weather scenario. I am not going to use the fog and wind cells for this trip, though the wind cells are useful for trying to create real world wind conditions at your departure and destination airports. I am not going to place a weather cell over my departure airport of KHQM to simulate the conditions of having the storm has not arrived or has already passed. I am going to place a heavy storm along the coast and place rain, storms and snow along the route as I move east towards KSFF.
As with creating a localized weather scenario each of these cells can be customized to your preferences and I am going to keep the default settings for this flight. Because of the lack of the zoom feature I need to capture a few screen grabs of the weather system that I created for my route and the Country map size would be useful. This may be a FSX limitation but it would be nice to have the ability to add ice to your weather system. I verified with REX Studios and this is indeed a simulator limitation so it is not possible to create ice cells at this time. Before selecting “Fly Now” and because I created a flight plan weather scenario, it is possible to view a weather briefing for your flight by selecting the “View Briefing” button. The Departure & Arrival pages each have a map with your entire route displayed along with WX Radar and Lightning buttons to see the weather conditions along your route displayed on these maps. The advantage of these maps is that you can zoom in/out to get a better look and you can also right click to center the map. Also featured on these two pages are the airport names and codes, starting parking location, METAR and delay information. The Weather page lists your waypoints with METAR information and clicking on each line will provide an audible weather briefing. I just recently upgraded to Windows 10 from Windows 7 and I think the computer voice used for the weather briefing is much nicer on Windows 10 then the Windows 7 voice.
Finally, the Alerts page provides important weather alerts for your flight. After viewing this information select “Fly Now” to load the weather, textures and flight plan into the simulator. This process is the same as my previous section but this time I have the REX Weather Radar enabled and the radar is now displayed as the weather is being injected into the simulator. On my system for some reason it seemed to take longer to complete this process with the radar enabled then without. After the process is completed you will now see the weather displayed on the radar. The radar will display in Datalink mode and zoom level of the radar can also be adjusted. The four Datalink modes that can be selected are Radar, Storm, Turbulence and Icing. It looks like I am going to experience all of these on this flight. I am going to use Datalink mode but if you prefer, WX Radar mode is also an option. The radar is always available, just select the Weather Architect icon in your task bar to view and I recommend unchecking “Pause on Task Switch” in the simulator so that you continue flying when opening the radar.
Now bring up the simulator window and open the Flight Planning page and you will notice that the flight plan is already loaded and if you want to save it under a different name, change to VFR or IFR, do so now. Now load the departure airport on the free flight page and I did not notice a delay in loading the scenery even with the entire weather system for the entire flight loading.
As you can see from the screen grab below the weather system has already reached Bowerman Field. I now know that I should not have placed such a powerful storm so close to my departure airport because I have a 45 Knot crosswind which I am pretty sure this is greater than what my Piper Comanche is rated for but this is a simulator so I depart anyway. Also, very rarely does the Pacific Northwest have this severe of storm, but included it to be able to see the effects.
A couple of observations while I am still parked on the ground, first the REX 4 – Texture Direct lightning and thunder sounds are awesome! Even though I selected a winter month for this flight, looking at the thermometer in the cockpit, it says the outside air temperature is 72 degrees which is too warm for this time of year. This is where it would be nice to adjust the temperature of the individual weather cells so that I could set the temperature to a more realistic setting for February. I am not going to comment more about this flight other than to say that the weather transition is very smooth without having to wait for the weather to load or the other FSX weather issues which is great. This is also probably a simulator limitation but I could not tell the difference between the rain and snow types, light rain looked the same as heavy rain to me. It is very fun and easy to create some weather along your flight plan route then fly this route in some challenging conditions.
During the review process I created several small to medium flight plan weather scenarios trying to create real world conditions and this is a lot of fun and very easy to create weather along your route. Finally, I already briefly mentioned this option but if you want create weather for complex routes or just flight plans with navigation waypoints, the Import Flight Plan feature is what you want to use. This allows you to import FSX or P3D type flight plans into Weather Architect. Now it is time to review the final major feature of the wonderful Weather Architect program, Weather Themes.
Weather Themes
The Weather Themes feature is composed of two components, “My Themes” and “Community”. “My Themes” contains all of your created weather scenarios along with any that you have downloaded from other Weather Architect owners. As you can see from the first screen grab below, the flight plan weather scenario that I created in the previous section is listed along with the other weather scenarios that I have created, if you would like to fly with that scenario again. I did not point this out earlier but another wonderful feature about this program is that your weather scenarios stay outside of the simulator.
When you complete a flight and exit the simulator, the weather & textures are removed too so if you want to use the simulator without Weather Architect, you can do so without having to adjust the simulator weather settings to what they were before injecting the weather from this program. Clicking on the map next to a theme opens a small map that displays the scenario weather; right click to close this map. To the right of the map are the scenario details including departure airport, map size, creation date and Flight Plan if it is a flight plan weather scenario. To the right of this information are three options, “Fly Now”, “Share” and “Delete”. The “Fly Now” setting starts the process of injection the weather & textures into the simulator similar to what has already been explained. If you have just created an awesome and challenging weather scenario that you thing other Weather Architect owners would enjoy, select the “Share” button to upload this scenario to the REX Weather Architect servers. A couple of informational windows will display during this process but this procedure is very fast and will end with a “Success” message to indicate that it was uploaded successfully. “Delete” is self-explanatory and allows you to delete a theme from this list and your system. This is very useful for removing a scenario that you know that you are probably only going to fly once and I like an uncluttered list with only a page or two of saved themes. The “Community” button allows you to see all of the weather themes that have been uploaded by other Weather Architect owners. As you can see from my screen grab, my KHQM to KSFF uploaded flight plan theme is now listed at the top of the list for the time being.
When I am short on time or simply do not feel like creating my own weather, a scenario created by others is what I will most often use. I love this feature because it allows me to quickly explore other areas of the world sometimes with some very challenging weather. Part of my preflight routine now is to check if someone has created a weather scenario for the simulator area that I am about to fly. Also if someone has taken the time to create weather for an entire country or continent, I can have this weather saved on my system to be able to quickly select before I fly. Across the top of both My Themes and the Community windows are a search box, map size filter and the ability to move through the various pages of the themes.
The search feature is very useful to quickly find a theme based on your search criteria. For example, type thunderstorm and select “Search” and all themes with the word thunderstorm in the title will be displayed. Note to myself and other Weather Architect owners; please be as descriptive as possible with these titles because it will greatly help with the search function. To go back to all available themes or to change the search parameters, delete the wording in the search box or enter a new entry and search again. Personally, the “Filter by Map Size” was more useful for me because I could see all of the weather scenarios filtered by the “Local”, “Country” and “Continent” map sizes. Very easy and this allowed me to quickly pick an area where I wanted to fly. Also, if somebody has taken the time to create weather for an entire country or region, I could save this theme and reuse it every time I wanted to fly in that area, without having to use one of the simulator weather themes. I like to explore the country and continent themes before creating my own weather to save some time. New themes are being added all of the time and the program provides a nice audible tone when a new theme has been added to the server. The left and right arrow buttons allow you to move forward and back between the theme pages.
A tip for new and potential customers, just because someone created a flight plan weather theme, you are not required to fly that route, these are not missions, you can start at the departure airport or anywhere close to where that weather is located to enjoy it. Before concluding this review that I want to again say that the weather effects from Weather Architect along with the REX 4 textures are spectacular. During the review, I flew a community created flight plan located in the Hawaiian Island with several storms along the route including heavy storms over my destination of Honolulu International Airport. The flight was over water for most of the trip so I used the autopilot in the A2A Comanche but I did encounter some updrafts and downdrafts along this route. When I arrived over the Island of Oahu, I turned off and was able to hand fly without issue until I was on final approach and everything was looking good. A severe downdraft suddenly hit my aircraft and I hit the ground with a thud. A2A has modeled damage with the Comanche and I had major propeller strike damage along with a tire and some other damage. This is one of the many things to like about this program, the many challenges that are created by you or others for the virtual pilot to attempt.
Conclusion
Accessibility
REX Weather Architect is very accessible because it is available from many flight simulator retail outlets or directly from REX Studios. I consider program support to be an accessibility feature and the people at REX Studios are outstanding in this. I used the support ticket system & emails and I received responses in a very timely manner. If you have a problem that cannot be solved by this, they will set up a time to remotely look at your system to see what may be causing the issue. REX Studios also have an outstanding support forum in which they do respond in a timely manner, which is great. Best of all, they do listen to owners suggestions and even have created a customer request forum page. I love this level of customer service.
Affordability
This one is a hard one for me to answer. At the regular price of $34.95 I still consider this a good value especially if you already own the REX 4 – Texture Direct and or Soft Clouds products. If the cost is still a factor, REX products occasionally go on sale throughout the year from the various outlets. If you are the type of person that only likes to fly in real world weather conditions and does not have the time to create your own weather, then I would suggest waiting for the Weather Direct program. Otherwise if you are the creative type or always use the built in simulator themes than there is so much variety provided by this program than it may be worth a look. The Community Themes feature means you should not be without some fun or challenging weather at any time. Plus, Weather Architect works for the entire world and there are some scenery or aircraft products that are close to this price that only work for a single aircraft, airport or area of the world.
Ease of Installation
Despite some extra required installation procedures, this process is very easy, self-explanatory and for the procedures that may be more difficult, the User Guide does an outstanding job explaining the procedures.
Features & System Performance
Weather Architect has just about everything that you would want with a custom weather generation program. It is extremely easy to use, allows you to create weather for both small & large areas and also allows you to create a simple flight plan with some weather along the route. Simulator type flight plans can also be imported into the program which allows you to utilize more complex routes. I like that the flight plan is already loaded into the simulator during the weather & texture injection process. Weather Architect also works seamlessly with the REX 4 – Texture Direct and Soft Clouds programs so you can have realistic looking environmental textures along with your weather. The feature that I will use most often when I am short on time is Community Themes because others have already taken the time to create some fascinating weather. Finally, performance is outstanding. After the weather, textures and flight plan have been sent to the simulator and you load your scenery, you do not have to wait for your weather to load, it is ready to go and the entire custom weather system is already loaded, so you do not have to wait for weather updates. This is worth the purchase price alone as far as I am concerned. Granted if you have a slower system and have ultra-high quality textures enabled and create weather with a lot of clouds and storms, you are still going to have performance issues just like any other weather program. Weather Architect has plenty of settings for you to adjust for you to get the best quality versus performance impact. After you exit the simulator, the simulator weather settings will return to their previous setting which is nice.
Final Thoughts
I have covered just about everything in the above conclusion but just want to say that Weather Architect is a worthy first effort for a weather creation program that I highly recommend. I have noted during this review (some more cloud options & custom temperature settings) and others have also made suggestions to improve the product after it has been released. REX Studios does listen to their customers and have said that they will to try to add some of these features in a future service release, which is wonderful customer service.
Test System
Hardware:
Computer Specs:
Intel Desktop Computer
Intel i5 4670K 3.4Ghz Non OC Processor
8GB DDR3 1833 Memory
2TB SATA HD (7200 RPM)
NVIDIA GeForce GTX970 Video Card with 4GB GDDR5 Memory
Logitech Extreme 3D Pro Joystick
Software:
FSX: Steam Edition, Windows 7 – 64 Bit
REX 4 Texture Direct with Soft Clouds
Orbx HD Trees, Global, Vector, Europe Landclass & Multiple Regions
FS Global 2010 FTX Compatible
DX10 Scenery Fixer
FSX Fair Weather Theme
Flight Test Time:
25 hours


























































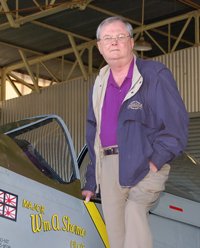

Recommended Comments
There are no comments to display.
Create an account or sign in to comment
You need to be a member in order to leave a comment
Create an account
Sign up for a new account in our community. It's easy!
Register a new accountSign in
Already have an account? Sign in here.
Sign In Now