
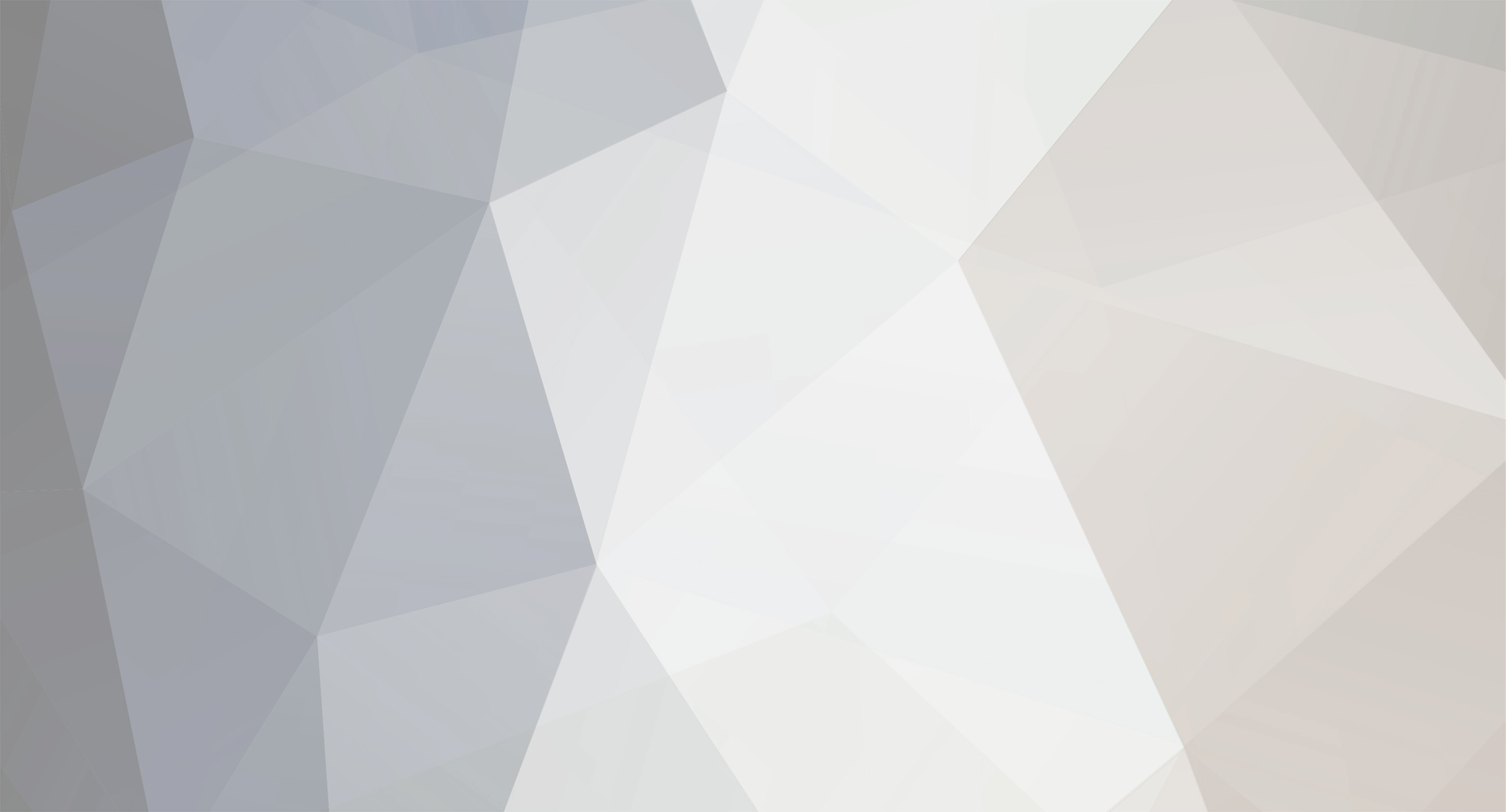
Rasta_Dude
Members-
Content Count
49 -
Donations
$0.00 -
Joined
-
Last visited
Community Reputation
7 NeutralFlight Sim Profile
-
Commercial Member
No
-
Online Flight Organization Membership
none
-
Virtual Airlines
No
Recent Profile Visitors
The recent visitors block is disabled and is not being shown to other users.
-
I also use this scenery and I remember that I had to place Terrain above the Airport scenery layer in the library and than it should work. It is a bit special with this scenery but that's how I got it to work. Hope it helps Regards Adrian
-
P3D v5 "Computer has run out of memory" on startup
Rasta_Dude replied to Rasta_Dude's topic in The Prepar3d Forum
Already after starting AIG Manager it regenerated the .gvp file but this time with the same file size as the default file, so it seems the other file which caused OOM's was corrupted. Now everything works again. I verified the setup of AIG anyway. Big thanks to all of you! Regards Adrian 🙂 -
P3D v5 "Computer has run out of memory" on startup
Rasta_Dude replied to Rasta_Dude's topic in The Prepar3d Forum
Small update: After adding some files and folders again it seems like a file called "USEnglishBigAIG.gvp" is the culprit and looking at the name it seems like it's indeed from AIG. This must be the file which was updated last time and caused the conditions for my OOM's. P3D has this file per default but in this case it's called "USEnglishBig.gvp". The location of the file(s) is under ...\Prepar3D v5\Sound\ATC ( https://imgur.com/a/rN56Uol ). I still don't know how important this file is for AIG traffic to work properly or what it does exactly but it's definitely not good placed there or the content is wrong or corrupted somehow. I recognized the AIG version of the file is around 18 MB smaller than the P3D default one. Actually it makes me quite uncomfortable now to use AIG Manager when things like this happen. @Kaiii3 Maybe you can help here or tell me if and what I messed up with my AI traffic which caused this file to OOM my sim before even starting. I just updated few AI airlines like I always did it in the past. Thanks! 🙂 Regards -
P3D v5 "Computer has run out of memory" on startup
Rasta_Dude replied to Rasta_Dude's topic in The Prepar3d Forum
Thanks Ian, I installed the driver and unfortunately it didn't solve the issue but everything else works as it should. I will try a scenario later in P3D to look if everything's fine there. Also thanks blaunarwal, I moved all relevant folders (AppData, ProgramData, Documents: Add-Ons & Files) to a new location on the desktop and used 'delete generated files' but couldn't solve the OOM unfortunately. I regenerated all files within this folders by P3D. Over the weekend I checked a few more things out to at least find out if it's a P3D/Addon issue or if it comes really from my system. Set a fix page file size of 4096 MB, updated BIOS version, updated and checked drivers, checked my SSD again and a few more things. And finally recently I got P3D to start again. I went for a full reinstallation and now it works again without addons. Now I'll try to carefully reintroduce every addon or a few elements at once back to the simulator to see if anything causes problems or triggers the OOM again. It could be AIG Manager that caused the issue because I updated few airlines before it occured as Luke suspected too but since I disabled AIG completely for testing it makes no sense for me anymore. Do you know if AIG changes any important files inside the P3D root directory which can cause such OOM's? I mean anything must have caused the issue inside the P3D root folders which is now gone through the full reinstallation of the sim. Thanks a lot! Regards Adrian 🙂 -
P3D v5 "Computer has run out of memory" on startup
Rasta_Dude replied to Rasta_Dude's topic in The Prepar3d Forum
I really don't understand this behavior of the sim at the moment. I did nothing expect those things I mentioned and after a few tests it still does not start, always with the same dialog on my screen. I don't even get to the main menu / scenario screen. Everything was fine and I never had this message in P3D before. Except P3D everything (games / programs) working fine on my PC. - I disabled / removed all Add-Ons (also AIG traffic) - repaired each component of the P3D v5 installation - deleted generated files (%localappdata%, %appdata%, %programdata%) - reset Nvidia Control Panel settings for P3D - checked RAM and other components for errors (nothing found, capacities are shown correctly) Maybe it doesn't make a lot of sense but I'd like to try if anything changes when I update my graphics driver. Since v516.40 has issues with P3D currently do you know if v512.95 is safe to use and working? At the moment I'm still on v512.15. Thanks! Regards Adrian -
Hello, since 1-2 days I have the issue whenever I start P3D v5 I get following message on the startup screen (before the main menu opened): "Your computer has run out of available memory. Please restart Prepar3D and select different graphics, scenery, or traffic settings." (see screenshot: https://imgur.com/a/Ej3sXrn ). I don't remember that I have anything changed on my system or P3D settings which produces such an error. The only things I did was updating AIG AI traffic, I updated all existing airlines where there was an update available how I always do it and installed a new add-on airport. The airport is already ruled out because I removed it again and it still doesn't work. My settings in P3D are the same and I didn't change anything on my Windows page file settings (it is automatically managed by Windows). Also can't see any high activities in Task Manager when the error comes up on P3D startup. I highly suspect AIG Manager in this case to be the culprit because this was the only thing I did which can maybe cause something like this but I'm not sure. When the error comes up I have no entries in Windows Event Viewer. Already cleared my shaders folder a few times and started the sim without my "Prepar3D.cfg". Launched "sfc /scannow" in commandline as administrator (it found and repaired errors but didn't solve the issue with P3D). Next step I'd like to try is to repair different components of the P3D v5 installation and see if it helps. Recently I read somewhere that this behavior can also occur when the default flight file is corrupted. How can I repair the default flight? My P3D v5 version is v5.3.17.28160 Windows 10 Pro (x64) version 21H1 (rest of components in signature) Thanks in advance! Regards Adrian
-
Don't understand what MSFS tries to do
Rasta_Dude replied to Rasta_Dude's topic in Microsoft Flight Simulator (2020)
The path is correct, both folders (Community and Official) are inside the directory. Thanks a lot for your help, Fielder! 🙂 Regards Adrian -
Don't understand what MSFS tries to do
Rasta_Dude replied to Rasta_Dude's topic in Microsoft Flight Simulator (2020)
Thanks everyone! As you said Fielder the path seems correct. I simply clicked on update and it was completed very fast. Don't know why this C:\XboxGames folder is there now but maybe this is necessary for the whole Ms Xbox/Live stuff. I recognized when I go to the content manager now it wants me to download big updates of contents I already had installed (World Updates, etc...). I think I don't have that much disc space for those updates. Did you get the same update notifications ( https://imgur.com/a/wZ0sp6e ) ? Regards Adrian -
Don't understand what MSFS tries to do
Rasta_Dude replied to Rasta_Dude's topic in Microsoft Flight Simulator (2020)
OK, I'm really sorry it looks like I can't read. It actually says only 326.70 KiB. But can someone anyway explain me the chaos with those different locations and stuff? Sorry again that I'm too stupid to read 🙄 -
Hello, in the last days I wanted to use MSFS again after a longer time. As a user like me who uses the sim maybe one or two times in 3 months I always have to update when I start my sim. I think the last update was World Update 10 (v1.26.5.0, which I can read in the title bar of the windowed MSFS). I always clicked on update whenever I saw there was something new so I could use the sim. It all worked like it should until maybe 3-4 days ago. When I start MSFS now it wants me to download 72.59 GiB which I really don't understand. On my system MSFS is installed since 2 years when it came out, always at the same drive/location and I never changed something about that, I only updated when he showed me on the pre-menu update screen. The installation location was always default in: C:\Users\%USERNAME%\AppData\Local\Packages\Microsoft.FlightSimulator_8wekyb3d8bbwe . When I looked into the MS Store I couldn't see anything wrong but when I start the "Xbox" app and go to the settings of MSFS I see a completely wrong path is set and it says installed on 18 June 2022 which is not correct: https://imgur.com/a/US56Uil (I never set C:\XboxGames as path for MSFS). Inside this "XboxGames" folder there is another one named "Microsoft Flight Simulator" and the contents inside this folder are only 1.05 GB (this is how it looks inside: https://imgur.com/a/FKt66FR ). The contents of my default install location inside ...\AppData\Local\Packages\... have around 191 GB, so it looks like it is still correct installed there but why do I need those 72 GiB now? This is the screen I see at the moment when I start MSFS: https://imgur.com/a/eqffcED It really drives me a bit crazy at the moment, but could also be something I messed up. As I said I never modified or moved any settings/files of MSFS and until a few days ago everything worked perfectly fine. Thanks in advance! Regards Adrian 🙂
-
RWY26 MKJS missing ground markings in P3D v5
Rasta_Dude replied to Rasta_Dude's topic in The Prepar3d Forum
Glad to hear, Jean. I don't know how this works with other airports. But great that I could help! Kind regards Adrian -
RWY26 MKJS missing ground markings in P3D v5
Rasta_Dude replied to Rasta_Dude's topic in The Prepar3d Forum
I'll attach my modified file, if this is a problem because of copyright from the developer please feel free to remove the link. If you wanna do it by yourself here are the steps I've done a bit more detailed: 1.) download ModelConverterX from this website: https://www.scenerydesign.org/modelconverterx/ (down on this page there is a 'Lates version' section and a link where it says: 'here'.) 2.) launch the MCX program as administrator and on the top menu bar click on Wizards > Ground polygon wizard... 3.) now search for a file called 'RWY26_MKJS_GroundTextures.BGL' or something like that in your Scenery folder of RWY26's MKJS (in my case the path is: C:\PREPAR3D\P3D_AddOns\RWY26 Simulations\Montego Bay (MKJS)\Scenery ), click on the 3 points in the polygon wizard window under 'Select file to convert' and open the file there 4.) when the file is loaded correctly you should see the ground texture layout of the airport (this works only if the 'textures' folder of the airport is placed where also the 'scenery' folder of the airport is), the textures maybe flicker a bit but that shouldn't matter for the result 5.) now paste following 3 values in the correct boxes: Latitude 18.505791128 // Longitude -77.912174910 // Altitude (m) 2133, also select 'P3D v4.4' under 'Options' 6.) under 'Select output BGL file' you can choose a location and name to safe the file, after that click on the 'Convert' button (**more information below**) 7.) I would recommend to do a backup of your original 'RWY26_MKJS_GroundTextures.BGL' file. For that go to your 'Scenery' folder of the airport again and simply add the extension .OFF to the end of the file name 8.) now go to the location where you saved the new file and rename it to 'RWY26_MKJS_GroundTextures.BGL' if it isn't done already, then move it into your airport's scenery folder 9.) start P3D and test the scenery, it should work now ** If you experience an issue at step 6.) where you can't convert the file because MCX shows an error about a missing 'modeldef.xml' path go to Options on the top menu bar > FS related settings > ModelDef Path > insert the path of the modeldef.xml file (in my case under: C:\PREPAR3D\Prepar3D v5 SDK 5.3.17.28160\Modeling\3ds Max\bin\modeldef.xml - you need the P3D SDK for that). Also make sure in your windows settings that you use a point '.' for the decimal symbol instead of a comma ',' otherwise it won't work. My file: RWY26_MKJS_GroundTextures.BGL (I don't know if the site is completely serious where I uploaded the file, just googled for 'free file upload'. I downloaded it already and it seems to work so far. Use the blue download button with the arrow in the cloud symbol, cause there's also a fake button in the advertisement next to it) I hope my file and the steps above helping a bit. Feel free to ask if you didn't understand something but please be aware that I have actually no knowledge about these programs and scenery development, I just did those steps and it worked. Kind regards Adrian 🙂 -
RWY26 MKJS missing ground markings in P3D v5
Rasta_Dude replied to Rasta_Dude's topic in The Prepar3d Forum
It looks like I found a fix now. I downloaded ModelConverterX and used the Ground polygon wizard of it. Simply loaded the ...GroundTextures.bgl file, changed latitude/longitude to the values I had from the ADE of the airport and the same thing for the altiutude. Then selected 'P3D v4.4' on the radio buttons, converted the file, renamed to the original file name and overwrote it in the 'Scenery' folder of the airport. And I didn't change the order of the texture layers or anything like this, just "re-converted" the file. It's not perfect at some parts but all in all the ground markings look crisp and as they should I think. I had actually no idea what I'm doing but luckily it works now. This video really helped me: https://www.youtube.com/watch?v=QyU1zfe3OO4 Hope this helps if someone has the same or similar issue with a scenery. Kind regards Adrian -
RWY26 MKJS missing ground markings in P3D v5
Rasta_Dude replied to Rasta_Dude's topic in The Prepar3d Forum
Sounds good, I'm happy for you that it's working on your end. I still have the issue doesn't matter if I do step 3 or not. Actually when I rename the ..._CVX.bgl file to .OFF my plane is sunken in the ground a few centimeters and I can see the default P3D markings below it. Can you describe how you installed the files? Did you rename the new AFCAD file before placing it in the scenery folder and deleted the old one? Thanks! Kind regards Adrian -
RWY26 MKJS missing ground markings in P3D v5
Rasta_Dude replied to Rasta_Dude's topic in The Prepar3d Forum
Thanks for your response, Frank! But could you explain this a bit futher? I already: 1) installed the iniBuilds Compatibility Patch into the Scenery folder, 2) installed the AFCAD patch from the official developer website also into the Scenery folder, 3) renamed the MKJS_ADEP4_GB_CVX.bgl file to MKJS_ADEP4_GB_CVX.bgl.OFF, 4) added SODE jetways downloaded from the official developer site Even if I skip step 3) I unfortunately still have no ground markings. Thanks in advance! Kind regards Adrian


