
Introduction
There’s no doubt that the Harrier is a unique aircraft. Its vectored nozzles allowed it to take off and land over extremely short distances or even vertically. During flight, the nozzles were often used in combat to slow the Harrier impossibly fast compared to other jet fighters. These “jet-borne” capabilities, well outside the normal operating range for the vast majority of aircraft, are what make the Harrier an especially challenging project to take on for a simulator geared largely towards conventional “wing-borne” flight.
One of the latest development groups to undertake this challenge are the folks from Sim Skunk Works, and they have gone to great lengths to ensure that their rendition of the Harrier, specifically the AV-8B day/night attack radar version, is a real as it can possibly get within the capabilities of Flight Simulator X. This aircraft is not made for you to hop in and fly right off the bat, it’s one of those products that adds another layer of simulation to FSX – you not only have to learn how to fly it, you have to learn how to operate it.
You can learn more about the real Harrier’s decorated history over at Wikipedia. For more on the virtual version, keep on reading.
Installation and Documentation
Default Installation
The process for installing the Harrier is a bit more involved than most products. You have to make sure that VC++ redistributable is on your machine or install it yourself (it’s provided with the rest of the install files); then you need to install the aircraft; then you need to do a first run of the aircraft in the simulator; then you need to get your activation file from Sim Skunk Works; then you have to install the registry file.
This is all laid out step-by-step in a well-written document, you just have to make yourself sit and read through it all. The only thing that tripped me up was when I went to load the model – I thought you only needed to load it in the Free Flight window but you actually have to load it while in a flight, or load it in Free Flight and then go into flight mode.
Getting your activation file from the developer requires you to send an email with the file generated from your first run and they respond with your activation file. You also have to register for your support forum account and have them activate it for you. For me both the email and account activation were handled within a day – the activation file was sent back to me less than an hour after I requested it. Obviously the response time will vary based on when you send the email.
You also need to install the weapons pack separately but it’s important to realize that the weapons pack is only to fire weapons from your aircraft. The base aircraft can still load weapons onto its hard points.
Custom Installation
Pulling the Harrier folders out of the SimObjects folder in the main FSX install and relocating them to a folder on another hard drive also configured to hold FSX aircraft did not work well. I didn’t spend any time looking for the issue so if you’d like to stash the Harrier in an external location you should get in touch with the developers to see if this is possible.
Uninstallation
You can remove the aircraft from your computer by either finding the uninstaller in the main FSX folder or by using the Control Panel. Both options result in the same process and will completely remove the Harrier files from your system. Only the files put on your computer by the installer will be removed. Anything added or tampered with will remain behind for you to clean up manually.
Documentation
The aircraft comes installed with the necessary documents to learn how to operate the aircraft in a basic manner, but you also have access to the complete military guidebooks for the Harrier through the support forum, although you have to download each one individually for some reason. In total you will have 16 PDF documents with a total of 3,392 pages plus a large panel guide image. I took the time to read through the majority of the 763-page actual flight manual before hopping into the cockpit and yes, although some of it wasn’t applicable to the sim version a lot of it was. Furthermore, it gave me a better understanding of how the simulated systems functioned beyond simply being able to use them as directed by the checklists.

The panel guide is well laid out, using a number index instead of lines to indentify instruments so the image does not get cluttered beyond comprehension. It goes further as well to gray out areas of the instrument panel that are not yet functional within the simulator, or do not apply to this Harrier model. The cropped image above shows the main console although left and right consoles are also depicted in the full image.
One thing that’s included which I love and have always pointed out the lack of in other products is a document specific to the needs of how FSX handles various aircraft systems and behavior due to the limitations of the software. For example, using the nose wheel steering properly requires some adapted key mappings like the Toggle Launch Bar event.
It would be nice if the PDF documents formatted for kneeboard use (as in an actual pilot’s kneeboard) were also in HTML so they could be used in the FSX kneeboard as well. There are no simplified kneeboard documents for use within the simulator either.
Aircraft Selection
 |  |
You’ll find the Harrier under the categories shown in the above left image, which will let you choose several aircraft from 3 countries. The ATK, FERRY and ADV versions are all used for multiplayer flight to help with performance and networking issues. For single play the aptly-named SOLO model version is the one the documentation recommends you select. Unfortunately none of this information is reflected in the description boxes in the aircraft details window, which all read the same (some are lacking any descriptive text).
Exterior Model
You’ll find plenty of detail to soak in when panning around the aircraft in external spot view. Each livery has its own markings when it comes to numbers and country decals but many of them also sport their own wear pattern and blemishes around the model as well for added variety (see the 2nd and 3rd images below – they are not the same!). The textures are very sharp up close and are well-worn in proper areas like around exhaust nacelles and flight surface trailing edges. Specular textures allow light to glance off the fuselage although this is kept low to keep the aircraft from looking shiny and new (or fake and made of plastic) and the cockpit glass also reflects some light.
 |  |
 |  |
 |  |
Every aspect of the aircraft is animated. Beyond the obvious control surfaces like the rudder, elevator and ailerons there are many smaller moving parts to the Harrier. The refuel boom, shown extended in the photo below, is normally retracted flush to the aircraft side. The thrust vector nozzles rotate as you move the nozzle control lever. All 4 sets of landing gear swing up into the fuselage upon retraction.
If you look closely in the below left image and see the thin black vertical slit just inside the engine intake that is actually a pair of airflow doors that open and close depending on aircraft operation. Likewise are the vents you see around the exterior of the engine intake. The engine fan blades are 3D and will rotate when the engine is on. A wind vane (sideslip vane is the official term) is on the nose just to the front right of the cockpit. The pilot’s head articulates following your joystick movements, although this can be difficult to see with the canopy closed due to the tinting.
When you open the cockpit canopy you’ll see access rungs fold out from the side of the aircraft to let the pilot/crew enter and exit the Harrier. As well, the visor of the pilot model will slide up.
 |  |
Night lighting for the exterior is excellently done as well, and you can individually control the various lights such as the formation, position, collision and landing/approach lights. Interior flood lighting will also illuminate the outside of the aircraft and you can tell from the external view whether or not the instrument panel lights are on. Extending the fuel probe will switch on a light at the end if your external light master switch is on and turning on the instrument lights will enable a small light on your sideslip vane (just like the operations manual says it should).
There’s a knob to control brightness of your formation and position lights but unfortunately you can’t do this in the sim. There are formation lights on the wing tips aft of the position lights you can see in the daytime but for some reason don’t light up at night with the rest like they should. The approach light is supposed to have two brightness settings (250w versus 150w) but I couldn’t notice a difference in illumination.
Honestly though that’s just me being nitpicky and showing you the details you can pull out of the full operations manual. The nose wheel lights have their own 3D light cones, I have Shockwave3D lights installed but they are not applied to this aircraft.
 Both the landing and auxiliary nose wheel lights are on |  Cockpit flood off, but panel lights still visible. Wingtip form lights missing |
Interior Model
Let’s hop in the cockpit and situate ourselves further. Looking around it’s easy to get overwhelmed by the sheer amount and variety of controls packed into the cockpit, so I’m going to break things down into sections. Overall, despite the textures being a bit flat with little wear detail, the modeling is done with incredible detail down to the screws holding the panels in, and pretty much everything is clickable, twistable or switchable – except for the areas grayed out in the panel guide.
There are some switches that toggle one way or another depending on right or left mouse click, other switches cycle through their various positions with a left click and knobs can be rotated gradually by spinning the mouse wheel. The mouse wheel can also be used on switches. You can click the base of the joystick to hide it, which gives you a better view of the center main console instruments.
Tooltips are available but unfortunately they don’t seem to give you the state of any of the controls, just the name. This is unfortunate because for some of the more head-on switches on the main panel it can be hard to see if they are up, down or centered. Closing the canopy can be done manually by looking right or left, grabbing the handle and sliding it closed. I had some trouble now and then popping it open again using the locking lever, it would stutter open-close-open-close-open-close rapidly. But mostly it would behave and let me slide back the canopy again.
Main Panel
 The HUD and its controls |  The rest of the main panel |
Let’s continue with what’s right in front of us. Up top the Heads Up Display (HUD) is almost completely functional. Three display modes present a variety of information, the details of which you can read all about in the operations manual. Below the Upfront Control Panel (UFC) just under the HUD are the controls that allow you to change the contrast, brightness, altimeter source and information display. The contrast works, letting you set Day/Auto/Night to color the HUD to make it easier to see, and you can change your altimeter source to either a radar altimeter or your barometric pressure reading.
The reject switch is supposed to clear certain information from your HUD display (also known as a “declutter” function) but clicking it off Normal doesn’t change anything. The brightness knob turns but has no effect – you can only turn on the HUD by selecting a display mode and then it’s on until you switch off the battery. It would have been much better to be able to turn the HUD on and off with the brightness knob, even if the actual brightness is not affected. Additionally, I could not find any HUD icon that matched the Depressed Attitude Symbol, described as a “Witches Hat” in the operations manual.
Below the HUD we have the aforementioned UFC, which can be used to enter in data for various operations. To the left of that is the Options Display Unit (ODU) that is used in conjunction with the UFC to do things like change the altitude at which the aircraft will verbally warn you that you are too low. To the left and right are the Multipurpose Color Displays (MCDs) that can give you information on your navigation, radar, engine, and more. The operation of these three systems can be found in the operations manual of course but since not everything can be fully recreated in the sim you also have an FSX-specific operations guide to using these systems.
 MCD display error |  283% RPM? 455°C?? Read the op manual! |
An annoying thing about the buttons on the main control panel is that many times they act as if they are clicked on twice (you hear the click sound twice, once on the click and once on the release of the mouse button) or you hear the click noise of the button push and nothing happens. The three buttons controlling the HUD display modes are supposed to depress when clicked but a lot of the time they just light up but do not animate down into the console. Or they will depress but selecting another mode will keep them down until I click on them again, which is when they will rise back up. The UFC buttons also sometimes take an extra press or two to get the number to show up on the scratchpad.
Occasionally, the MCDs have also messed up their menu displays on the border of the unit, as shown in the image above left. Their buttons have stopped working entirely on some occasions. You can also see how the UFC, which sticks out of the main console a bit, obscures some of the buttons along the sides of the MCD units, which means if you don’t have a head tracker that lets you lean to one side or another you are forced to use one MCD or another for certain display options.
Looking lower, we have the backup instrumentation and you’ll see that the VSI is missing its needle, although it does pop up once you need it. Below that is the AOA gauge and despite the warning of the developer that AccuSim makes this behave jittery, the needle still bounces all over the place when at rest with the engine running and AccuSim completely disabled.
I also want to point out another reason why reading through the operations manual is a good idea – it’ll help you decipher stuff like the Engine panel, where you might be initially confused by the triple-digit readouts. The op manual specifies the numerical value of each number drum so you know that the above right image is actually displaying 28.3% engine RPM and 45.5°C.
Side Consoles
 Left console |  Right console |
There’s plenty more action under both your arms, but everything is laid out in groups so it’s easy to locate things once you know where they are – you’ll still be referencing that panel guide an awful lot in the beginning though! As with the main panel all the switch and group labels are perfectly legible from a proper head height. While the right console ends short of the ejection the seat, the left console has several switches for the Pilot Services Panel as well as the DECS switch atop the fuel cutoff handle that is inaccessible unless you can lean your view around with a head tracker.
An alternate VC camera view would have been nice. Fortunately these switches are not a part of the required checklist but they are on the full checklist and if you want to be able to do as much of the checklist as possible you need to be able to get to these switches.
There are also controls on the ECS panel to the right that you can’t operate and again there are some here that are on the checklist. Given that there are several knobs and switches around the cabin that work but do nothing I’m not sure why these weren’t enabled as well. At least they could have been positioned to match the checklist.
Night Lighting
There are plenty of night lighting options for the interior cockpit located on the INTR LT panel on the right console and like the exterior lighting limitations prevent controls from mapping exactly to the real functionality. The INSTR PNL knob is only supposed to control the main console but turns on all the instrument lighting. The CONSL knob is supposed to control the side console lighting but instead enables a cockpit floodlight. The FLD knob is the most versatile and controls the various small flood lights and kneeboard lights located around the cockpit. Whereas the other two knobs switch on at the first two clicks of rotation and that’s it, this knob has several settings in the first few clicks that turn on the forward flood lights, then the mid-cockpit flood lights, then the aft-cockpit flood lights and finally the kneeboard lights.
You can spin the knobs all the way to the right but none of the lights have dimming ability and the other knob and switch are clickable but non-functional (again as indicated in the panel guide). The flood lights over the side consoles are able to actually illuminate the console surface to some extent, but the ones pointing at the main panel and the kneeboard lights don’t illuminate anything. All the lights can be directed to some degree as well using click and drag or the mouse wheel.
For some reason, the caution panel on the right console is oddly lit when the cockpit is darkened.
 Cockpit fully lit |  Cockpit light off |  Instrument lights off |
 Forward flood lights repositioned |  Rear flood lights & kneeboard lights off |  All lighting off except systems |
Checklists and Reference
Procedures for the Harrier come in two forms. First you have the real world flight manuals with their real world checklists. To a point, these checklists can be followed, and although you’ll end up doing a lot of extra work that means nothing in the simulator you will get an idea of how much stuff an actual Harrier pilot has to go through to get airborne.
Second, you have the kneeboard-formatted PDF checklists that Sim Skunk Works have put together specifically for the FSX Harrier. These are pretty much direct copies of the actual procedures but SSW has taken the time to grey out steps that do not affect the simulator.
 |  |
Other than procedures, the kneeboard-formatted PDFs also include all necessary reference charts to help you determine things like hover capability, vertical takeoff conditions, short takeoff distance (pictured above-right), etc. The SSW reference charts are actually a bit hard to read when you zoom in to see the graphs and figures more closely things get blurry quick. Thankfully the full performance manual is available and not only includes clearer graphs but example pages that solve a sample problem for you to show you how to use the graphs.
Systems & Flight Model

Realism settings used during the review
Unless otherwise specified, all flying with the Harrier was carried out under full realism settings. Controls used were the Saitek X52 HOTAS coupled with the Saitek Pro Flight rudder pedals. All flights were done over NJ based out of McGuire AFB and included pattern work, taxiing about, STOL and VTOL operations and random flying about, although some actual point-to-point flights were also flown to check out navigational systems.
Load and Balance
Normally for this section I would take a look at the Fuel and Weight window of FSX, but the SSW Harrier features a dynamic load ability that simulates the aircraft’s hard points as well as the internal fuel tanks and provides its own interface for managing everything, rendering the FSX interface both redundant and incapable of giving the aircraft model all the information required to accurately weigh out the aircraft.
 Load out screen for fuel and weapons |  No worries about ruining your night vision 
|
This window automatically pops up upon loading the aircraft in the sim and lets you set various weapons or fuel tanks to the aircraft hard points. When it comes to loading hard points the process is as simple as selecting a hard point on the table and then choosing an acceptable weapon (listed in that column) from the images above. Once you load up you’ll see the aircraft lean to one side or another (or the nose dip after adding some guns) as the weight is dynamically adjusted.
Loading fuel is done here as well. You can’t select individual internal tanks but you can select individual external tanks if you load them to a hard point. Fuel is pumped into our tanks a couple of gallons per second as soon as you start the fueling operation – you’re not able to set a specific amount. You also can’t see via the window how many gallons of fuel you’re actually loading or unloading; you can only see the aircraft weight go up or down. But you can switch on your battery and check your fuel indicator to monitor the fuel levels.
The window also tells you if you’ve loaded the aircraft asymmetrically and by how much, letting you decide whether or not you’ve put the aircraft outside its operating limits (the asymmetrical load limits are found in the manuals). Your gross weight in pounds as well as your drag index (also a dynamic function that affects your aircraft handling) is displayed as well as lat/long coordinates and your heading and altitude above sea level.
Jet-borne Flight
The first thing anyone wants to try with a Harrier is to use the vector nozzles, which allow the aircraft to do all sorts of cool things like taxi in reverse, take off and land vertically, hover, and brake in mid-air. There’s also the famous air show “bow” move, which is difficult to pull off without a lot of practice but is possible with the SSW Harrier. The developers have also included an “easter egg” that lets you perform it automatically though.
Harrier in a hover prior to VTO
While the Harrier is able to handle conventional take offs and landings (although landing conventionally is not what the gear and brakes are designed for and is considered an emergency procedure) its primary means of leaving the ground and returning is Very Short Take Off and Landing (VSTOL). This is the best balance between weight and landing distance for any given configuration of the aircraft and can encompass the full range of operating limitations for the Harrier.
Vertical Take Off and Landing (VTOL) comes with much stricter requirements for things like weight, asymmetric load and crosswind, and is not as often used although it is arguably the coolest way to arrive and depart in the Harrier!
To help you make sure you are able to perform a VTOL operation or to give you the data required to perform an optimal VSTOL operation the flight computer can provide you the figures necessary given the current configuration of the aircraft. You can also use the scratchpad to edit the three figures displayed on the options panel above the left MCD, which factor into the calculations.
VRST sub screens
While performing many VTOL and VSTOL operations the most pleasant thing I found was that the transition into jet-borne flight was the smoothest I’ve ever experienced. I’ve handled other products that do VTOL operations (like Harriers and Osprey) and as soon as you notch the teeniest bit of flaps (using a joystick axis, not a keystroke) you “bounce” the aircraft considerably upwards, which is something that requires a good deal of compensation. The bounce is still there with the SSW Harrier but if you follow the procedures properly you’ll hardly even notice it.
The aircraft is not perfectly well-behaved in a hover, and neither should it be. You’ll be constantly adjusting for drift in all directions, especially if for some reason you neglected to take off facing into the wind. Still, the aircraft is relatively easy to control in the hover thanks to the puffer jets situated around the fuselage for that sole purpose.
Wing-borne Flight
Once you’ve swiveled the nozzles far enough back, you have entered the traditional form of flight and can now handle the Harrier like a normal aircraft. You won’t find it to be as nimble as an F-16 but you can put it through rolls and loops with no trouble – just watch those G’s!
You’ll get plenty of nice aerodynamic visual effects while flying such as wing tip contrails and vapor wash off the fuselage during high-G maneuvers. The Harrier is not a supersonic aircraft so you won’t be punching through the sound barrier. You can trim up your elevators to maintain a stable pitch and trim tabs for the rudder, and the ailerons help you keep the aircraft from rolling if you’ve unbalanced yourself after dropping ordnance or are dealing with a crosswind. Flaps are controlled automatically based on your speed and nozzle position.
 Trimmed and cruising |  Turn and burrrrrn! |
To assist you in cruise you have the Automatic Flight Control, which is the Harrier’s autopilot. I remain slightly confused as to its operation since the flight manual states the AFC switch is supposed to hold you at your pitch, roll and heading, but enabling the AFC still lets me control the aircraft normally.
The ALT HOLD switch however is useful when you don’t feel like keeping constant tabs on the elevator trim. As long as the AFC is enabled you can flick on the ALT HOLD switch to level the aircraft and maintain the altitude it arrives at when level. You can still adjust it slightly with the stick to slowly climb or descend. Releasing the stick will return the nose to level. Flicking off the AFC switch will give you a warning horn.
 |  |
What’s most enjoyable though is mixing wing-borne and jet-borne flight, which is what you have to do if you want to be able to pace something as slow as a single-engine aircraft and not stall out of the sky. It’s a lot harder than it looks to stay on the wing of an AI aircraft, especially a slow one! Easier is catching up to a jet liner cruising high up and escorting that along for a while.
Weapons Deployment
Let’s not forget we can be packing some heavy weaponry with us while we’re in the air! You can load up all assortments of bombs and missiles and then go out and release them. An SSW Harrier kneeboard PDF will give you all the information needed to handle the weapons system, allowing you to target aircraft for your missiles and guns as well as ground locations for your bombs.
You’ll get a warning beep when dropping bombs and a satisfying “swoooosh!” when launching missiles. Then of course the grinding whine of your cannons firing a couple hundred rounds per second.
 Missile launch |  Gun tracers and cockpit illumination |  Bombs awaaaayy!! |
You’ll always see missiles launch from the center of the aircraft despite the fact that you can only load AIM-9s on the outward pylons, but the guns do a great job lighting up the cockpit as they fire and the occasional tracer round will appear out in front. You can switch to your spot view after releasing a bomb and watch it fall to the ground and explode, with a smoke cloud afterward that lasts a while. Very satisfying.
If you’re on a bombing run or long-haul mission with a ton of ordnance weighing you down and have to enter a dogfight, you can jettison all your bomb and fuel hard points with the Emergency Jettison button – your missiles will stay aboard as they should. The Harrier also has the ability to selectively jettison payload, so you could drop your extra fuel tanks but retain all your bombs, or drop the bombs but keep the fuel, however that ability is not enabled even though you can move the selection knob and press the jettison button.
When in Air-to-Air (AA) mode it’s a bit annoying that you have to cycle through targets and can only do so in one direction, but the target box on the HUD is well-rendered and will always position itself in the direction you need to turn in order to bring the aircraft into your sights. Proper information is displayed on both the HUD and the radar screen, although the radar screen information is a bit out of place.
The target heading is rendered behind a grid notch, the target box is actually a | | and doesn’t ever seem to surround the selected target, and there’s always a number to the bottom-right of the target box that isn’t referenced in the SSW kneeboard manual.
AA radar screen
Navigation and Communication
Navigating on instruments in the Harrier gives you two options: TACAN and INS. The TACAN option is military-speak for using VORs, which you can tune to one at a time using the scratchpad and UFC. The INS option uses the aircraft’s Internal Navigation System, and SSW has implemented this through custom files that let you set up to 25 waypoints.
You can load these files at anytime in flight through the FSX menu and the benefit over TACAN navigation is you can precisely specify each waypoint by lat/long coordinates which means it’s like navigating by GPS and you can easily toggle immediately over to the next waypoint, or cycle through to any waypoint at any time.
The only downside with the system is that you don’t get an ID display for the waypoints, so you have to remember which waypoint number corresponds to what destination you plotted in. You can, however, assign names to waypoints and display them via sim text on demand to remind yourself.
Communication-wise you only have a single Comm radio at your disposal, but you can at least tune it manually if you’re not one to make use of the ATC window’s auto-tune functionality.
 The EHSI handles all your navigation needs |  Using the TACAN conversion chart to tune to the Coyle VOR (CYN) at 113.40 |  Setting my Com1 radio to 121.75 |
Sounds
The sounds you’ll hear while operating the Harrier are many and varied, but all are reproduced well by the SSW team. There’s the usual stuff: canopy open and closing, gear movement, wind and engine noise. There’s also some interesting sounds like when you’re pulling a high-G maneuver you’ll start to hear the pilot (yourself) huff and puff – which I understand is part of the technique fighter pilots use to force the blood circulation in their bodies to prevent black outs and red outs.
Then there are thoughtful sounds like the rumble of disturbed airflow caused by extending your air brake (you don’t notice anything different flying with your canopy open though). Then of course there’s the famous “I TRIED TO USE A PROFANITY HERE - AREN'T I STUPID!in Betty” telling you all sorts of things about your aircraft – “Fuel low left, fuel low left” and “Altitude, altitude” and “Warning, Warning”, etc. I’m not sure how she’s supposed to sound in real life as this rendition has her sounding distinctly digital, so instead of every single callout being pre-recorded, the voice is assembled to say whatever is needed.
I have a few nitpicks though – as much as I love hearing all the knobs and switches click and clack, I wish (and I wish this in other products too) they were balanced suitably with the surrounding environment noise. By that I mean I turn the volume of my computer way up to get the subwoofer rumbling and immerse myself in the noise of the huge engine I’m sitting in front of and I go to flip a switch and hear a huge “CLICK”. This would be despite setting Environment and Cockpit noise levels to 0 in the sound options dialogue. A switch should not be as loud as a 23,500 lbf engine!
Startup and shutdown cycle sounds are also a problem, although I find this is often the case and probably just tough to get right. While the start-up whine and transition to turbine ignition is a bit abrupt the shut-down is decidedly worse as the whine of the engine spooling down is actually cut off rather than fading away. That just doesn’t sound natural to me.
Performance
Compared to any other aircraft I’ve flown, that have been both more and less complex than the SSW Harrier, performance of the sim was negligible. As I’ve experienced with other aircraft capable of speeds over 200 knots, my photo-real ground textures always had trouble keeping pace while below 10,000 feet and occasionally the sim would have a bad stutter as the ground textures loaded. No doubt some tweaking could lessen or remove this issue entirely – my system is geared towards low and slow flying. That’s really the only thing you should keep in mind in terms of performance related to this aircraft.
Conclusion
| Test System • MSI P67A-GD65 • Intel i5 2500K @ 4.5GHz • Corsair 8GB DDR3 1600 • Radeon HD 5870 1GB • Catalyst 11.12 • WD VelociRaptor 10k RPM SATA 150GB • Windows 7 x64 • FSX Acceleration • Saitek X52, Pro Flight Yoke, Pro Flight Rudder Pedals Screenshots enhanced with: Test Time: 21 hours Publisher: Sim Skunk Works Platform: FSX Format: Download (107MB) Reviewed By: Drew Sikora |
I’ve always called myself a “hard core simmer” who likes to take it as close as possible to reality and I have to say this aircraft almost overwhelmed me with its depth. You’re going to want to spend way more time than I did learning how to operate this craft, in fact in many ways I’m still learning.
I also have to mention that there is an entire multiplayer aspect to the SSW Harrier that I was unable to look at since I don’t partake in multiplayer flight. SSW has several model variants that are optimized for online use, and you can even pair up with a friend in a tanker aircraft to practice some mid-air fueling operations, which the Harrier is fully capable of performing. Let’s not forget dog fighting with your friends or carrying out bombing missions together.
Given all that, it’s hard to imagine there are systems and functions of this aircraft that are still not modeled for sim use! Fortunately the SSW team is working hard to continue to improve the Harrier in many ways.
In addition to the user feedback they are receiving they have several upgrades planned to include things like a redone HUD display with GDI rendering, guided weapons that will damage other sim objects, a new radar system to overcome the FSX limitations imposed on the current system, more weapon choices and further improvements to the base code behind the systems and flight model of the aircraft.
Sim Skunk Works has done great credit to the Harrier, itself an iconic fighter jet, and is posed to do much more in the coming months.
What I Like About the AV-8B Harrier II
- Excellent flight and systems modeling
- Smooth transitions between jet-borne and wing-borne flight
- Modeling, texturing and lighting are all well done
- Weapons delivery coupled with dynamic load and drag index
- Top-notch manual and reference materials to learn how to operate this complex aircraft
- Large variety of aircraft liveries
What I Don't Like About the AV-8B Harrier II
- Minor errors/missing details to HUD and MCD displays
- Buttons are hard to press at times
- Weapons/Fuel load window could be more user friendly
- Rather lengthy and involved install/activation process
- Lack of single-play mid-air refueling







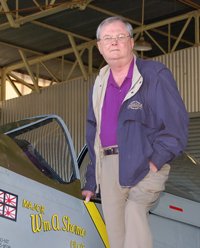

Recommended Comments
There are no comments to display.
Create an account or sign in to comment
You need to be a member in order to leave a comment
Create an account
Sign up for a new account in our community. It's easy!
Register a new accountSign in
Already have an account? Sign in here.
Sign In Now