
I have had an Apple iPhone for several years now and love the form factor and capabilities. It is the small screen size that is rough on an old pilot’s weak eyes. I’m not really complaining as my son provides my wife and me with up-to-date phones and pays for the service. Good kid.
This good kid is also one of those techie-type, leading edge computer geeks according to his Mother. His dad refers to him as his only son that is a Director in a world-class international company that happens to also build computers and such.
Is this going someplace?
Sure is. I am leading up to the iPad that I received for Christmas. When you get to my age, there is really nothing out there that you need for a present, just a whole lot of stuff that you would like to have or maybe want. I added a renewal to my PC Pilot magazine subscription to my Amazon ‘Wish List’ this year (yep, same son gave it to me last year) and one of my grandkids thought it would be a good idea to add the digital copy for the 2013 season. Knowing I can barely read a phone number on the iPhone, a full sized iPad with a $25 iTune card seemed appropriate.
Can we get on with it, please?
OK, so I am an avid flight simmer with lots of FSX toys covering my desk. I have a full blown Saitek external cockpit with a few extras, 2 desktop computers, a laptop, etc. Well, you get the picture. The premise was I could get away from the desk/cockpit for a few hours from time to time and catch up on FS articles and stories and check my email and read the forums on the iPad.
It works, except I came across this app called Cockpit HD from RemoteFlight. The basic six flight instruments look absolutely stunning on the iPad screen. Now this is not the latest retina screen version, but an original iPad and it still looks great to me.
Take a look at this screenshot. I soon found there is so much more available for us flight simmers who have an iPad or iPhone.
www.remoteflight.net has a well laid out web presence to complement the images and descriptions of their products available for purchase at the Apple app store. You can review full descriptions and features of each of the apps, watch videos, download pdfs, and see full sized and oversized images. They recommend checking in on their Facebook pagefor the latest scoop.
Beautiful and efficient flight simulator gauges for Apple devices is the byline in the header at the website. Let’s see how true this statement may be.
As a verbal proponent of the external cockpit for our flight simulator hobby, these beautiful and efficient flight simulator gauges for Apple devices should fall into place and find a happy home on my FSX desk. Anything that adds additional real estate to my cockpit or simulator views will get my attention every time. One of the great advantages of the iPad and iPhone is that in addition to already terrific form factor for mobility and multi-use they are true ‘touch screens’
Until you personally witness the super sharp images, the smoothness of the gauges in operation with FSX, or FS9 or x-Plane, and the ease of selecting precise headings, scrolling frequencies or any of those simulated pilot type actions you may remain a skeptic. It took me only minutes to be sold on these HD gauges.
How about an overview of what is available today?
Great, a quick overview then I will follow up with a recap of how easy it is to download and install the apps to run with FSX. Everything at the app store is either for your iPad or iPhone or maybe both in some cases. Here is an introductory description straight from their website.
Cockpit HD is full-featured, touch enabled cockpit panel replacement for almost any of your Flight Simulator aircraft. Optimized for new iPad retina display from the very beginning but will look just as good on normal iPad screen. Enjoy your scenery on full screen and let your iPad do the job displaying the gauges. Customize your cockpit according to your preference, either for pure VFR or hard-code IFR training.
Radio HD is the ultimate radio panel for iPad. Period. All your favourite radio gauges in one place, beautifully drawn, animated and programmed with pilot's comfort in mind. Since all gauges don't fit on one screen you can now switch between different gauge layouts, and instantly get the instrument you need. Use multi-touch for more precision or faster scrolling (knob turning) through frequencies. RemoteFlight RADIO HD aren't just our iPhone apps packed together into one. Enjoy it, whether flying online in an airliner or in your IFR training with smaller aircraft.
Map HD is an ideal companion for long haul flights, as well as a tool for those, who like to explore the world while flying. Dragable and zoomable vector map moves with the aircraft and key flight variables are displayed on side-panel, which you can hide. You can choose from different types of maps, aircraft icons and units of measurement. Now you can sit back and relax, or chat with a stewardess, while still fully aware of the situation in cockpit thanks to iPad with RemoteFlight MAP HD.
Those are the three iPad applications. Now for the five iPhone apps.
 |  |  |
Autopilot – all the expected features like HDG, VS, NAV, APR but also controls heading and Nav/GPS slaving.
HSI – full featured, touch enabled horizontal situation indicator. Smooth, visually stunning and feature packed.
MAP – Dragable and zoomable vector maps. Lots of selections for Apple IOS maps, aircraft icons, and selectable units of measure. Many extra features, more than just maps.
 |  |
COMM – Your basic Com1 and Com2 radio compatible with practically any FS panel. Touch enabled and absolutely free.
NAV – All of the basic features of the Comm unit plus VOR/DME or ADF.
Looks great, are they affordable?
Affordable they are indeed. To make it easy for the review, I captured a couple of screenshots from the app store. Did you catch that the Comm radio for iPhone is totally free. Go get it now.
The iPad apps are $11.99 for Cockpit HD, $9.99 for Radio HD, and $6.99 for Map HD. Additional advanced cockpit gauges are $9.99 for a package of all gauges or you can buy them individually.
The iPhone apps are $3.99 for the AutoPilot and HSI, $1.99 for the MAP and NAV, and COMM and LITE (RF) are FREE.
To put this in perspective, you can buy the whole enchilada, everything RemoteFlight has to offer for about 50 bucks. The Apple app store is one of the few places that charges sales tax for online purchases so plan on adding a few more dollars if you have a USA address.
For reference, one of my Saitek Flight Instrument Panel units, FIPs, retails for 3 times that. Just one.
Of course, this all assumes that you already have an iPad of some sort and/or an iPhone with v4.3 OS or later. If not, eBay and the Amazon resellers are willing to make you a deal. These are only available for Apples iPads and late model iPhones.
 |  |  |
Anything else that I need?
You will also need a little utility to run the RF Server to establish and maintain the connection between your flight simulator and your display devices. It comes as a windows installer or you can download a stand-alone version. You will also need at least the free version of Pete Dowson’s FSUIPC for FSX or FS9. X-Plane needs XPUIPC.
For FSX and FS9 (9.1) you need WIN XP or later. I like Win 7 - 64 personally with FSX/Acceleration, but you can get away with SP2 and the 32 bit windows. You also need Microsoft.NET Framework 4. Prepar3D users get a maybe – try RemoteFlight LITE and see if it works. All these things are free except for the OS and FS.
How to connect
Rather than go through the steps, I will tell you it is super simple, easy, and worked on the first try for me. I suggest you read the step-by-step support article at the website. This not only explains how easy it is, but does it with pictures for those not too technically minded like me. It uses the ClickOnce installer. I had absolutely no hitches, no delays, just a buttery smooth installation and connection.
 |  |
This includes my iPad, my iPhone, and my wife’s iPhone. I even have a couple of older iPhones that I may be able to put to good use. They have version 3.x OS and I will have to dust them off, charge them up and run the OS update. One of the requirements is to have a Wi-Fi router installed in your network.
Remember, once you put in the IP address and port, it will be remembered and ready to run the next time you start up the FS.
How I am using RemoteFlight with FSX?
Take a look at this screenshot of my personal setup. You can read about the MadCatz/Saitek cockpit instruments and additions here in an Avsim review and the fighter jet version review here.
 |  |
In this hardware review I stressed the importance of being able to use external hardware for cockpit instruments and basically fly outside the cockpit with the greatly expanded view but yet have full controls of the panel and details.
Here is an excerpt from that review that explains what you can expect when flying from outside the FS onscreen cockpit.
The reason I am showing you these images is to demonstrate the enormous improvement in the field of view. Although, the MadCatz/Saitek external cockpit remains highly recommended, a much lower cost alternative with similar results can be had for as little as $50.00 provided you have an iPad and an iPhone or two. Of course, I still firmly believe that no airplane, even in a simulator, was ever intended to be flown with a mouse and auto rudder.
I continue to recommend the Saitek Cessna ProFlight Yoke and Pro Pedals for general simulator flying and the Saitek X52 Pro Flight Control system for jet jockeys and those that do battle or just like to have a joystick and throttle in their grip.
 |  |
OK, let’s fly with RemoteFlight iPad apps
With several full days of flying my Carenado Beech Baron in FSX using my existing hardware with the RemoteFlight iPad and iPhone apps added I can easily recommend you give them a test flight. I am thoroughly happy with what I have seen.
I’m actually not sure which one of the three big screen apps I would choose if I was forced to make a choice. As biased as I am, I thought the Cockpit HD would be a slam dunk and the Radio HD would get pushed to the back and maybe the Map HD would show me something that I was missing with Plan-G.
Wow. Was I in for a quick wake-up call! The Radio HD app is one of the most useful items I have seen or touched in a very long time. The Map HD may be even more useful than that. The Apple maps are superb in resolution and detail. Of course, each app is so much more than a radio or map package.
RADIO HD
The Radio HD app is user configurable at the touch of a button and not only has the easy to read Com1 and Com2 and Nav1 and Nav2 as would be expected but also includes the digital transponder and the easiest to use autopilot that I have seen to date. Oh, did I mention that everything is ‘touch enabled’? This means one touch to select ALT, one touch for VS, one touch for HDG with a large scroll wheel that feels like magic as you watch your selections flash by. The ever illusive Nav/GPS switch is there in full view seeking the one touch for selection. Same with the transponder codes and radio frequencies.
You can scroll the knobs for larger movements or changes or tap once of a single increment of change. This makes it so easy to set precise heading or unique frequencies with these apps.
And all this for $10. Oh my.
It starts with a nice glowing soft green Power button in the upper left corner and an illuminated 1, 2, 3, 4 button near the top right to indicate which of the four screens is active. Screen 1 has the transponder at the bottom; screen 2 replaces it with DME readouts with ID and distance. Screen 3 adds the ADF1 active and standby frequency box. Screen 4, replaces the DME readouts with ADF2.
The SET button in the upper right brings up a full screen for checking or setting the Server IP and Port with a Test button.
The balance of the page is a graphic tutorial on hints and tricks to make the best use of the touch controls and knob selections.
 |  |
Although I have nothing scientific for comparison, I see no noticeable lag or delay in switching between gauges. The ease of the touch control cannot be overemphasized. It is smooth as butter and very positive. No limited click areas here and crystal clear images. Movement between screens is as easy as pressing (touching) the selector button. If only Garmin could replicate something like this with their online G1000.
Everything I see on my desktop is in sync. I have dual Saitek Radio Panels and the Saitek Multi-Panel with the AutoPilot and looking at these and the onscreen display of the FSX cockpit, everything moves together and almost instantly.
This is such a tremendous improvement over using a mouse to click an onscreen radio panel while the simulation is bouncing around and you are trying to remember which developer uses the slide method or the left click-right click or the hunt for the hidden click spot that may or maybe not be there. No more having to use a popup window to select a transponder code or change a radio frequency. The knobs appear as 3D knobs and the actions and reactions seem more realistic than anything I have seen to date.
If you only have an iPad then probably the screen 1 will be the default screen as it will have your Comms, Navs, Autopilot, and Transponder. If you have an iPhone and iPad then Screen 3 would probably be your choice with the Autopilot running on the iPhone. This dual setup gives you almost everything at a glance including the ADF and DME readouts.
A drawback is the Radio HD app is only available in the Portrait mode. Map HD is only available in the Landscape mode and Cockpit HD will work in Portrait or Landscape. An option for landscape mode is already on the list for a possible update according to the developer.
If you only had one app this wouldn’t be a problem, but, switching between the 3 is an irritation when you have to rotate the iPad for the Radio HD.
 |
MAP HD
Looking at the MAP HD iPad app, my first impression was how crystal clear the maps are, the amount of detail and how colorful they are. I did detect some jumpy map movement from time to time, but not a major distraction. This may be a result of the update frequency I selected and I also may have been zoomed in a little too much. I also had a blank area show up once but didn’t stop to investigate if it was one of my settings. I later panned back to that area and the map was displaying correctly. I’m guessing there is only one season for the maps, usually springtime.
The current maps are provided by Apple IOS and I understand they may be somewhat inconsistent in detailed for the world coverage. In the areas I fly they seem to be on par with the Google Maps that I have been using for years. As they say, your mileage will vary, depending on where you are.
One touch of the 3D looking SET button at the right bottom of the screen brings up a full page of Settings.
- The first row is the Server IP and Port number boxes and a TEST button.
- The Update Frequency can be selected as 1 second, 2 secs, 3, secs, 5 secs, 10 secs or 30 seconds. I selected 1 second updates.
- The Map style comes in as 3 choices – Apple, Apple Aerial, and Apple Hybrid. I chose Apple Hybrid for my review.
- The little aircraft icon choices are Simple arrow, Cessna, Beechcraft, CRJ, Boeing 737, Airbus 319, Boeing 747 and Bell 206. You can also choose the icon size as Big, Med, small and Tiny. I picked Tiny.
- Units are selectable as Knots/feet or KPH/meters.
- The Route color line can be Orange, Cyan, Magenta, Amber or Lime.
- This must be just to see if we are paying attention. The last choice is labeled Smooth Movement Yes or NO. I picked Yes.
- You press the SAVE button or the Back button to return to the active Map screen
Once you point to your saved flight plans folder in the setup you can then choose an existing FSX flight plan at any time by touching the Flightplan button. Selecting an existing flight plan will bring up an Activate Flight plan button and when touched will bring up a new banner across the top with the next waypoint, track, distance and time to the waypoint.
 |  |
Even without a flight plan you get an active readouts of HDG/TRK, ALT, and Airspeed and Groundspeed in a removable panel along the right hand border.
A lock/pan button is located onscreen in the lower left. The normal mode has an aircraft icon and a locked lock. One touch and the lock is unlocked and you are free to pan around the map world. The lower right has the soft glow green On Power button.
A wind speed and direction arrow is located in the upper left. Not just an arrow but the direction as in 343 degrees @ 8 kt.
A really slick feature is the DCT button. One touch and a list of the remaining waypoints are listed. Select any one for Direct to that Waypoint. Heck, just this feature along is probably worth the price of admission. A whopping $6.99, this must be the best buy of the year for flight simmers.
The info panel on the right side is removable with a touch of the right arrow and leaves only a left arrow in the lower right corner. This frees up more map area for the screen. Should you desire to check on your track, altitude and speeds, one touch makes it reappear, another touch hides it again.
I am just overwhelmed by how useful and how easy it is to fly with this MAP HD app. Maybe there is a second iPad in my future so I can keep it active all the time.
Cockpit HD
According to the Developer, this is the most popular of the iPad apps. The Map and Radio are tied as the second most popular.
This one comes with the ‘SIX’ basic flight instruments that can be arranged in any order one desires along with a SET and a PWR button. There is a nice small DME readout of the NM, KTS and Minutes at the center bottom of the display when in Landscape mode. As mentioned earlier, this one will work properly in Portrait or Landscape. Obviously, the original intent was to use it in Landscape mode due to the placement of the centered DME readouts.
The SET button brings up the Settings page with the expected Server IP and Port windows and TEST button. The Update Frequency is selectable as 0.3 seconds, 0.5 sec, 1 sec or 2 seconds. I chose the fastest.
 |  |
Each of the flight gauges sits in a rectangle with ‘Tap to Edit’ displayed. When tapped, the entire rectangle turn bluish for highlighting and the choices are Change or Done with arrows available to movement to another position in the box of 6 instruments. The positions are numbers 1 – 6 from top Left to bottom Right for the installed location reference.
A tap on the Change button will bring up the full inventory of available gauges for selection.
These 6 basic gauges or instruments are just exactly that. Only a few simmers will be happy and not want to upgrade for the additional choices offered by the advanced package. I suppose that only the Airspeed Indicator and the really old style Turn Indicator did not appeal to me. I think the Attitude Indicator, Altimeter, Directional Gyro and Vertical Speed Indicator are quite nice and I would be happy if I had not seen the Electronic Altimeter or the Attitude Indicator with the Slip ball integrated.
The basic airspeed indicator has the red and blue radial lines for Single Engine Minimum Control Speed (VMCA) and the Best Single Engine Rate of Climb speed. The top end VNE speed is also selectable with the moveable long barber pole needle. These three needles are individually selectable and can be set by the user for visual reference. Settings are remembered for the next time your run the app.
I was especially pleased to see the two additional choices of Airspeed Indicators – a very typical Cessna 172 and my favorite GA twin, the Beech Baron 58. Both of these A/S indicators have temperature adjustment features at altitudes for direct readout of True Air Speed on the dial.
The RemoteFlight BE-58 airspeed indicator uses a linear dial whereas the real BE-58 and the Carenado edition that I in fly in FSX have the non-linear dial that aids in displaying the red and blue radials more prominently for emergencies with single engine operations and a horizontal needle placement at normal cruise speed. As usual, I like the addition of the TAS ring, but I prefer the non-linear dial. I can see a need for a similar advanced airspeed gauge for those aircraft with another 50 knots of top end speed, like the Lancair Legacy from RealAir.
The Electronic Altimeter has the selected barometric pressure setting and the full digital readout of pressure altitude showing at all times. Both altimeters are selectable for hectopascals for the flying in Europe or where In Hg is not used.
The 2 minute Turn Coordinator is labeled as DC Elec and is what one would most likely see in most any modern aircraft. Only the old military aircraft or really old general aviation planes have the needle and ball.
The Horizontal Situation Indicator, HSI, is a work of art. It probably deserves its own owner’s manual. If you want one, then you probably understand how it works and how to read it. It provides a ton of good navigational information.
The RPM gauge appears as a single engine piston gauge but dual needles labeled 1 and 2 if twin engines are detected (1 is the Left or forward engine if center-lined). An hour meter records the hours the engine is running to the 1/hundredth hour. This only works with piston propelled aircraft.
The final advanced gauge is the VOR/ILS gauge with horizontal and vertical needles. Not in service barber poles indicators are present for Nav and Glideslope. A Nav button at the bottom is used to select Nav1 or Nav2 as the source.
With the exception of the VOR/ILS and the HSI gauges, all should work with practically any or all add-ons with the exception of those products that are designed outside the FSX design parameters. These would typically be more advanced add-ons from PMDG, Aerosoft, A2A Simulations, and several airliners types. I’m sure the forums will be full of chit-chat about the ones that will not work.
All the gauges seem to work just fine in my RealAir Simulation Legacy.
All of these gauges or instruments are very pleasing to the eye, movement is fluid and steady. Adjustments are made by finger movements typical of any Apple device.
 |  |
A four page pdf file is downloadable. In this instruction sheet the Developer states that he is receptive to suggested new gauges. I have already started my wish list of more gauges. First, a dual Manifold Pressure gauge, then at least three new Engine monitoring gauges – one for piston, one for turbine, one for pure jets with each implemented as single or twin engine.
A wish list PFD for consideration
Maybe a simple PFD type instrument with moving tapes for Airspeed with V1, V2, VR indicators and flap indicators, Altitude tape with selected altitudes highlighted and a VSI tape with a digital readout of positive or negative FPM. Of course, it would have a attitude indicator in the middle with a slip/skid feature. Along the bottom would be the Heading Indicator with the Heading Bug highlighted.
Also an all in one type twin piston gauge that has all the normal stuff about RPM and MP, but then have fuel on board readings for each tank, fuel consumption by each engine, oil pressure and fuel pressure, oil and pressure temperatures, some electrical indications for Amps and Volts, Outside Air Temperature, Flap positions and movement, cowl flaps positions, landing gear positions and movements, pitch, rudder, and aileron trim settings and finally a warning for gear extension at too high speed and spoiler or speed brake position. Did I miss anything? Sure did, EGT readings.
 |  |
The web is full of real world engine and flight monitoring gauges for basic ideas should RemoteFlight decide to expand the offerings. Of course, there are only so many hours in a day or maybe in a night.
Some combination gauges would also be nice, like Manifold Pressure and Fuel Flow, and MP and RPM combo.
I like to have an indication on the airspeed indicator for Max Gear Extension speed. A simple white triangle at 152 knots for the Baron is what I use. It would also be nice to have a maximum spoiler or speed brake deployment speed tic mark or indicator.
A dynamite design concept would be to have an airspeed indicator or two or three that the user could pick the proper range or top end and then fine tune the white, green and yellow bands and add the red and blue radials or dots for twins. Now that would be ideal. Maybe even be able to add a tic mark for the spoilers, etc.
There are a lot of choices in the basic and advanced package for the Cockpit HD. I would recommend without hesitation that anyone who is anything more than a casual flyer invest in the additional gauges as soon as practical. I might go so far as to recommend they all be included in the purchase price of $21.99 or whatever is fair and then offer a LITE version that is only the basic six. This would save a majority of the serious simmers the extra steps of exercising the in-app purchase.
There is probably no single physical position that is just right for the iPad. The good news is it can be moved about with ease until each pilot finds that sweet spot that is the proper distance for his or her vision and at the correct angle or height. There just doesn’t seem to be a downside to this approach for gauge display.
The new retina display has twice the resolution of the iPad1 and iPad2. I’m sure the newest mid-sized iPad Mini will find a home on a lot of Flight Simmers desktops. Maybe a couple of those would be in the cards.
One nice thing about all the Apple devices is they all belong to the same family with only changes in physical size and resolution.
 |  |
RemoteFlight apps for the iPhone
It would be a nice improvement to any flight simulator setup to add an app or two with the iPhone display. Especially the Autopilot and NAV or COMM. The MAP is a little cramped with the tiny screen of the iPhone but is still an option for those with really good eyesight. The HSI could be the leader of this pack as it seems to fit on the iPhone screen and is packed with good useful navigational information and controls.
For those simmers with an iPhone but not an iPad it should be a slam dunk to pick up the COMM and HSI or Autopilot to get started with the RemoteFlight apps.
Of course, the better setup is to use the iPhone as an additional stand-alone screen or two as secondary gauges with an iPad or two as the primary screens.
I have been using the autopilot on the iPhone with great success and using the iPad for either the Map HD or Cockpit HD display. Because I have most of the gauges as Saitek FIPs, I tend to use the MAP as my initial go-to app.
As long as my wife doesn’t complain, I will continue to use her iPhone to display the HSI alongside the Autopilot. As I was flying along I saw a flash message on her phone – someone had commented on a Facebook entry. A second or two later the flight information was back. Neat.
The resolution and therefore the readability and usability of these gauges on the iPhone is mind boggling to me. I keep glancing over at the Autopilot and thinking what a wonderful addition this in to my desktop simulator. And so inexpensive.
A little background on the developer
One might think there is a team of designers in a cluster of cubicles knocking this stuff out in some high-rise office building. Not this one. This is one of those single person operations burning the midnight oil while holding down a full time day job. He is a fellow flight simmer with real world flight time and flies a PMDG NGX with VATSIM when time allows.
It all started with the simple apps for the iPhone to improve the mouse interface with the outstanding touch display. When the larger screen iPad was introduced, it was the near perfect display, especially with the higher resolution for the detail required by some of the gauges.
The Future
Like most developers, they quickly change the subject when asked about specific plans or timelines. Most of us flight simmers tend to only hear the part of the conversation that we want to hear and then boost our expectations to fit what we thought we heard and just flat out misquote the estimates.
But I’m guessing we will see some additions to the selections as the one-man, part-time team’s workload allows. I would like to see the MAP HD expanded to include detailed Airport and Navaids. As mentioned earlier, a landscape mode for the Radio HD is already on the wish list along with specific new gauges or more variations of existing gauges. I’m sure the tube drivers and egg beaters would like to see something special for their desktops.
Recommendations
I am delighted with what I see on my existing iPhone and iPad. I wouldn’t have thought it was possible to pack so much data into such a small space as an iPhone screen. The iPad seems to be ideal for gauge display and RemoteFlight knows how to do it while simplifying the purchase and installation process. It is a bonus that the one-man operation is an old time flight simmer with a full time job to pay the bills while he quietly keeps adding to and improving the offerings.
One huge advantage of using an iPad is when you walk away from the flight simulation you can take it with you and check your email, read the forums, or take it to bed with you and read the latest magazines. You can even fly your simulator while in another room watching football as long as you stay Wi-Fi connected. True multi-tasking.
I think these are very affordable, extremely innovative flight instruments and gauges with unbelievable image resolution. I expected the touch control to be an improvement over mouse clicks and knob turning but I had no idea how smooth and easy it is to select new headings or change frequencies. What a terrific improvement this brings to the desktop flight simulator.
Each of the RemoteFlight HD apps are unique enough to command their own dedicated display and I could see where those with deep pockets could easily have some combination of two or three iPads configured as their desktop simulator panel. And a fine simulator it would be.
Conclusion
| Publisher: RemoteFlight.net Platform: iOS (for FSX) Format: Download Reviewed By: Ray Marshall |
Highly recommended.
Photos of the test system:
 |  |  |
 |  |
Here are some basic instrument clusters that I grabbed from my collection in FSX. All are somewhat different, somewhat the same. See how they compare to the RemoteFlight Cockpit HD screenshot.
 |  |
Credits, Copyrights, Trademarks, service marks, etc.
Designed and developed by Vladislav Oupický. © Inputwish s.r.o. 2012 www.remoteflight.net
Microsoft® Flight Simulator is trademark of Microsoft Corporation
Apple, iPad, iPhone, iPod touch, and iTunes are trademarks of Apple Inc., registered in the U.S. and other countries.
App Store is a service mark of Apple Inc
Thanks to Vlada Oupický for providing the RemoteFlight apps for review.

















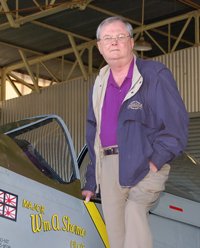

Recommended Comments
There are no comments to display.
Create an account or sign in to comment
You need to be a member in order to leave a comment
Create an account
Sign up for a new account in our community. It's easy!
Register a new accountSign in
Already have an account? Sign in here.
Sign In Now