
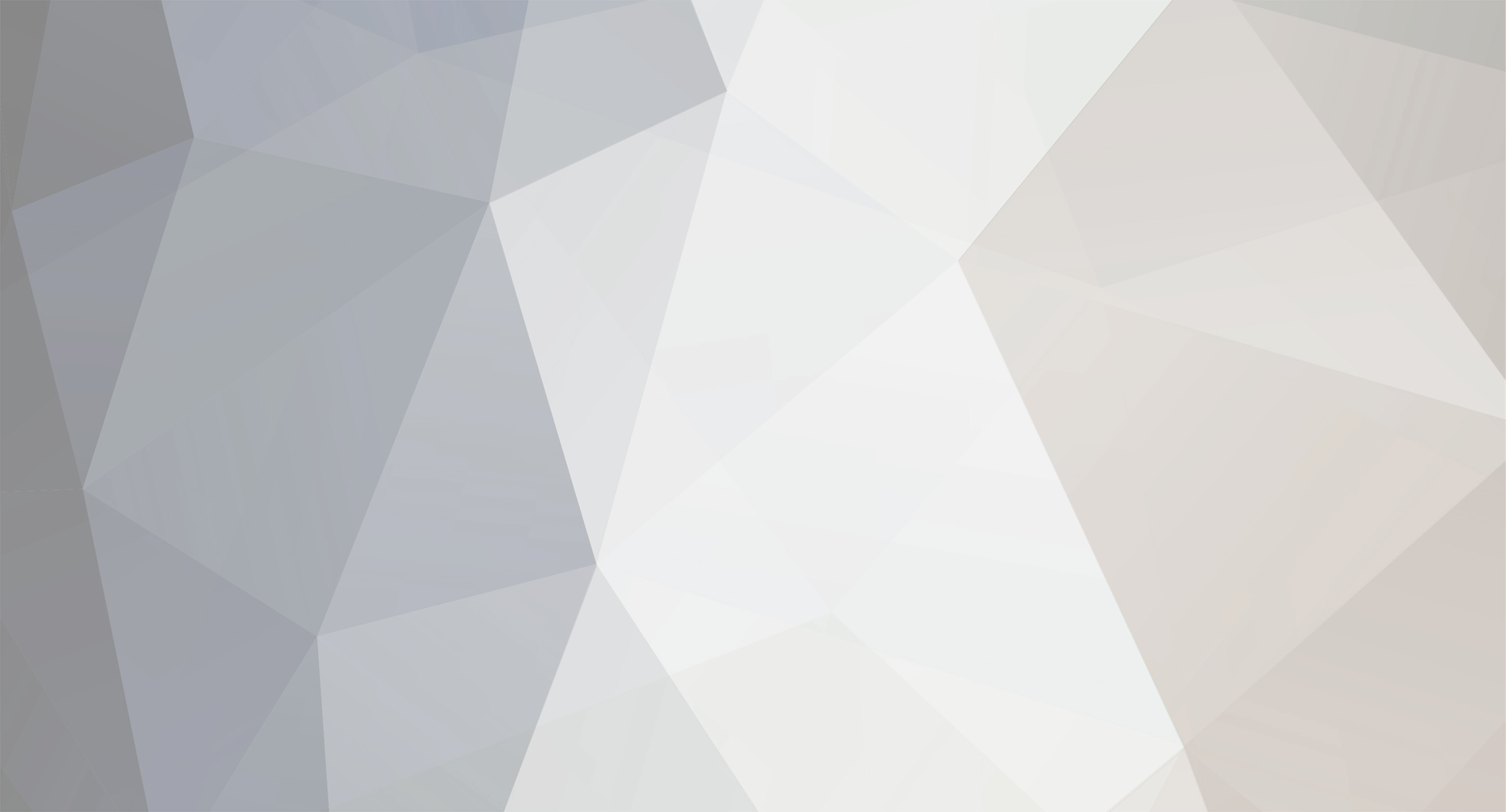
spc4529
Members-
Content Count
13 -
Donations
$0.00 -
Joined
-
Last visited
Community Reputation
12 NeutralProfile Information
-
Gender
Male
Flight Sim Profile
-
Commercial Member
No
-
Online Flight Organization Membership
none
-
Virtual Airlines
No
Recent Profile Visitors
504 profile views
-
Thanks for the reply. It's good to know that I'm not the only one who has seen this. Your observation is very interesting. With respect to Glenn's suggestion to "bug report" it, I'll consider it. I'm in the process of updating my XBOX Live account(s) and will probably wait until after that completes.
-
I have discovered three airports which, when any one of them is added to the flight plan between the departure and arrival points, will cause the following malfunctions in Glass Cockpit Instruments: 1. Airspeed, Altitude, Heading and Bank indicators are frozen. (i.e they show no change of data) 2. The map doesn't move in the "moving map" displays. In addition, for any aircraft flying this flight plan, the "VFR MAP" invoked via the "Tools" menu will have no moving map and no zoom capability. The offending airports I've found (there are probably others) are: KPMD (Palmdale California) KRMG (Rome Georgia) KBOI (Boise Idaho) I am running MSFS Ver 1.26.5.0 (SU9 & WU10) on a Windows 10 machine. I have nothing in my Community folder. All my flights use default planes and MSFS created flight plans. A simple test can be run as follows: Plane: Cessna Grand Caravan Flight plan: Departure - KSLC (Salt LakeCity, Utah) Arrival - KSEA (Seattle - Tacoma, Washington) Add in between - KBOI (Boise, Idaho) Type - VFR or IFR (Either type will exhibit the odd behavior) Fly the route and notice the non functional glass instruments and VFR MAP. I was wondering if anyone else has experienced the same oddity?
-
Controller profiles backup
spc4529 replied to Kenjiro75's topic in Microsoft Flight Simulator (2020)
The OP specifically stated he was using the MSFS Steam version. In that case, the controller profiles are NOT stored in the "MS cloud". Rather they are stored in the following location: "...\Steam\userdata\[your user id]\1250410\remote" and are named "inputprofile_xxxxxxxxxx". They are XML files that are viewable in Notepad. They are also backed up automatically in the "Steam Cloud" if the following Steam setup conditions are set: 1. Open your Steam client. Open its Settings by pressing the Steam button present at the top left corner of the window and selecting the Settings option. 2. Open the Cloud tab present on the left side of the screen. Check if the option “Enable Steam Cloud synchronization for the applications which support it” is checked. 3. Next click on the Library tab present at the top side of the Steam client. Here all of your games will be listed. 4. Right-click on the game (MSFS) and select Properties. Then navigate to the General tab. 5. Here in the middle of the window, under "STEAM CLOUD" make sure the "Keep games saves in the Steam Cloud for Microsoft Flight Simulator" is checked. This will insure that the profiles will be stored in the Steam Cloud and carry over to a complete re-installation. In addition, to be absolutely sure, one can backup the following directory: "...\Steam\userdata\[your user id]\1250410" and restore it after re-installation if the Steam Cloud backup doesn't work. And finally, if all else fails, after re-installation, one could create "dummy" profiles, exit MSFS, go to "...\Steam\userdata\[your user id]\1250410\remote" and use notepad to replace the content of the dummy profiles with the backup files' contents. -
Print controller assignments?
spc4529 replied to neil0311's topic in Microsoft Flight Simulator (2020)
MSFS "Profile" file locations for Steam install. After installing MSFS via Steam, the "Options" and "Personalized Controls" profiles are stored in the following location: ...\Steam\userdata\[your user number]\1250410\remote Any personalized "Controller" profiles are stored in "inputprofile_xxxxxxxxxx" files. They are XML files which can be edited using a text editor like notepad. In each file, near the top, will be the name you gave it when you created it in MSFS. For reference, the "Default" controller files are located in: ...\Steam\steamapps\common\MicrosoftFlightSimulator\Input I don't know the file locations for a MS Store installation but you might try searching for "inputprofile*" files.


