
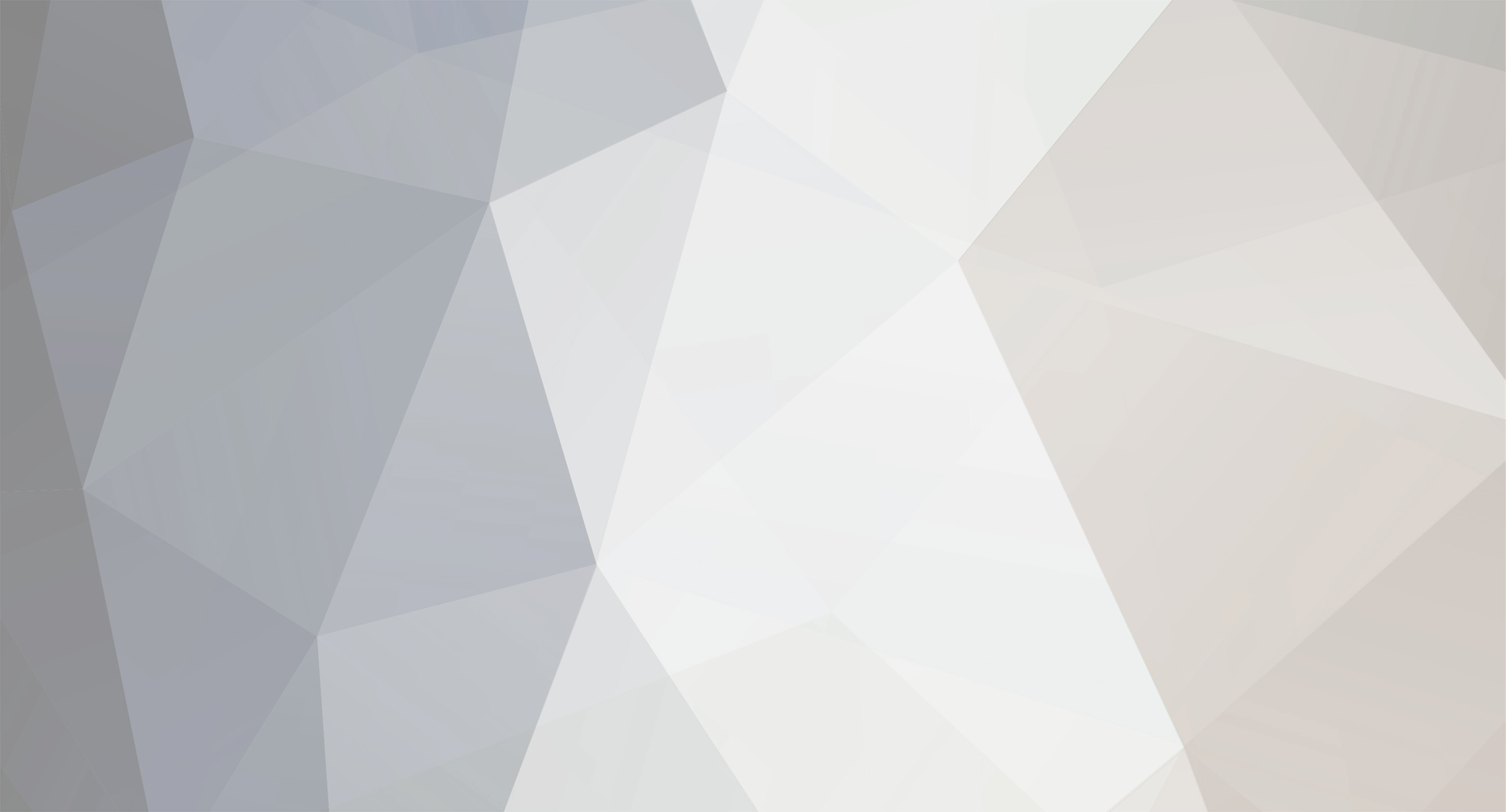
Masterius
Members-
Content Count
149 -
Donations
$0.00 -
Joined
-
Last visited
Community Reputation
15 NeutralAbout Masterius
-
Rank
Member
Flight Sim Profile
-
Commercial Member
No
-
Online Flight Organization Membership
VATSIM
-
Virtual Airlines
No
Recent Profile Visitors
The recent visitors block is disabled and is not being shown to other users.
-
Several years ago I purchased a rather nice second-hand computer. This one I did not build, put together, or install (system specs are below). Somehow the boot manager became corrupted, and I cannot fix the error. I can go into further details when needed, but it seems that one of--if not the main--issue is a lost RAID 0 configuration. The original drives were C, D, and E. D and E drives are 500GB HDDs, while C was two 250GB SSDs in a RAID 0 configuration. Earlier this year I added a Samsung SSD 970 EVO Plus NVMe M.2, using a Sabrent NVMe M.2 SSD to PCIe X16/X8/X4 card with an aluminum heat sink to the PCIe X16-2, which became drive F. When I try and repair the bootup, it seems as if the two 250GB SSDs in the RAID 0 configuration are being seen as two separate drives, and therefore the repair software can't find the OS because that now is located on a drive no longer identified as C. Is it possible to reconnect those two drives back together as RAID o without losing the data there? I think that should I be able to do that, then I can get the boot manager reconstructed again. ---------------------------------------- System specs: Windows 10 Pro, Version 10.0.19045 Build 19045; Processor Intel(R) Core(TM) i7-7820X CPU @ 3.60GHz, 3600 Mhz, 8 Core(s), 16 Logical Processor(s); Installed Physical Memory (RAM) 64.0 GB; NVIDIA GeForce GTX 1080, Aorus Gigabyte motherboard
-
Undocking window cuts frame rate in half
Masterius replied to Masterius's topic in The Prepar3d Forum
It does the same whether activated or not. -
I have P3D's frame rate unlocked and control that using NVIDIA's control panel, setting the max frame rate at 30, as my understanding based upon research and user suggestions is that doing so increases stability. However, for some reason when I undock a window my frame rate cuts in half. For example, if NVIDIA's max frame rate is set at 30, P3D shows an in-game FPS of approximately 30. As soon as I undock a window (for instance, an instrument panel) the frame rate drops to 15. Should I then open an undock a second window it drops to 7. If I set NVIDIA's max frame rate to 60, undocking a window drops the FPS to 30; undocking a second drops that to 15. Any ideas as to why this happens, and how to fix this?
-
For anyone using the Saitek/Logitech Pro Flight Yoke, the X52 HOTAS, or the X52 Pro HOTAS, you've most likely encountered difficulties with the Mode Switch when using anything other than the Saitek Smart Technology profile editor. Windows' Game Controller setting (joy.cpl) will show the Mode Switch as functioning, yet your game or third-party programming software (like LINDA or FSUIPC) will not recognize any input--programmed or native--from the Mode Switch. Everything else will work, just not the Mode Switch*. There is a reason for that, and a solution as well. The Mode Switch was intended to triple the amount of keybindings/controls that you could program. As an example, for the trigger switch, using the SST profile editor you might program Mode 1 for firing guns, Mode 2 for firing rockets, and Mode 3 for firing missiles. Outside of the SST profile editor, however, the Mode Switch does not work, and this is because Saitek designed their programming driver so that Windows would hide the Mode Switch function in order that their software would have exclusive access. The programming driver is not the same as the Saitek Smart Technology profile editor program. When the yoke or joystick is first installed you do not have to install the SST profile editor, only the drivers. The Saitek Smart Technology profile editor is optional, and unnecessary. However, whether you choose to install SST or not, along with the necessary driver(s) is the programming driver as well. One solution is to select the applicable Saitek/Logitech peripheral (Yoke or HOTAS) in the Game Controllers window. The easier way to do this is to enter in the search bar "Game Controller" then select "Set up USB Game Controllers". Scroll down and highlight the applicable controller--yoke or joystick--then click "Properties". As long as the Properties window is open and active the Mode Switch will now correctly function. Unfortunately, this requires remembering to do this each and every time you use your flight sim. However, there exists a more elegant--and permanent--solution. For each of the three controllers, Saitek has an associated programming driver. They should be located in C:\Windows\System32, and are as follows: Pro Flight Yoke: SaiD0BAC.pr0 X52 HOTAS: SaiD0255.pr0 X52 Pro HOTAS: SaiD0762.pr0 Make a backup copy for safety and then rename the applicable file. For instance, I've renamed SaiD0BAC.pr0 as SaiD0BAC.pr0.bak. That's it! Simply reboot your system and now you'll be able to use the Mode Switch outside of the SST profile editor software. *For the X52/X52 Pro, the mouse controller and scroll wheel is also effected and should work using this fix.
-
I don't have or use Windows 11, but this will show you how to reach where you need to go: https://www.youtube.com/watch?v=C0SPErjWbLA Once there, right-click the controller you need to uninstall and click "remove device". This will remove all the device drivers for that controller. Now, without having that particular controller and without seeing their entire instructions, I can only speculate as to the proper procedures to follow after this step. Having said that, I would think they most likely are: 1) Unplug the malfunctioning controller, 2) Run their suggested registry-cleaning batch file*, 3) Reboot the system, 4) Plug the controller back in and let it reinstall. *Unless you know what you are doing, editing the registry can easily result in damaging your system and even rendering it unable to work at all, and requiring a complete OS reinstallation. Using someone else's batch file to make changes to your registry can easily do the same. However, as long as the batch file comes from a trustworthy source, it is much easier to use that than to make manual changes.
-
For anyone using the Saitek/Logitech Pro Flight Yoke, the X52 HOTAS, or the X52 Pro HOTAS, you've most likely encountered difficulties with the Mode Switch when using anything other than the Saitek Smart Technology profile editor. Windows' Game Controller setting (joy.cpl) will show the Mode Switch as functioning, yet your game or third-party programming software (like LINDA or FSUIPC) will not recognize any input--programmed or native--from the Mode Switch. Everything else will work, just not the Mode Switch*. There is a reason for that, and a solution as well. The Mode Switch was intended to triple the amount of keybindings/controls that you could program. As an example, for the trigger switch, using the SST profile editor you might program Mode 1 for firing guns, Mode 2 for firing rockets, and Mode 3 for firing missiles. Outside of the SST profile editor, however, the Mode Switch does not work, and this is because Saitek designed their programming driver so that Windows would hide the Mode Switch function in order that their software would have exclusive access. The programming driver is not the same as the Saitek Smart Technology profile editor program. When the yoke or joystick is first installed you do not have to install the SST profile editor, only the drivers. The Saitek Smart Technology profile editor is optional, and unnecessary. However, whether you choose to install SST or not, along with the necessary driver(s) is the programming driver as well. One solution is to select the applicable Saitek/Logitech peripheral (Yoke or HOTAS) in the Game Controllers window. The easier way to do this is to enter in the search bar "Game Controller" then select "Set up USB Game Controllers". Scroll down and highlight the applicable controller--yoke or joystick--then click "Properties". As long as the Properties window is open and active the Mode Switch will now correctly function. Unfortunately, this requires remembering to do this each and every time you use your flight sim. However, there exists a more elegant--and permanent--solution. For each of the three controllers, Saitek has an associated programming driver. They should be located in C:\Windows\System32, and are as follows: Pro Flight Yoke: SaiD0BAC.pr0 X52 HOTAS: SaiD0255.pr0 X52 Pro HOTAS: SaiD0762.pr0 Make a backup copy for safety and then rename the applicable file. For instance, I've renamed SaiD0BAC.pr0 as SaiD0BAC.pr0.bak. That's it! Simply reboot your system and now you'll be able to use the Mode Switch outside of the SST profile editor software. *For the X52/X52 Pro, the mouse controller and scroll wheel is also effected and should work using this fix.
-
For anyone using the Saitek/Logitech Pro Flight Yoke, the X52 HOTAS, or the X52 Pro HOTAS, you've most likely encountered difficulties with using the Mode Switch with anything other than the Saitek Smart Technology profile editor. Using Windows Game Controllers (joy.cpl) will show the Mode Switch as functioning, yet your game or third-party programming software (like LINDA or FSUIPC) will not recognize any input from the Mode Switch. You'll see virtually everything else, just not the Mode Switch. There is a reason for that, and a solution as well. The Mode Switch was intended to triple the amount of keybindings/controls that you could program, by using "profiles". Saitek decided to let Windows hide the Mode Switch function so that their software had unique access. One solution is to select the applicable Saitek/Logitech peripheral (Yoke or HOTAS) in the Game Controllers window, and then select "Properties". As long as the properties window is open and active, the Mode Switch will now function. This requires remembering to do this each and every time you start up your flight sim. However, their is a more elegant--and permanent--solution. For each of the three controllers, Saitek has an associated programming driver. They should be located in C:\Windows\System32, and are as follows: Saitek/Logitech Pro Flight Yoke: SaiD0BAC.pr0 X52 HOTAS: SaiD0255.pr0 X52 Pro HOTAS: SaiD0762.pr0 Make a backup copy for safety, and then rename the applicable file. For instance, I've renamed SaiD0BAC.pr0 as SaiD0BAC.pr0.bak. That's it! Simply reboot your system and now you'll be able to use the Mode Switch outside of the SST profile editor software.
-
From the help and advice I was given to a different FPS problem, if frame rates need to be controlled it works much better to have P3D's setting for that as "Unlimited" and use the graphics card's controller to set frame rate restrictions. Which you've already discovered! 😋
-
Why am I getting such low FPS, and how to improve that?
Masterius replied to Masterius's topic in The Prepar3d Forum
Soooooo... After a lot of tweaking, I have something that runs a stable 60-ish FPS on average, with areas like KBWI dropping down to the 30-ish but, even there, remaining stable. This is the current Job Scheduler/Affinity Mask that I'm using, as well as using FSUIPC to mask off ActiveSky and ChasePlane. I've done a lot of fiddling with NVIDIA through its control panel, as well as tinkering with the settings in P3D itself...and I do mean a lot of fiddling and tinkering. At this point, I'm running what I feel to be reasonably high graphics settings, and reaching a 99% GPU Core load, too. Along the way there have been some quirks, the major one being having the FPS immediately drop by 50% the moment I undocked any window or panel. The cause of that seems to be attributable to several factors. One is installing Geforce Experience. To correct that one I needed to uninstall the NVIDIA driver, reboot, then do a clean install. Two others are Low Latency Mode and--quite surprisingly--Max Frame Rate. Both are set to global off. I want to thank everyone who dove right in to help me. Very much appreciated! -
Why am I getting such low FPS, and how to improve that?
Masterius replied to Masterius's topic in The Prepar3d Forum
I had intended to reply sooner, but I came down with--and still am recovering from--acute bronchitis. So I felt well enough today to try playing with the settings and see what results I got. Upon starting up the pc it shut down within seconds before doing an auto-restart. Instead of booting up I got some sort of error message stating that I needed to select the boot media and retry again. I tried three cold starts and got the same error message. I then booted up into BIOS and checked the boot sequence and, lo and behold, the only media it was recognizing was the new F: 1TB SSD. It wasn't even seeing the bootup C drive SSD at all. I couldn't even select it, as it wasn't even detected. So I disabled the F: drive, saved BIOS, and tried restarting again. Much to my surprise, the pc booted up like nothing had been wrong. I restarted and loaded BIOS again and, again, much to my surprise, now my boot C drive and F: drive were visible. However, now my fans were acting funky, audibly spinning up and down instead of not audible at all. So back to BIOS and... This time I got a message saying BIOS was successfully reset. And it was. All the settings were back to defaults. I'm a bit too weak and ill to delve back into this mess right now, but I'll try all the suggestions once I'm feeling better. -
Why am I getting such low FPS, and how to improve that?
Masterius replied to Masterius's topic in The Prepar3d Forum
Observations: HT off improves FPS stability and rate by an observable difference. With World settings at rather high settings, and sitting at KBWI (which is my high-traffic "standard" for testing) at external view and rotating, HT on occasionally stutters, and cyclically drops to below 10FPS; HT off produces no stutters, and FPS usually remains above 20. Playing with affinity mask settings with HT either on or off made no detectable difference that I could observe. -
Why am I getting such low FPS, and how to improve that?
Masterius replied to Masterius's topic in The Prepar3d Forum
I'm probably not explaining myself well. The calculator itself, as well as how to use the output results, I find are quite clear and understandable. It is properly utilizing the calculator variables that is confusing me. I have a system with eight/sixteen CPU core/logical processors. I enter those figures in the processor information section and click Start Building My Affinity Masks. The calculator then populates a Core Topology chart which I can then modify using either the Use a Preset options or the Customize a Preset and/or Set Cores Manually customizer. I can also use the Optional FSUIPC6.ini Program Auto-Start Entries "to configure externally-running programs such as ActiveSky or ChasePlane with an affinity mask that will keep them off the cores you have specified as for the Prepar3D core processes." It's these parts I'm struggling with. If I use the P3D Default Preset I get the same job scheduler/affinity mask that I already have: [JobScheduler] AffinityMask=65535 P3DCoreAffinityMask=65535 MainThreadScheduler=0 RenderThreadScheduler=2 FrameWorkerThreadScheduler=4 There seems to be six options available for each core: 1 - Assign a P3D Affinity Processor (AffinityMask=) 2 - Assign a P3D Core Process Affinity Processor (P3DCoreAffinityMask=) 3 - Set the P3D Main Thread Scheduler, likely 100% Core/LP Usage MainThreadScheduler=) 4 - Set the P3D Render Thread Scheduler (RenderThreadScheduler=) 5 - Set the P3D Frame Worker Scheduler (FrameWorkerThreadScheduler=) (6) - CPU Core (Not used for P3D) So how do I do that? Actually--and more accurately--how do I decide what cores I want to be assigned for specific functions? The default has only one core set for #3 (which is currently always running a 100% CPU load); would setting two cores for that be better? The default has no cores that aren't assigned for P3D; would setting a core for CPU Core and then using FSUIPC to assign that for ActiveSky and Chaseplane (both of which I have and use) be useful? This is the part I'm struggling to understand. -
Why am I getting such low FPS, and how to improve that?
Masterius replied to Masterius's topic in The Prepar3d Forum
I took a look at your affinity mask instructions. It made my brain bleed. 🤪 Seriously, though, I'll try and play with that at some point. I did look over my CPU core usage just now. I've 8 physical/16 logical. With just P3Dv5 and Chaseplane running--and with Orbx scenery, too--once P3D has loaded a scenario CPU 0 runs non-stop at 100%, CPUs 1 & 2 at around 20%-25%, CPUs 3 through 12 with nary any use, CPUs 13 & 14 around 10%-15%, and finally CPU 15 with no use. Rotating views spikes all but 2 and 4. Ayup. It is. It's a 32" flat screen ELCHS321 manufactured in Oct 2006. I've disabled it already and, it seems, will keep it disabled. Yow! That'd be startling, yeppers! 😲 -
Why am I getting such low FPS, and how to improve that?
Masterius replied to Masterius's topic in The Prepar3d Forum
Thanks everyone, for all your tips, advice, and suggestions! I've pretty much adapted all of them, and along with the new SSD things are looking much faster and much smoother than ever, even with graphics/world settings on the high ends. I'll be giving this a try next, sometime this week. -
Why am I getting such low FPS, and how to improve that?
Masterius replied to Masterius's topic in The Prepar3d Forum
Dang. Just missed this, and wound up doing it the hard way. 😕

