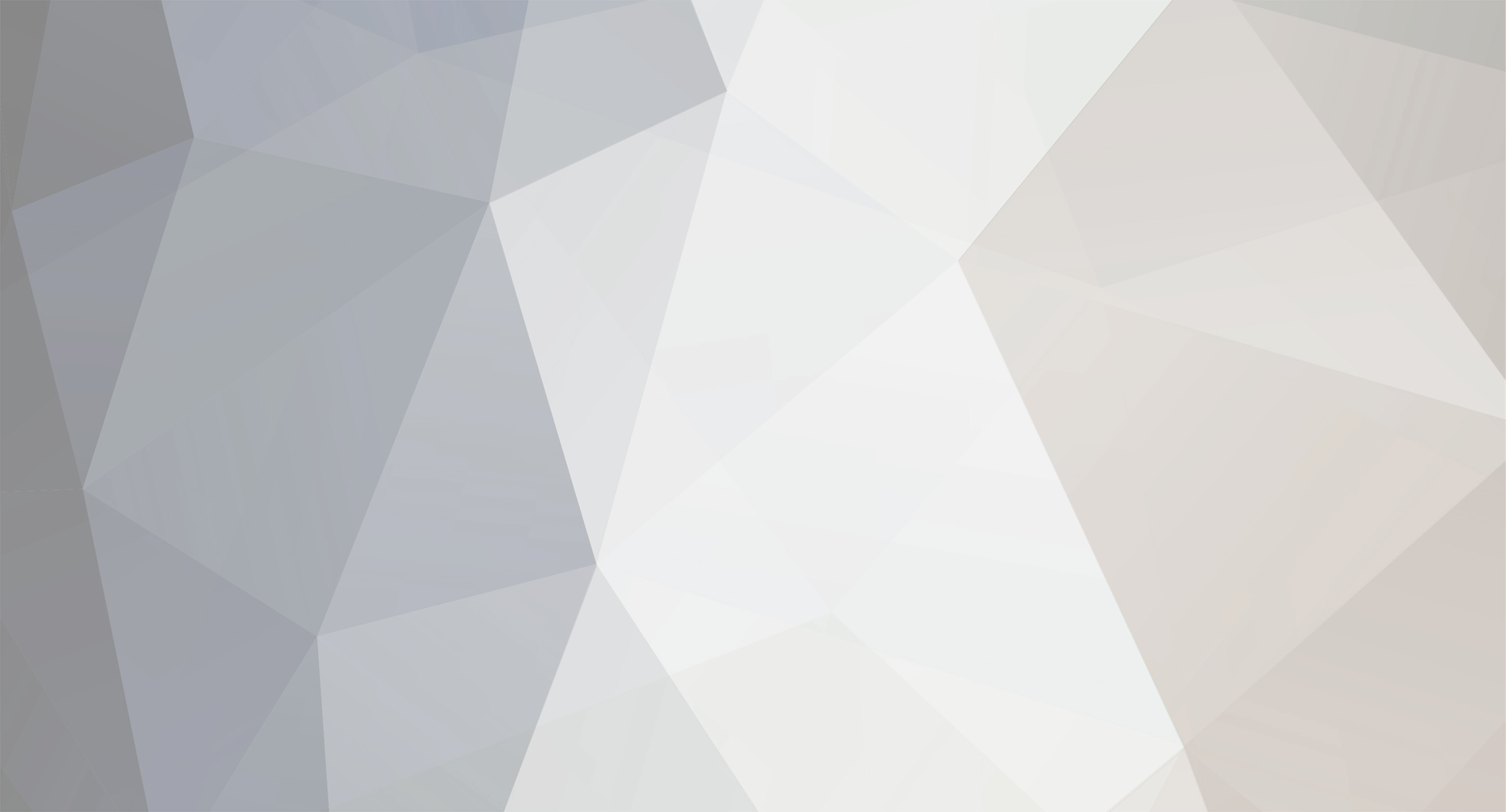-
Content Count
4,103 -
Donations
$0.00 -
Joined
-
Last visited
-
Caro Luís, cumprimentos.
gostaria de saber se me pode ajudar com a questão do autogen no annotator?
Uso o Sbuilder para o fotorreal e o annotator para a vegetação e autogen (buildings). A questão é que a vegetação aparece correctamente, mas tudo que é edifícios (criados com linhas ou polígonos), não aparecem.
ponho sempre os ficheiros criados na pasta texture.
Grato desde já por qualquer ajuda que me possa dar.
PS. Já agora e se for entendido também, podía-me dizer se há um LOD mínimo para o fotorreal… acontece que quando baixo para 15, alguns dos polígonos de fotorreal tendem a desaparecer conforme se vai aproximando da área.