
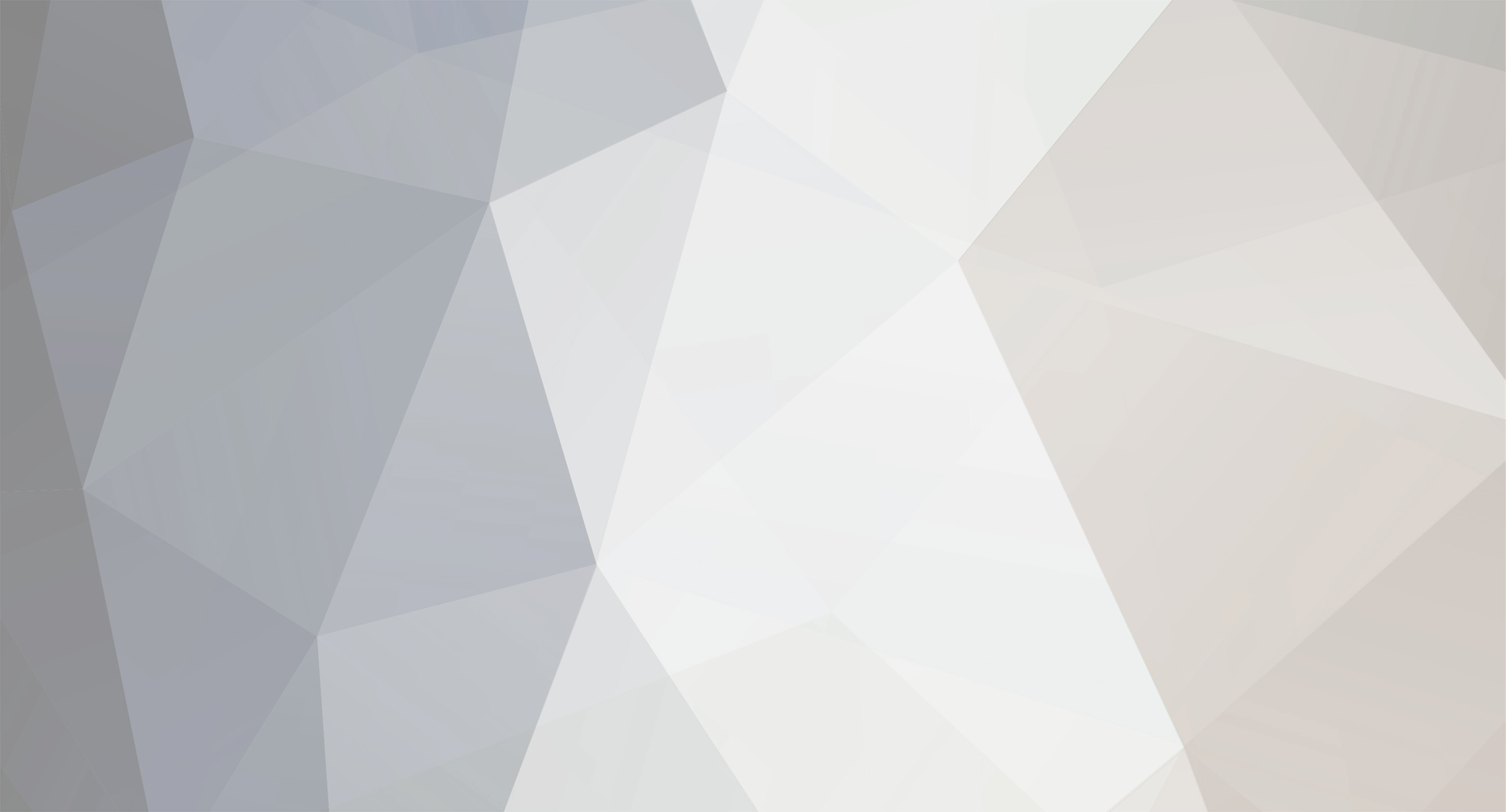
TallTanBarbie
Members-
Content Count
174 -
Donations
$10.00 -
Joined
-
Last visited
Community Reputation
19 NeutralAbout TallTanBarbie
-
Rank
Tall Tan Barbie
Profile Information
-
Gender
Female
Flight Sim Profile
-
Commercial Member
No
-
Online Flight Organization Membership
none
-
Virtual Airlines
No
Recent Profile Visitors
3,041 profile views
-
I have a triple screen 180° FOV troika setup with three large 4K UHD displays in a home cockpit arrangement. After upgrading from 5.3 to 5.4, I've noticed that I'm only able to click on interactive cockpit instruments on one screen. This isn't a big problem as I normally fly in cockpit view mode with the aircraft model turned off, but when I do need to turn some switches on or off in the cockpit, I have to slew the view over to the screen that recognizes the mouse cursor and it's annoying. I've also noticed that the AI air traffic information label text now shows up on all screens instead of just above the actual AI aircraft model, so I've had to turn the text off. Does anybody have any idea what's going on or if there's a fix? Thanks 🙂
-
Another Question about MegaSceneryEarth and P3Dv4.5
TallTanBarbie replied to wyodeacon's topic in The Prepar3d Forum
have all of MegaSceneryEarth. I have all of Nuvecta, and it's very outdated, not just sparse. Where can we find this? -
Another Question about MegaSceneryEarth and P3Dv4.5
TallTanBarbie replied to wyodeacon's topic in The Prepar3d Forum
I have all of MegaSceneryEarth. I have all of Nuvecta, and it's very outdated, not just sparse. Where can we find this? -
Hello -- I'm using ENVPLUS / ASP3D / ASCA / SF3D with EA set to "ON" and Volumetric Clouds "OFF" with a 4K UHD display, HDR in Windows Display Settings is "ON." Sunrises / Sunsets are turning out canary yellowish instead of watermelon pink or red: https://mega.nz/file/MAggBboD#oGLgwHkSxXWkzB9f9BF3YsfrlavOvaLBNvDbAYwbRcg Does anyone know what do I adjust in ENVPLUS or elsewhere to fix this please? Thanks 🙂
-
All 4K diplays are the same make and model, and they are all set to the same brightness and color settings (on the displays themselves and also under NVidia control panel). I have active display port to HDMI adapters and 8K HDMI cables. Another thing I discovered was an "HDR Override" setting in ChasePlane (which I hardly ever use as I normally run in cockpit view mode without the aircraft model, but it starts with P3D), I turned that off. It seems the cloud color banding is based on brightness and shadowing as far as I can tell. I experimented a bit with ENVPLUS and set the night clouds brightness at 1.4 -1.5. That helped a bit, but won't be good fo a dark moonless night. Tonight just so happened to have a just pass full waning moon, so it was OK. With the night cloud brightness at 1,0(default), the scene was almost totally black as said. The less light, the more cloud banding, more light, less cloud banding. If you have a full lit daylight scene, you almost don't see any banding at all because the clouds are so bright. Turning up the night cloud brightness also made the highway and city lights a bit brighter too. The night cloud banding shows up for either volumetric or legacy clouds -- which in this case I'm getting from ASP3D/ASCA/SF3D. I guess the only "fix" for this at the moment is to turn the brightness up in P3D from what you would normally use for the daytime setting (1.1 to 1.7 or 1.8) and turn up the cloud brightness in ENVPLUS / ENVSHADE. Doesn't get rid of the night clouds color banding, though. Just reduces it somewhat. https://mega.nz/file/kUgE2BYA#-1zgDcnT7lrI9-YuCl7scDBYaME1qJW3CVS0GoP6DKc https://mega.nz/file/oYABGQiC#xZadE4XJh4S67Mtk1tfRq9e72yZpncHO5rHaBqBiJ1c https://mega.nz/file/JYJhDBrb#YZErdXCe436EzgxgijGsawvXbCjCM08ToBQ_Vqvibpc https://mega.nz/file/YUpGjRzI#iCI7ZfOnNG2gZS6zcz4rOk2jaoV6gZWqnOnCyr_5aPY
-
Hello, I'm running P3Dv5.3 with three 4K UHD displays, NVidia settings at 12 bits per pixel at full dynamic range (0-255) and HDR set to ON in Windows 10 display settings. I'm using ASP3D / ASCA / ENVDIR / SF3D for weather and (4096 x 4096) clouds with Enhanced Atmospherics set to ON and Volumetric Clouds OFF. I prefer the legacy clouds as they look more realistic, but I'm having problems with color banding and too dark nights, and I don't know what to adjust. 12 bpp prevents (most of) the horrible color banding I was getting during the day, but nights are too dark. Lower resolutions (1440p and 1080p) also have weird colors and more banding, especially at night. Volumetric Clouds and legacy clouds still are grey/white color banded at night with an eerie "ghostlike" look, but OK during daytime. What do I adjust to (a) get better contrast with legacy clouds with EA on so they just don't look like a mass of white cotton without definition during the day, and (b) brighten up the dark night sky so I can see the background stars and moon and city lights? Right now it looks like I'm flying with welder's goggles at night and everything is too dark.
-
I found this YouTube video with a good but simple and quick tutorial to do this -- and additional comments to make many voices available. From user Alexey Smirnov : Thanks for the guide! After a little tinkering I've somehow updated it. 1. Go to Windows Settings / Time and Language / Language. Press "Add a Language" and choose all that have TTS symbol next to it -- text bubble out of computer monitor. You'll have to click each language, press Next and tick Text-to-Speech option, others are not necessary. Then click Install and wait for the installation to end. This way you'll have all the voices. Bear in mind that some controllers have really heavy accents. It's actually realistic, but if you aren't up for a challenge, install only versions of English, maybe German, French, Russian and Italian. 2. Open Regedit as in video, find HKEY_LOCAL_MACHINE\SOFTWARE\Microsoft\Speech_OneCore\Voices\Tokens\, but instead of exporting each voice separately you can export all Tokens branch, it will include all the voices. 3. Open exported file with Notepad as in video, press Ctrl+H (Replace), in "Find what" field enter "_OneCore" (without quotation marks, ofc), in "Replace with" enter nothing (make sure it's really nothing, not space). It will remove all _OneCore's. Save and merge as in video. Now (re)start Pilot2ATC and choose individual voices for each controller. If you prefer to use random voices, assign them as described in the manual, or close Pilot2ATC, open %appdata%\P2A_200\Settings (folder is hidden by default) and edit ATCVoices.xml with Notepad (better Notepad++). You can use my file https://pastebin.com/WUiMT49S just add/delete voices that aren't installed on your system. Start Pilot2ATC now and make sure you have a huuuuge list of random voices available. Now there's a problem: you have MANY installed input languages. And if you uninstall them, you'll loose the voices too! There's a workaround though. Go back to Regedit, Computer\HKEY_CURRENT_USER\Keyboard Layout\Preload, and remove all the entries you don't need. Most people need only English (US) input and their local one. They are coded as string values: name is the number in order, data is the locale id. E.g. English US is 1 and 00000409. To find all the locales, go to https://learn.microsoft.com/en-US/windows-hardware/manufacture/desktop/default-input-locales-for-windows-language-packs?view=windows-11 and look for the code in the third column, it looks like (xxxx:CODE) for each language. After all the editing, you shoud have 2-3 string entries in Preload branch, each numbered in order 1, 2, 3 and with corresponding locale ids for value. Logout from Windows and log back in. Some eastern languages might not be removed this way, you'll have to uninstall them. Don't forget to test all the voices inside Pilot2ATC!
-
750 Black screen! (resolved)
TallTanBarbie replied to ClearForTakeoff's topic in RXP GTN 750/650 Touch
I had this same problem -- Black screens on the Reality XP GTN 750 and 650 touchscreen displays. After spending an afternoon going crazy trying to fix it, the problem turned out to be doing an update in the Garmin Trainer software. Don't do the upgrade to version 6.72. Leave it at 6.70. -
Yoke worked for 2 days, all buttons in ON
TallTanBarbie replied to Chemanuel's topic in Fulcrum Simulator Controls
Thanks, Chris :) -
Yoke worked for 2 days, all buttons in ON
TallTanBarbie replied to Chemanuel's topic in Fulcrum Simulator Controls
I'm having the same problem -- buttons quit after a short period of use. First the hat switch woudn't work in the "down" position, then all the buttons on the left side quit, and right after that they all quit working except for the paddle switch on the right side that I used for rudder trim -- which made *all* of the button events for the yoke fire. To make matters more fun, the black button on the left side broke off along with the small bezel trim around the paddle button on that side. Contacted Fulcrum, supposed to get some replacement parts. -
Well, this is a big improvement: https://www.dropbox.com/s/vom9uc31azo9q14/kbrg_rwy_03.jpg I turned off ASXP and Sky Maxx Pro / RWC and used this: XFD SCN 5.1 with Cloud Art 3.3 - with reshade presets https://www.xflightdeck.com/xfd-scenery I've got sharper looking clouds with ground shadows and realistic looking sky colours. Haven't tried it at night yet, we shall see. I've not had any luck with volumetric clouds. Extended Skyscapes had flashing cloud textures on the side displays just like UWXP or XEnviro. At least this XFD SCN 5.1 w/ Reshade works on mutiple displays.
-
Well, it turns out that SkyMaxxPro *is* the culprit. It also doesn't work well at night -- I get weird purple/grey "night" for the terrain, banded sky with stars, etc. It's OK during the daytime but it's no good at night. I'll have to find something else. Can't use UWXP XEnviro (I have both) because they don't work on a multi-display setup.


