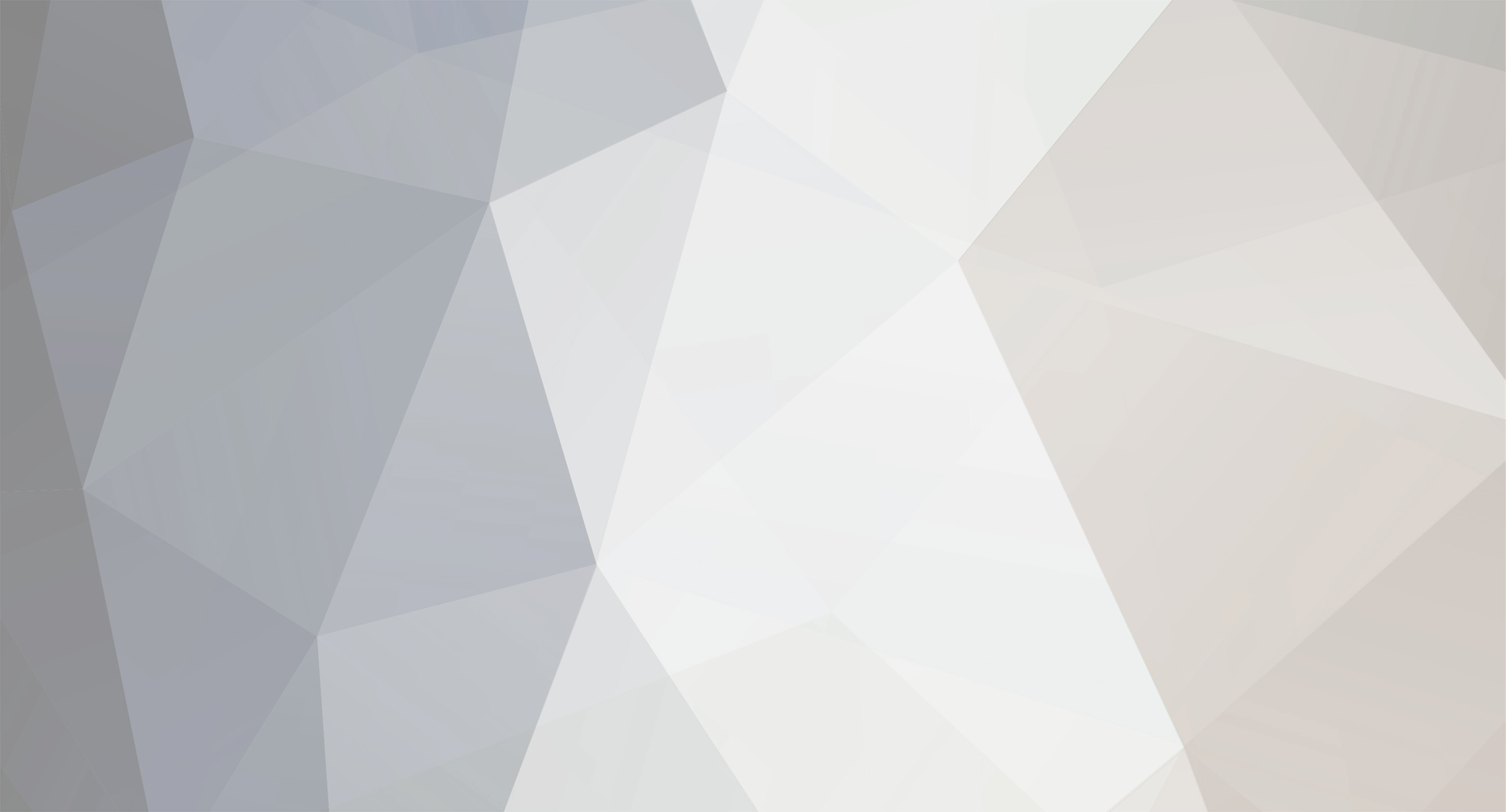-
Content Count
32 -
Donations
$0.00 -
Joined
-
Last visited
Community Reputation
27 NeutralProfile Information
-
Gender
Male
-
Location
Colorado Springs CO
Flight Sim Profile
-
Commercial Member
No
-
Online Flight Organization Membership
none
-
Virtual Airlines
No
Recent Profile Visitors
The recent visitors block is disabled and is not being shown to other users.
-
Alex and Piotr - thank you very much for your time and the information. It makes sense, but I would have never figured that out on my own. Creating low, slow flight plans is challenging because MSFS waypoint management is not designed to accommodate closely-placed points, with short legs, frequent turns, and persistent display of points until the aircraft actually passes them. I have discovered a variety of techniques and workarounds that overcome these limitations. Adding a fake performance file is an easy addition to my tool box. Thank you! Rick P.S. I just tried a fake aircraft performance profile and it worked great!
-
FYI, in case it provides a clue: I saved the plan as IFR with a cruising altitude of 2,000 feet. I opened the saved IFR file in Notepad and verified the cruising altitude was 2,000 feet. I then opened the IFR plan in LNM and the cruising altitude was displayed as 23,000 feet (2x the erroneous 11,500 feet when I saved it as VFR).
-
To clarify, the flight plans are for beginners and casual flyers who just want to take off, see something, and land. The flight plan instructions include turning off ATC features and to not use the autopilot or copilot, to avoid having MSFS override the specific waypoint locations. Additional info: the double-waypoints are intentional. They prevent MSFS from prematurely moving to the next waypoint during slow flights. This technique has not been an issue with previous versions of LNM flight plans.
-
This is one of the misbehaving flight plans. This is only happening with some flight plans, not all. The misbehaving files consistently misbehave, and the unaffected files remain unaffected. So it appears to be specific to the route. These are strictly visual routes. I don't use any airways info. <?xml version="1.0" encoding="UTF-8"?> <SimBase.Document Type="AceXML" version="1,0"> <Descr>AceXML Document</Descr> <FlightPlan.FlightPlan> <Title>VCCS to VCCS</Title> <FPType>VFR</FPType> <RouteType>Direct</RouteType> <CruisingAlt>2000</CruisingAlt> <DepartureID>VCCS</DepartureID> <DepartureLLA>N7° 57' 28.31",E80° 43' 47.05",+000643.00</DepartureLLA> <DestinationID>VCCS</DestinationID> <DestinationLLA>N7° 57' 28.31",E80° 43' 47.05",+000643.00</DestinationLLA> <Descr>VCCS, VCCS created by Little Navmap 3.0.1.beta</Descr> <DepartureName>Sigiriya</DepartureName> <DestinationName>Sigiriya</DestinationName> <AppVersion> <AppVersionMajor>11</AppVersionMajor> <AppVersionBuild>282174</AppVersionBuild> </AppVersion> <ATCWaypoint id="VCCS"> <ATCWaypointType>Airport</ATCWaypointType> <WorldPosition>N7° 57' 28.31",E80° 43' 47.05",+000643.00</WorldPosition> <ICAO> <ICAOIdent>VCCS</ICAOIdent> </ICAO> </ATCWaypoint> <ATCWaypoint id="Sigiriya Fortress (bear left here)"> <ATCWaypointType>User</ATCWaypointType> <WorldPosition>N7° 57' 25.57",E80° 45' 34.96",+002000.00</WorldPosition> <ICAO> <ICAOIdent>Sigiriya Fortress (bear left here)</ICAOIdent> </ICAO> </ATCWaypoint> <ATCWaypoint id="Sigiriya Fortress (bear left here)"> <ATCWaypointType>User</ATCWaypointType> <WorldPosition>N7° 57' 25.55",E80° 45' 35.90",+002000.00</WorldPosition> <ICAO> <ICAOIdent>Sigiriya Fortress (bear left here)</ICAOIdent> </ICAO> </ATCWaypoint> <ATCWaypoint id="Turn left here"> <ATCWaypointType>User</ATCWaypointType> <WorldPosition>N7° 58' 18.56",E80° 46' 8.47",+002000.00</WorldPosition> <ICAO> <ICAOIdent>Turn left here</ICAOIdent> </ICAO> </ATCWaypoint> <ATCWaypoint id="Turn left here"> <ATCWaypointType>User</ATCWaypointType> <WorldPosition>N7° 58' 19.20",E80° 46' 8.83",+002000.00</WorldPosition> <ICAO> <ICAOIdent>Turn left here</ICAOIdent> </ICAO> </ATCWaypoint> <ATCWaypoint id="Turn left here"> <ATCWaypointType>User</ATCWaypointType> <WorldPosition>N7° 58' 51.66",E80° 45' 2.80",+002000.00</WorldPosition> <ICAO> <ICAOIdent>Turn left here</ICAOIdent> </ICAO> </ATCWaypoint> <ATCWaypoint id="Turn left here"> <ATCWaypointType>User</ATCWaypointType> <WorldPosition>N7° 58' 52.23",E80° 45' 1.57",+002000.00</WorldPosition> <ICAO> <ICAOIdent>Turn left here</ICAOIdent> </ICAO> </ATCWaypoint> <ATCWaypoint id="Sigiriya (VCCS) land here"> <ATCWaypointType>User</ATCWaypointType> <WorldPosition>N7° 57' 45.85",E80° 44' 1.64",+002000.00</WorldPosition> <ICAO> <ICAOIdent>Sigiriya (VCCS) land here</ICAOIdent> </ICAO> </ATCWaypoint> <ATCWaypoint id="Sigiriya (VCCS) land here"> <ATCWaypointType>User</ATCWaypointType> <WorldPosition>N7° 57' 45.14",E80° 44' 0.98",+002000.00</WorldPosition> <ICAO> <ICAOIdent>Sigiriya (VCCS) land here</ICAOIdent> </ICAO> </ATCWaypoint> <ATCWaypoint id="VCCS"> <ATCWaypointType>Airport</ATCWaypointType> <WorldPosition>N7° 57' 28.31",E80° 43' 47.05",+000643.00</WorldPosition> <ICAO> <ICAOIdent>VCCS</ICAOIdent> </ICAO> </ATCWaypoint> </FlightPlan.FlightPlan> </SimBase.Document>
-
I updated to 3.0.1 beta and am loving the improved search function. I create sightseeing flight plans and it is now much easier to find airports and points of interest. Little Navmap continues to be an amazing application. I wanted to report an issue: Often when loading a .pln file, the cruising altitude is displayed as 11,500 feet, regardless of what the cruising altitude is in the .pln file. If I then save the plan with the correct altitude, it correctly saves it. But the next time I open the file, it once again displays 11,500. I cannot find a setting that is causing this behavior. This behavior only began after I updated the version. My flight plans are low and slow. When I load a plan that is low-altitude (example: 1,000 feet), is LNM determining that the route is violating flight restrictions and defaulting to 11,500 feet? If so, how do I stop the behavior? Thanks!
-

How to extend waypoint display time
FederFlyer replied to ctdlg's topic in Microsoft Flight Simulator (2020)
I was searching old posts to find waypoint tips and I discovered this thread. It is nearly 3 years old, but I see that ctdlg is currently active on this forum, so perhaps this info may still be helpful. To extend waypoint display time, use double waypoints. This is explained in my post regarding creation of low, slow sightseeing flight plans. I use this technique in all of my ultralight sightseeing flight plans. -

Anyone using Aerosphere tree height fix?
FederFlyer replied to ryanbatc's topic in Microsoft Flight Simulator (2020)
I was using the shorter-trees addon downloaded from flightsim.to, and it provided nice results. Today I acquired the Aerosphere addon from the MSFS marketplace and the trees seem to have a better appearance than the flightsim.to addon. Not significantly better, but somewhat better, from a subjective perspective. As ryanbatc said, for 4 bucks it's worth trying it. -
I have an i7-13620H 2.40 GHz and an RTX 3050, and had done a variety of MSFS and Nvidia tweaks that had greatly improved the experience. Yesterday I made changes based on the Holy Grail DLDSR + DLSS video. No difference in how MSFS runs, except for LOD settings. Wow! Before making the changes, I had LODs at the highest settings that were just below where stutters, lags and other misbehaviors would occur. Now I have them at their maximum settings, with no issues. Terrain LOD was 150, is now 400 Objects LOD was 125, is now 200 There are countless variations in hardware, accessories, aircraft complexity, settings and tweaks, etc. Obviously, individual results will vary. In my case, it was well worth the time experimenting with it.
-
Not burned enough to cause injury, but enough to learn to keep my fingers away from the exhaust port.
-
I have an i7 2.4 GHz 10-core and an RTX 3050. I don't have the thermal data, but my system always ran very hot and I routinely burned my fingers when they were near the fan exhaust. I turned off hyper-threading and my system runs noticeably cooler, the fan is not running continuously and, most importantly, no more burned fingers!
-
This is an information-sharing post for those who may be interested in, or struggling with creation of sightseeing tours that are flown at low speed and low altitudes. After approximately 1,000 hours of experience creating low, slow sightseeing tours, I have discovered how to significantly improve the behavior of visual waypoints and resolve other issues experienced with these types of plans. I am posting this information so that is searchable by members of the MSFS community. Problem: MSFS waypoints are not designed for low, slow visual flights. Even when the copilot, autopilot and ATC functions are not active, MSFS anticipates time and distance to waypoints and independently determines when waypoint markers should be displayed. Additionally, it ignores user defined altitudes for individual waypoints, and combines cruising altitude and terrain elevations to determine the height of on-screen waypoint labels. Result: Precise placement of waypoint markers for low-speed sightseeing tours is like trying to nail jelly to a tree. Simple plans with only a couple of turns often require hours of trial-and-error testing to produce a functional tour, frequently with sub-optimal results. This post provides techniques to create accurate, reliable and easy to follow sightseeing plans. This information is for flight plans (.pln), not saved flights (.flt). It is based on MSFS on a Windows PC. There are a variety of flight planning tools and methods. I use Little Navmap. To see examples of the techniques described below, download some of my flight plans and open the .pln file in your flight planner. Use Double Waypoints to Precisely Place Visual Markers When MSFS runs a flight plan, it anticipates the next upcoming waypoint change. When it sees an upcoming turn, it stops displaying the current waypoint and the next waypoint is then displayed, often miles before reaching the current waypoint. During low, slow flights it misleads the flyer to prematurely change direction and can make it difficult to find the current point of interest, especially in dense cities and mountainous terrain. Solution: Use double waypoints. If a waypoint is placed closely behind another waypoint, the first waypoint will disappear prematurely, but the second waypoint will typically persist, often until you pass directly over it. In other words, the second waypoint behaves more like a custom POI marker than a GPS waypoint marker. My experience is that the waypoints should be separated by 0.0 to 0.1 mile. If I place one on top of the other, I get unreliable and often undesirable results. If the separation is 0.1 mile or more, it may appear that the waypoint shifts its location as it is approached. I find that separating the waypoints somewhere between 0.0 and 0.1 mile provides a seamless appearance during the flight. Use the same name for both waypoints. When MSFS jumps from the first waypoint to the second waypoint, the marker label does not change and it will appear to the user that the two waypoints are a single waypoint. When using double waypoints, it will require a few moments to display the next waypoint after passing the double waypoints. Include directional guidance in your waypoint name to provide the flyer with guidance about what to do next. Directional Guidance in Waypoint Names Low, slow flying is a visual experience; users will follow the on-screen waypoint markers. They will not follow the copilot, autopilot or ATC. In fact, using those features typically renders these types of flight plans useless (this is explained later in this post, below). Your waypoints should be descriptive, with directional guidance. Example: Instead of "WP1" use "Bear right here" Example: "Asobosphere Tower (turn right here)" Example: "Descend to the river and follow it" Example: "Climb over this hill" (useful when the next waypoint is hidden behind a hill) Waypoint names do not need to be unique. You can use the same name (e.g. "Turn right here") in multiple waypoints. Punctuation that is allowed in waypoint names: comma, period, semi-colon, colon, forward slash, asterisk, parentheses, underscore, hyphen and equal sign. The maximum number of characters varies, based on the length of the individual words. Experimentation will reveal what works best for you. Coordinates of Point of Interest (POI) For each point of interest, MSFS displays a marker independently from the flight plan marker for the same POI. In other words, it will display its marker and also your marker, at the same time. The result can be a confusing jumble of info on the screen when the markers overlay each other and are offset, with separate vertical lines. To minimize this issue, configure your waypoint so that it has the same coordinates as the MSFS POI coordinates. There will be only one vertical line and your label will typically be displayed above the MSFS POI label. To find the exact POI coordinates, go to the MSFS World Map and use the search field to find the POI. Typing just a portion of the POI name is often sufficient to find it. Click on the POI name and the coordinates will be displayed near the top right of the window. If double waypoints are used to mark the POI, then the second waypoint should have the precise POI coordinates. Remember, in double waypoints the first waypoint will prematurely disappear, sometimes miles before the POI. The second waypoint will persist until you reach the POI, so the second waypoint should have the precise POI coordinates. Tip: When you find the POI coordinates in the World Map, delete the text in the search field and the map will display other nearby POIs that you may want to include in your flight plan. Destination Airport Waypoint Name Recommended MSFS settings are described later in this post, below. They include a recommendation to disable the "Display Direction to Chosen POI" marker. This is the marker that is displayed during the entire flight, pointing to the final destination of the flight plan. Low, slow tours often have short route legs and frequent turns, and the destination marker darts around the screen like an agitated housefly. It is a visual nuisance and causes confusion regarding which way to go, especially when there is a momentary gap before the next-waypoint marker is displayed. Thus, it is recommended that "Display Direction to Chosen POI" be disabled for sightseeing tours. But there is a gotcha when disabling the destination directional marker: it also disables the destination airport marker label, even if all other airport names are still enabled. Solution: Use double waypoints to mark the destination airport. Place a waypoint at the end of the destination airport runway. Place another waypoint directly in front of it. The waypoints should be named the same as each other. I use "airportname (ICAO)." If there are other airports nearby that may compete for the flyer's attention, I use "airportname (ICAO) land here". Your destination airport waypoints will not be displayed until after passing the previous waypoint, so don't place the previous waypoint too close to your destination airport, to allow the flyer enough time to see the destination waypoint and align with the runway. Bungee Waypoints There is phenomenon in MSFS that I call “bungee waypoints.” I pass a waypoint and it seems like a bungee cord hanging from my plane catches the waypoint. MSFS continues to point me back to that waypoint. It does not display the next waypoint. Experience and experimentation have revealed various solutions, depending on the route, elevation, terrain and MSFS program quirks. These are potential solutions. In some instances bungee behavior cannot be resolved and I delete the waypoint from the plan or scrap the plan altogether. Change the cruising elevation, either higher or lower. This most often helps when the cruising elevation prevents the current waypoint from having line-of-sight to the next waypoint, but it also can help when all waypoint markers are visible to each other. Reverse the route or change the direction of approach to the waypoint. MSFS sometimes gets stuck to a location when traveling in one direction, but not in another direction. Add an interim waypoint after the current waypoint, before the erroneous directional marker is displayed. In other words, make another waypoint pop up before you reach the location where the issue occurred. Look at subsequent waypoints to see if they are non-compliant, such as a label that has too many characters or illegal characters. Non-compliant waypoints may suppress the display of waypoints, and MSFS will point you back to a previous waypoint. When I repetitively load flight plans, such as when doing test flights, MSFS does not seem to release all the data from the previous flight. If I repetitively load plans and I get weird behavior, then I restart MSFS and it often resolves the issues. In a few instances, restarting my PC resolved the issue. I have fewer incidents of bungee waypoints when I don't use the MSFS rolling cache, which may be related to the previous item regarding releasing data after repetitive flights. To disable the rolling cache: Options > General Options > Data > Rolling cache = Off and Delete Rolling Cache File. Erroneous Detours Sometimes MSFS redirects the flight to a previous leg of the route. This is different than a bungee waypoint. In this case it points to a nearby leg of the route that passes close to the current leg of the route. It's like a train jumping to a nearby set of tracks. Example: On a round trip from an airport to a POI, a return leg passes close to an outbound leg. A directional marker unexpectedly pops up that points me to the outbound leg. Solution: Change the route so that there is more distance between route legs. Cruising Altitude When MSFS opens a flight plan, it reads the plan's cruising altitude, but ignores individual waypoint altitudes. During flight, MSFS uses the cruising altitude and terrain data to determine how high to display each waypoint label. Relying on a single altitude setting (cruising altitude) for varying circumstances, such as mountains and valleys, creates wildly different waypoint label elevations. Some waypoint labels are displayed ridiculously high, or sink into the ground, are hidden behind hills, are buried in mountains, ... I have not discovered a simple fix for this issue. Trial-and-error testing of different cruise elevations is required to find an acceptable setting. Often it is only acceptable, not optimal. In many cases, this can be mitigated by using a topographical map, such as in Little Navmap. This makes it easier to place waypoints in locations that have similar elevations. For example, if a route follows a river valley, waypoint labels may vary greatly if the waypoints are placed in the river, on nearby slopes, etc. However, placing the waypoints precisely in the center of the river typically results in more consistent waypoint label elevations because the river has consistent elevations. Airborne Start Anywhere Sightseeing plans for low, slow aircraft rely on the availability of a nearby airport. The same airport may be used for both takeoff and landing, but MSFS often misbehaves when you do that. Or the total round-trip distance to an airport is unpleasantly long for a slow ultralight. Fortunately, in low, slow sightseeing plans you can do an airborne start anywhere. Create a plan that does not have a departure airport, just a first waypoint. I name the starting waypoint as "Airborne Start". If you are using Little Navmap, it will complain when you export the plan. Ignore the warning and save it, anyway. When the plan is loaded into MSFS, the World Map typically indicates an airborne start at an incorrect altitude. Ignore the altitude info. When the flight starts, the aircraft will be high in the air, at full throttle, at the first waypoint location. I find that placing the starting waypoint about 2 miles from the next waypoint allows time to comfortably descend to the desired altitude. Sometimes an airborne start points the aircraft in an incorrect direction. Reloading the flight plan typically resolves the issue. Don't Forget About Seabases If there is not a nearby airport, but there is a body of water, look for a seabase. Most are located in North America, but there some are located in other global locations. Seabases can be found in the MSFS World Map, but it can be a tedious process to find them. I use Little Navmap, which makes it easy to find seabases. In the Little Navmap airport search window, click on the "Any Surface" field to drop down the selection list. Select "Any is Water" Do not use any other filter criteria (city, state, ... ) because many water runways do not include that info. Not all locations will be listed. Scroll down to the bottom of the list to force LNM to display all the locations. Right-click on any row and choose "Select All" All the available water runways in the world will appear on the map as yellow circles. Right-click on the desired yellow circle to see airport info, add it to your plan, etc. Change the search selection back to "Any Surface" to restore the normal airport list. Test Flights Test flights are critical to functional flight plans. Even tiny edits that seemingly should have no effect can sometimes break a plan. Test, test, test. Every edit requires a test flight to ensure the plan still works. Remember, MSFS is working behind the scenes to anticipate things, using logic that is not designed for low, slow flights. There is no way to know which of your seemingly insignificant edits will trigger unanticipated MSFS behavior. Many of my simplest plans require hours of test flights, doing trial-and-error testing to get the desired results. I reduce testing time by using shortcut keys to increase the sim rate. I can quickly fly the route to get to the portion that I am working on. Options > Controls Options > Keyboard >Miscellaneous > Increase / Decrease Sim Rate MSFS Settings - Required Waypoint Control The techniques described above are useless if MSFS is allowed to independently control waypoint behavior. Even if copilot, autopilot or AI ATC are turned on for just a moment, it may be long enough for MSFS to independently decide when and how your waypoints will be displayed. Even worse, If you are near the destination airport, they may turn on the Pattern Entry marker and your remaining waypoints will be suppressed, even if you then deactivate copilot, autopilot and AI ATC. If you upload your flight plan for other users, your description should include guidance that turning on the copilot, autopilot or AI ATC radio communications may cause waypoint display issues. Turn off AI ATC: Options > Assistance Options > Piloting > AI Radio Communications (ATC) = Off MSFS Settings - Optimize the User Experience Additional settings for sightseeing tours: Options > Assistance Options > Navigation Aids > Route and Waypoints > On (required to see the visual waypoint markers) Points of Interest > Landmark Markers > On Points of Interest > City Markers = Off (optional - declutters the screen in populated areas) Points of Interest > Display Direction to Chosen POI > Off (disables the confusing destination marker) Points of Interest > Display All Labels > Off Screenshots If you upload your sightseeing plan to a site like flightsim.to, then you need screenshots. MSFS has a great screenshot tool in the Developer Mode. To turn on Developer Mode: Options tab > General Options > Developers > Developer Mode = On Now you have a small menu bar at the top of the screen. To take a screenshot: Tools > Screenshot > select the type of image 2K and 4K will be images that include on-screen MSFS information (gauges, POIs, waypoint markers). The "no UI" options will take a clean screenshot that does not include on-screen MSFS info. 4K images will have better detail and clarity, but will result in very large files. This is not an issue if you reduce the file size after it is saved. The detail will be retained and the file size will be significantly smaller. Here is the process I use for the FederFlyer Ultralight Sightseeing screenshots: Pause the simulator. Right-click the mouse and move the view angle to get the best perspective. Use the top-of-screen toolbar > weather icon > time of day slider to get the best lighting. Dev Menu (top menu bar) > Tools > Screenshot > select 4K or 4K (no UI) Name and save the screenshot Open the saved screenshot in Paint.net (free application; easier than GIMP or Photoshop) Crop, edit and resize image to 1024 x 512 (flightsim.to requires that images be at least 512px on each side) As per user feedback, I also include a screenshot of the flight plan map. Users like a map; download rates significantly increased after I began including maps. For the best images of points of interest, use the drone camera. Once you are proficient with it, you will easily move around and get shots that you cannot get from the perspective of the aircraft. Instructions for using the drone camera are available on YouTube and in other message threads. If you want a screen shot of a POI that includes the MSFS waypoint marker, but without your additional waypoint marker (i.e. you want a less cluttered image), then temporarily turn off "Routes and Waypoints" Escape key > Assistance Options > Navigation Aids > Route and Waypoints = Off Apply and Save > Escape > Resume > Pause > take the screenshot (2K/4K, but not the "no UI" option) Repeat the steps to turn on "Routes and Waypoints" Resume the flight The Pause Toggle Breaks Little Navmap Aircraft Connection Taking screenshots typically requires pausing the simulation to stop the aircraft. If you are using Little Navmap as a moving map, it is important to use the correct pause method. When configuring keyboard and controller settings, do not use "Toggle Pause". This command often breaks the aircraft connection with Little Navmap. You pause the sim, resume the flight, and Little Navmap shows that it is still connected to MSFS, but it no longer displays the current aircraft position and the aircraft track is no longer updated. To avoid this issue, configure separate keys or buttons to "Set Pause On" and "Set Pause Off".
-

Rapid time change in drone camera mode
FederFlyer replied to FederFlyer's topic in Microsoft Flight Simulator (2020)
Great suggestions. When I removed a wing-leveling addon for the Zenith CH701, the issue was resolved. Thanks! -

MSFS Option Setting Question
FederFlyer replied to Les Parson's topic in Microsoft Flight Simulator (2020)
Here are instructions I saved from a forum, in case I ever need them. I don't recall where or when I saw this info, so I unfortunately cannot provide proper credit to the author. I have not validated it works, because I have not had your issue, but thought I would share in case it helps. Open the Microsoft Store app on your computer. In the bottom left corner of the Microsoft Store, click on the library icon In the top left corner, click “Get Updates” then "Update all" and wait for the updates to install. Once the updates are installed, click on your profile icon in the top right corner of the screen. Under your email address, click on "Sign out". Reboot the computer Open the Microsoft Store app. Click on the icon in the top right corner, then click on Sign in. Sign in with the Microsoft account you used to play Microsoft Flight Simulator. -

Tips or tricks for VFR waypoints
FederFlyer replied to FederFlyer's topic in Microsoft Flight Simulator (2020)
This is regarding the visual waypoint markers that appear during flight. Some people refer to them as floating markers. I described the issues in detail in a previous response (4th response above).