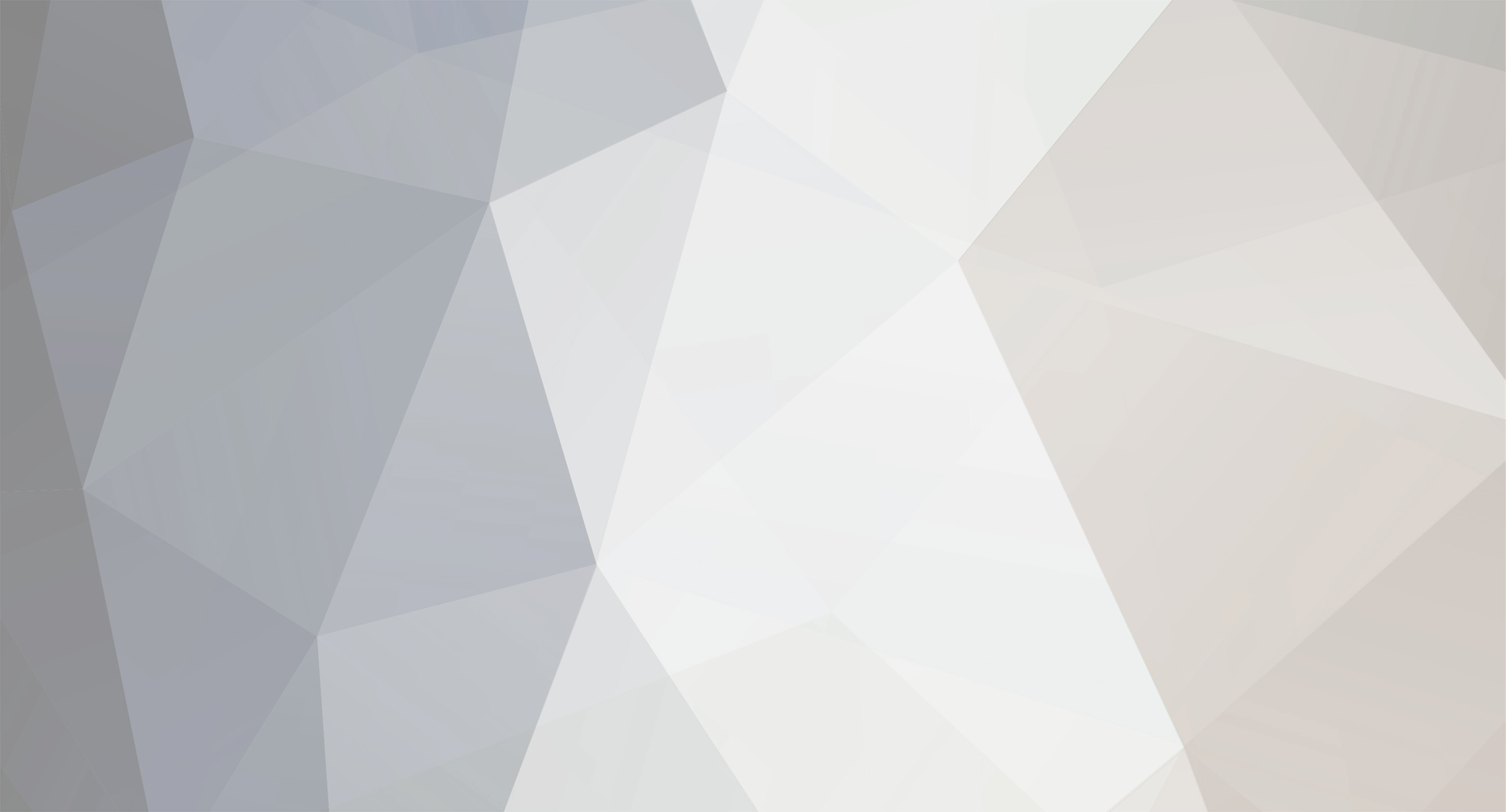-
Content Count
917 -
Donations
$0.00 -
Joined
-
Last visited
Content Type
Profiles
Forums
AVSIM
Media Demo
Downloads
Gallery
Blogs
Forms
Everything posted by Gaiiden
-
there have been understandable issues for me so far, no big deal but this one is a bit more serious - both my ATC and VFR Map windows don't show up. They are marked as selected so definitely should be visible. I was on triple-wide 1080p resolution my last flight but still had them open in the center of the screen. I tried lowering the UI size all the way down and also going back triple-wide to see if they would show up on the edges but no luck. Did a look through the MSFS folders to see if I could reset some position data. Not sure what else to try.
-
can you elaborate? What stick are you using. I have a friend using an X52 and I know the pinkie button on the stick base can be set in the Saitek software as a modifier (Shift) button but he didn't seem to have it setup that way Furthermore even though there is native Saitek yoke support it doesn't recognize mode switch 😞
-

Confirmation Three Monitor Setup?
Gaiiden replied to thegeneral101's topic in Microsoft Flight Simulator (2020)
yes, the game handles fullscreen mode extremely well on multiple monitors (even click off the window when fullscreen doesn't minimize or otherwise affect it) which is what gives me hope for eventual extra views. If you popout a window you can move it to another monitor -

Confirmation Three Monitor Setup?
Gaiiden replied to thegeneral101's topic in Microsoft Flight Simulator (2020)
yup this is ultimately how I fly as well, I just finally had a powerful enough setup to try it out -
turn them off completely in your settings for traffic. Best solution for now. Was just watching my friend landing at a local airport and he literally had to swerve around two vehicles right after touchdown!
-

Confirmation Three Monitor Setup?
Gaiiden replied to thegeneral101's topic in Microsoft Flight Simulator (2020)
there is a lens correction option in the graphics settings way at the bottom but it didn't do much IMO. Worth a shot for you to check out tho -

Cannot get my X55 controller working
Gaiiden replied to YukonPete's topic in Microsoft Flight Simulator (2020)
you have to plug in the joystick when prompted. I just installed the win10 drivers today no problem -

Confirmation Three Monitor Setup?
Gaiiden replied to thegeneral101's topic in Microsoft Flight Simulator (2020)
from what I understand so far multi-camera not supported (yet?) - I've been mucking around all day with it and so far nothing, which is indeed disappointing since I have 3-monitor setup with the two sides on arms I could move out 90° to either side for window views. For now I just have them close as normal and go wide-view on nvidia -

Liveries and Repaints for Default Aircraft
Gaiiden replied to amiraa's topic in Microsoft Flight Simulator (2020)
yup that was the 1st thing I did However officially livery support would be nice to also include multiplayer persistence. As of right now all C172s flown by other people look like this to regardless of what they do to their own paint jobs -
Oh hey good catch - I had to go hunting for that just now cause I didn't even think to try clicking the aircraft on the world map since I had already set it in my hangar!
-
Really annoying they couldn't do something shader-based to change the hue of liveries easily in game. Go to the path wherever you chose to download the packages during install and you'll find all the aircraft folders there with the textures in them. Find the exterior textures (they are all named different) and load them into your image editor of choice (I use Paint.NET). Now just adjust the color hue to your liking. Basic but effective for now. Bonus - find the aircraft.cfg file in the folder as well to change your tail number (FSX had this ingame and for a multiplayer game not being able to do this ingame is reaally surprising)
-
also saw the Marketplace greyed out and all my content packs missing except the basic install. it was right after I reloaded the sim after modifying my aircraft livery/tail number and I got scared I triggered some kind of content protection system! 😛 Fine now tho after a reload
-
has there been any sort of resolution to this issue? Here is a video of it in action:
-
Review by Doug Horton. Real pilots wear headsets, to improve communications and reduce engine and other noises. So, why shouldn’t flight simulator users wear headsets? That’s what I suggested in a previous review of Corsair’s Vengeance 1500 USB Headset, which was published in Computer Magazine two years ago. This review covers one of the newest wireless headset products. Corsair has built upon the Vengeance 1500 USB (wired) and Vengeance 2000 wireless gaming headsets by producing the Vengeance 2100 Wireless 7.1 Gaming Headset. Though most of the specifications are identical to those of the discontinued model 2000 headset, the model 2100 headset: supports Dolby 7.1, which was not initially supported by the model 2000 is black and gunmetal in color, compared to black and silver for the model 2000 has a more robust headband, to reduce incidents of headbands breaking in some scenarios Retail package for Corsair Vengeance 2100 wireless Dolby 7.1 gaming headset The Vengeance 2100 is a professional-grade headset, which with a very impressive industrial design, is a beautiful product that offers style, comfort, and most importantly, great sound reproduction. The product is also provided with software that offers many listening options, including an equalizer and other options that are described below. According to Corsair, the Vengeance 2100 wireless gaming headset provides users with “realistic multi-channel gaming audio and play-for-hours comfort.” Corsair says that “sound quality makes it the wireless headset for gamers who care about audio, and who enjoy high-performance gaming audio without about wires.” Battery life is rated at “up to 10 hours” with a range of “up to 40 feet.” Corsair Vengeance 2100 wireless gaming headset and accessories Features There are three distinctive features of the Vengeance 2100 headset: Large Drivers. Large 50mm drivers (headphone speakers) greatly reduce the overloading and distortion that can occur with gaming headsets that typically use smaller 40mm drivers. This feature is also intended to achieve more accurate sound reproduction, particularly for the low-frequency effects that are more difficult to produce with small speakers. Comfort. The extra-wide, extra deep circum-aural (around-ear) ear cups isolate sounds outside the headset, and they feel much better than supra-aural (on-ear) headsets, particularly for longer gaming sessions. The ear pads include memory foam, with microfiber facing, to provide a comfortable and reliable fit that conforms to the shape of the user’s head “without binding or pinching,” according to Corsair. Microphone. The Vengeance 2100 headset is furnished with a unidirectional, noise-cancelling microphone, which is tuned to capture the user’s voice loudly and clearly, while filtering out distracting background sounds. The microphone is radially hinged, so it can be moved upward or downward as desired, and moving it upward mutes the microphone. The microphone arm is also flexible, to provide for custom adjustment. Headset Controls Unlike USB headsets with in-line controllers as part of the cord assembly, the three controls for the 2100 wireless headset are on the headset itself. The on-off switch is on the left side, and it requires pressing and holding for a few seconds, after which a slow flashing (to save battery life) blue light under the switch indicates that the headset is on. The volume knob is a black colored roller below the on-off switch and light. The third control is the switch in the microphone arm that mutes the microphone when the arm is raised. Charging and Installation Unpacking. The nicely designed retail box contains the following items: Vengeance 2100 Dolby 7.1 Wireless Gaming Headset Dongle (wireless USB adapter) Dongle stand with 1.5m USB extension cable 1.5m USB to mini USB charging cable Quick Start Guide in six languages Safety Leaflet Warranty Card All of the paper items are sized 5 x 5 inches. The guide is adequate, but the small type face is very difficult to read, and it would be nice if Corsair also provided a downloadable guide with larger, darker printing. Installation and Charging. After unpacking the components, the first step is to plug in the USB dongle to the computer directly, or it can be plugged in to the USB extension cable and stand. This action should initiate installation of the initial device driver, after which it’s recommended that the computer be restarted. Vengeance 2100 USB dongle, shown plugged into extension stand After driver and software installation, it’s necessary to charge the headset’s lithium ion battery, which is rated to provide up to 10 hours of headset operation. Charging is accomplished by plugging the full size USB end of the charging cable into the computer and the mini-USB end of the charging cable into headset mini-USB socket, which is near the on-off switch and roller volume control. This socket has multi-colored lights to indicate the charging status, as follows: No light: the headset is off, or the battery is fully drained Red – fast blinking: low battery – less than 10% charge remaining Amber – slow pulse: charging Green – solid: charge complete Note that the images above show the predecessor Vengeance 2000 headset, which has slightly different parts colors. Updating drivers, software, and equalizer profile. While the headset battery is being charged, which may take several hours, Corsair recommends visiting the product’s webpage to download the latest driver, utility software, and updated equalizer profile. Click the Downloads tab to find the latest driver installation software. To operate the headset after charging and software installation, there are only two steps required: plug the furnished dongle into a USB port directly, place the dongle into its stand and attach the stand’s USB cable to the computer. Next, press and hold the headset on-off switch for two seconds. Note that the instructions suggest rolling the volume control to its minimum setting before turning it on. This is slightly confusing because the roller moves continuously, without stops, markings, or detents. I suggest turning down the computer or game volume before plugging in the headset for the first time, and then using the computer and roller volume adjustments to provide the desired sound level. Windows 7 and FSX Sound Setup After starting FSX, the headset name appears in FSX on the two drop-down lists of devices, on the Options, Settings, Sound interface. Within a minute or two of starting the headset and FSX, I was able to configure and verify operation of the headset in FSX to play voice, such as ATC dialog, on the headset, while playing engine and all other sounds on speakers. This is easy to do, but sometimes the settings on separate Windows and FSX sound interfaces require an extra step. Regardless of the order in which the steps are taken, the end point should result in coordinated settings as follows: In the Windows 7 Sound UI, Playback tab, headset speakers should be enabled as the Default Communications Device. System speakers, whether powered by the motherboard sound module or by an add-in sound card, should be enabled as the Default Device. Note that my Windows 7 installation also sees other sound options from my graphic card’s HDMI connections, as each of these connections includes a sound output. Windows 7 sound playback tab settings to provide for voice from headset and other sounds from speakers powered by motherboard sound module or sound card In Windows 7 Home Premium Sound UI, Recording tab, select the Corsair 2100 headset Microphone as the Default Device. In FSX, in the main menu, Options, Settings, Sound interface, drop-down lists, set Sounds to Speakers (Realtek High Definition, in example), and set Voice to Speakers (Corsair Vengeance 2100). The procedure for Prepar3D is identical, except that the user interface is larger and slightly different. FSX sound settings interface, set to provide for voice from Vengeance 2100 headset and other sounds from speakers powered by motherboard sound module or sound card Documentation and Software The package includes a user guide manual, which advises downloading and installing the latest version of the applicable driver and software, with this link at time of writing. After the driver and software is installed, and with the headset (wirelessly) connected, you can open the software and adjust settings as desired. Corsair Vengeance 2100 software control panel The software control is opened by clicking an icon on the taskbar. Settings include 2.0, 5.1, and 7.1 surround environment selections; speaker and microphone volume sliders; and Equalizer profile settings. By way of explanation that was new to me, in the Equalizer profile selection’s drop-down box, “FPS” is “first person shooter” and “MMO” is “massively multiplayer online.” Specifications Here are the principal specifications for the Vengeance 2100 Gaming Headset Headphones Frequency Response: 20Hz to 20kHz Impedance: 32 Ohms @ 1kHz Sensitivity: 105dB (+/-3dB) Drivers: 50mm USB power consumption: 500mA Connector: USB Type A Wireless range: up to 40 feet (12m) Battery life: Up to 10 hours Microphone Type: Unidirectional noise-cancelling condenser with adjustable, rotating boom Impedance: 2.2k Ohms Frequency Response: 100Hz to 10kHz Sensitivity: -37dB (+/-3dB) Summary Corsair has developed a premium wireless headset, with design and features similar to their earlier model 1500 USB wired and 2000 wireless models. Like its predecessors, the model 2100 is very comfortable and designed to reproduce sounds that are true to the original sounds. The headset and its accompanying, easily adjustable software help users customize sound reproduction. At time of writing, the Vengeance model 2100 wireless headset had a manufacturer’s suggested retail price of $129.95, though it often sells for less on popular retail websites.
-
Review by Ray Marshall. I have just finished reading the Avsim reviews of the Track IR4 published in 2006 and the TrackClip Pro accessory in 2007. After a quick overview it may appear that not much has changed in 7 years other than IR5 is now sleeker, neater, faster, better, less expensive, and the TrackClip Pro is available as a bundle. Actually there have been tremendous improvements since the IR4 review - on the order of 10x in some cases. Here is what Natural Point says about the specific improvements: 10x increase in effective resolution, resulting in much smoother and more responsive tracking and substantially less noise: Higher resolution image sensor, for 3x baseline increase in precision (triple the number of pixels) New method of processing images from that sensor (in technical terms, referred to as grayscale precision), yielding more precise data per pixel (1/10° of rotation and Video comparison. The above two combine for the 10-fold increase over TrackIR 4 12% increase in FOV, for more range of motion (especially noticeable when leaning left or right) Magnetic base and USB cable anchor for reduced damage from wear and tear ~2x increase in tracking range I noticed the software interface is very much improved with instant feedback for your actions and settings. More proven profiles are freely available and a ton of YouTube videos are now available. I asked Natural Point for confirmation of my observations and they stated: Yes, the instant feedback in the software is a biggie. We also reworked the way the curves work in our motion scaling graph, allowing much more specific control of how scaling ramps throughout a range of motion. Additionally, we introduced major improvements to the ambient light is filtered, enabling much higher tolerance of background interference (though the system isn't immune to it completely, of course). The optional TrackClip Pro (TCP) just looks fragile to me. I don’t think it would be a good idea to let a small child or puppy get anywhere close to this thing. The design looks like it came straight out of one of the later Star Trek sets, maybe a result of some secret trade agreement with the Klingons or Romulans. It couldn’t have been a Vulcan design because it would have interfered with their pointy ears (their left ear anyway). No matter where it came from, it works great and those who have experienced the TrackClip Pro never want to go back to the static clip-on-the-hat method. As a matter of fact, Natural Point says about 70% of all TIR5 purchases include the TrackClip Pro. Actually, not one of my fellow Flight sim buddies use the hat clip. Every single one that I talked to uses the TrackClip Pro. I suppose the only reason NaturalPoint continues to sell the TIR4 model is to offer a lower cost method of getting started with a Track IR as they state the IR5 is more popular than the older IR4 model by a factor of 20 to 1. Company History Let’s back up a bit and talk about how this neat invention got started. Jim Richardson, President and Lead Engineer and Birch Zimmer, a programming specialist, started NaturalPoint. Originally called Eye Control Technologies in 1996 the goal was to pursue alternative input devices for people with disabilities. The transition from eye tracking to head tracking paved the way for the invention of TrackIR. The original TrackIR was not envisioned as a flight sim gaming device but as a means of interfacing with computers for disabled users. One of the original TrackIR users just happened to be a flight sim fanatic and acting on his suggestion the rest is history as they say. Although the TrackIR is mostly specialized for flight simulation NaturalPoint is now selling thousands of these units each year. This includes a lot of gamers like Rainbow 6 and Operation Flashpoint, etc. Jim and Birch just happened to live in Corvallis, OR when they started the company in 1996. They are still there and both are still actively involved with the day to day operation of NaturalPoint along with another 40 or so employees, some also from Corvallis. Of course, they have branched out with new divisions and spin off products. SmartNav, OptiTrack and their most recent GEARS Golf for golf swing analysis. The big jump in technology was the development of the full 6 DOF for gaming in TrackIR. We will talk more about the 6 degrees of freedom a little later in the review. Continued TrackIR Development NaturalPoint states that ‘Everything is driven by our users’. Almost all the newer features are direct results of user feedback and specific requests from users. Most game developers work with NaturalPoint to integrate direct TrackIR support into the basic game design. As of the latest count over 150 games have direct TIR support. This means that if you have a TrackIR loaded and you start a supported game, the game will recognize the TIR at load up. Of course, the hardware pieces like the miniature camera that sits on top of your monitor and the TrackClip Pro are just part of the TIR system. The setup software is a large part of the working system. Using profiles to modify and save a copious amount of settings to drive the TIR within the game is paramount. Although your TrackIR5 will come with a default profile and a few other specific profiles, my recommendation for FSX users is to start with an existing, proven flight sim profile and make slight modification to it for personal preferences. You can download one named SethFlight from the NP website that is probably 95% usable for any FSX user. One of our Avsim Moderators, Jeff is an old time TrackIR user and he sent me his modified SethFlight profile to try. He simply tweaked that last 5% to his way of looking around the cockpit. Once you have your profile set, you can save it and never look back. Maybe a new add-on aircraft might suggest you revisit a few of your settings. For instance if you were a general aviation only pilot and flew only small Cessnas but then purchased the PMDG 737NG or 777 or the Milviz 737-200 then you might need to do a little adjusting of your profile for the larger cockpit and panel layouts. Then you could have a personal profile for Cessnas and another one for the Airliners. So How Does it Work? Quite well actually. Technically, I don’t have a clue and no part of the hardware is serviceable or adjustable other than the placement and alignment of the hardware placed on your head in relation to the camera mounted on top of your monitor. The quick start method simply involves figuring out how to open the molded plastic display case, inspecting the pieces, downloading the latest software from the NP website, installing it on your system and plugging it in the USB connector. You will need either a baseball hat or visor if you use the passive clip or some type of headset to attach the TrackClip Pro. The TCP will fit onto almost any headset that you may have. It is designed for the left side only and is intended to be used in a darkened room. Any direct light will interfere with the correct operation of your Track IR. I had to move my desktop simulator across my room so the bright sunlight coming through the windows would be behind my monitors rather than in front. This unwanted light interference shows up as a red dot or blob on the camera setup screen. Continuing with the abbreviated startup, you need to choose either the hat clip or TrackClip Pro in the software setup and then select a specific profile, or just use the default profile. Minimize the window and startup FSX. This order is not a suggestion, it is a requirement. Start TIR then FSX. Those users with flight sticks, joysticks or yokes will want to assign three default function keys to their hardware. This is the Pause key, Precision Key, and Center or Recenter Key. The recentering will be frequently used as you fine tune or hone in on your personal settings. The pause key should be handy when you decide to look around the room or make some severe head movements while flying with the TIR. The WOW factor With the leaps and bounds type development of our FSX add-ons of the last few years, it takes something very special to make the short list of ‘can’t do without’, ‘Top of the List’ or something similar. I am talking about some of our very recent and revolutionary new add-ons like the PMDG offerings, the RealAir Legacy and v2 Duke, the A2A C172 Trainer w/Accu-sim or actually any A2A products with Accu-sim, the Flight1 Cessna Mustang and B200 King Air or the Milviz F-15 Strike Eagle or Beech Baron or the recent Majestic Q400 or the Aerosoft Twin Otter v2 or Airbus X Extended. Just about any of these add-ons or similar ones that I did not specifically mention are marvels in their complexity and operation as flight simulations. Each one has something unique or special that sets it apart from the standard ho-hum add-ons. Each one has their own version of the ‘Wow factor’, some even have the ‘Oh, Wow factor’. Then come the add-ons for the add-ons. These are usually hardware related and includes all the yokes, pedals, joysticks, throttle quadrants, trim wheels, switch panels, etc. Many of these items add another tier to the ‘nearer reality’ rung of the ladder. Of course, the basic FSX specific pc, overclocked and glycol cooled, hot new video card loaded with a ton of onboard fast memory and its own cooling fans, a few terrabytes of hard drive storage and a SSD or two for fast booting and loading our add-on airports and scenery. Many of us have finally checked the box for DX10 with Steve’s Fixer patching most of the holes the Aces left when they were disbanded. A few of us are fortunate enough to have some semblance of a cockpit with a dedicated pilot’s chair and something to hang two or three monitors on and a couple of dozen USB cables snaked around to the powered USB ports. Maybe a dual throttle setup for the twins and airliners and a big ole trim wheel to keep it level with the autopilot isn’t working. When we start to think that we now have it all and it just can’t possibly get any better than this, I am here to tell you that if you don’t have a TrackIR5 you may be missing one very big item in the big picture. I am the first to agree that it is not the most perfect add-on and is not the end-all addition, but I will tell you it is most definitely a game changer for me. Track IR changes everything. One, the TrackIR 5 is simple to install and simple to use. Two, it changes everything – yep, everything. Once you have your hardware tweaked properly, your FSX tweaked and running smoothly, your add-on hardware yoke, flight stick, pedals, etc. calibrated and functioning properly and the sound system adjusted for the engine roar and switch clicks - now what? I will tell you what. You need to be able to look around your cockpit, either on screen in the VC or outside your aircraft as I often do when flight simming. Nothing even comes close to the Wow factor of using a head tracking device while flight simming like a calibrated TrackIR 5. This seems to finally fill the gap that separates simulation from simulated reality. Is it really that good? Yes, it is really that good, maybe even better than that. I am a real world pilot and I have been amazed at how rapidly our developers have been closing that gap by making the add-ons so realistic looking, feeling and sounding. But what has been missing for me was the freedom to look around the airplane like I do when flying a real airplane. It never quite felt right for me to have to use 2d popup panels when flying my FSX simulations. But it was necessary if I needed to flip a switch for a boost pump or to turn on the Avionics master because some were so well designed like their real world equivalent that we resorted to removing the yokes to be able to see those switches or levers. The same for those radio knobs or autopilot panels located way In the back of the pedestal or on an overhead panel. What the TrackIR does for you is that it enables you as a simulator pilot to look around the aircraft, inside and out, like you would as a real world pilot. Oh sure, there are plenty of limitations, especially on the outside of the aircraft, but when properly coupled with an additional camera package like EZCA’s Ezdok you will be amazed at the astounding increase in visual freedom that you now have. Even without the additional views of Ezdok, you can find those hidden switches, valves and levers. You can zoom in and actually read the size of that circuit breaker or see exactly what the fuel flow is, not that it is just in the green band. You can look out the pilot’s window as you makes that turn to base or final and actually see what you are doing or to check for traffic. Looking around for traffic has always been a big difference for me in real world flying and simulator flying. In a real airplane I am always looking out and about, keeping an eye for someone that may have their head in the cockpit or somewhat occupied with something other than flying their airplane properly. I notice that the few flight simulator pilots that I have personally observed in real life and on videos rarely if ever look outside the cockpit. It just doesn’t happen. But any and all real world pilot seem to always be trying or attempting to look around when flying as a simulator pilot. It is just one of those things that real pilot do, but few simulator pilots see the need. Well, my TrackIR5 will let me look around like I want to look around and it makes a world of difference. It is nice, really nice to be able to see into the nooks and crannies of the panel with the TrackIR but it is absolutely wonderful to be able to rotate your head slightly and see down that wing or slight up or slightly down as you are flying along in FSX. Just to be able to lean forward a tad and look to the left prior to a turn is so satisfying. I think the term I’m looking for is ‘more natural’. TrackIR makes flying more natural for the simulator pilot. Yeah, that’s it, more natural. Let take a closer look at the hardware The clear plastic clam shell has everything needed to get going except the software. A couple of small booklets are included for installation instructions. It is important that you take the time to at least glance through them. You will need an available USB port for connection to your PC and to power the units. The camera and the LED receiver unit share one USB port on your PC. Initial Setup Once you have downloaded and installed the latest version of the TrackIR 5 software . (ver. 5.2.2 - Final) Be sure to select “Run as Administrator’ when you run the installer. Now launch the TrackIR software. You need to select either the TrackClip for the hat or the TrackClip Pro attached to your headset. The camera that you mounted ontop of your monitor now has to be aligned with the TrackClip. You will be looking for a cluster of three green dots near the middle of the screen. Selecting the Camera View will give you an enlarged view. The camera is connected to the adjustable base with a magnet. Although the magnet will hold the camera in place it is still possible to knock it off if you should get a little clumsy. Be sure to press the USB cable down into the groove as a safety measure just in case the monitor should get knocked off its mount. Remember The TrackIR is intended for use alongside your mouse, keyboard and joystick and does not replace them, though it does replace the traditional function of a joystick’s POV hat switch. The optimum distance between the user and the TrackIR is 24-36 inches. Using the TrackIR within this range will achieve the best balance between range of motion and tracking precision. Introduction to the 6 DOF There are six axes of movement in three-dimensional space, three for rotation (yaw, pitch, and roll) and three for translation (x, y, and z). These axes are collectively termed “Six Degrees of Freedom” (6 DOF). TrackIR’s three point tracking allows all 6 DOF to be tracked, resulting in a precise correlation of actual and in-game movement. There is a great little animated demo available. 1. Yaw (turn head left/right) 2. Pitch (look up/down) 3. Roll (tilt head left/right) 4. X (move head horizontally left/right) 5. Y (move head vertically up/down) 6. Z (move head in/out) Camera Status LED Indicators The TrackIR camera has status LEDs which give you visual cues about the status of the TrackIR software. Use the following key to interpret what the state and color of the status LEDs mean: Left Green : A clip IS being tracked. Right Green : A TrackIR Enhanced Title IS running and has registered with the TrackIR software to receive tracking data. Both Green : A clip IS being tracked, and a TrackIR Enhanced Title IS running and has registered with the TrackIR software to receive tracking data. Both Orange : TrackIR is paused Both Off : A clip is NOT being tracked, and a TrackIR Enhanced Title is NOT running or registered. Camera alignment – 3 greens Selecting a Profile Once you get it all set up and calibrated, you'll want a flight sim specific profile. Assuming you're using a joystick or some type of HOTAS setup, you will want to set up a button for re-centering the view. I’m using the Saitek X-52 and this comes in very handy. As you look around or move closer/farther away the view center can move. This isn't a flaw, but rather just the result of the very complex algorithms that make the TrackIR do what it does. I can honestly say that once you have it set up properly, you won't ever want to fly without it. I just installed and selected the Seth Flight profile, set the camera green lights in the middle, reassigned the Center key to my joystick and started flying. Creating or Modifying a Profile I would venture a guess that your only limitation here is the amount of time you are willing to devote to the ultimate fine tuning and allocating the time for testing and evaluation. I do not think the software will be a limiting factor. There are multiple web postings and YouTube videos explaining some of the more detailed profile details, especially for combat flying and helicopters. Motion Control – Adjusting Smoothness There are numerous adjustment that you can make with the NaturalPoint software, but the Motion Control is near the top of the list for tweaking the smoothness and speed of movement in the simulation. The level or amount of adjustment is practically unlimited and starts with a simple check mark in the box for the area of adjustment – Yaw, Pitch, Roll, X, Y or Z. Curves are available for visual feedback and drop down box selections are available for selecting templates. Assistance is available at the Natural Point web site and as always a request for assistance in the Avsim.com forums will usually get you almost instant help. Adding Ezdok and other camera related software I did not devote any time to these add-ons, however, many flight simmers use these additional camera related programs to expand and enhance the custom views. Evidently, this approaches the ‘marriage made in heaven’ type of experience. Some tips from one of our Moderators (Jeff H) Here are a couple of tips: If you want to ‘lower your seat’, just sit up taller in the chair when you hit the re-center view key. That way, when you slouch down in your normal position, the eye point will move down with you. Hope that makes sense. Likewise, if you feel like your viewpoint is down more than you like, look down a little more when you re-center. When you raise your head, the view comes with you. I find having a small dead zone at the center helps a lot. That way, the view won't change with every minor head movement. This is all a bit hard to explain in text as I'm sure you'll agree. I hope I'm making sense for you. I have the camera set up about dead center on the top of my monitor and my monitor is positioned at about eye level. I find, with my profile, that if I look at the camera when I re-center the view, I'm looking out of the windscreen as I should be and it takes only a very slight head movement to look down at the panel and a bit more pronounced movement to look up. Just experiment with your head position when you hit the re-center button. You'll use that a lot, which is why I mentioned setting up a button on your joystick or throttle. There are times that I want to spend some time looking out the side window or sort of on a 45 degree angle, in the pattern, for example. I'll look where I want and then hit re-center. Then I'm looking where I want and it takes just a shift of my head to go back to the panel. The possibilities are endless once you become familiar with how re-centering the view works in conjunction with your head position. You can try my profile and see how it works out for you. It's set up so you don't have to turn your head a lot to see around the aircraft. Works pretty well for me. I'm a pilot too, so I know just what you mean. You'll get used to it after a few hours of use Another tip from one of our forum users (Q_flyer) Don't judge TrackIR from one 10 minute try, it takes some adjusting and can make some people feel a little nauseous at first, (such is the immersion). You really need to give it a week; then you will never look back. If you use OPUS or EZDOK for custom views they fully support TrackIR, so unlike with native FSX, with those programs you can fully move your 'default' view point around, without having to use the centering key method. Additional tip from a very experienced TIR user TrackIR, IMHO, is the second most important device next to a good joystick that you can own when playing flight sims. Spending the time to get this device working properly is an investment which pays huge dividends. Conclusions Sometimes it is difficult to comprehend just how much improvement can be experienced with one more add-on. I am first in line to admit that I considered adding the Track IR to my flight sim setup many times but for one reason or another got sidetracked and failed to make the purchase. I’m sure many of us have had similar experiences, but when we finally ‘get around’ to seeing what all the hum is about, we can’t believe that we actually waited so long. It is quite common to read incidental comments on our forums where many of the Avsim members state ‘I wouldn’t fly without my Track IR’. Now it is easy to say, sure that is just another overjoyed flight simmer, and that is very possibly a true statement. However, should you decide to see for yourself, I suspect you will be joining that crowd. There are many terms bantered about for these special add-ons. Terms like ‘game changer’, ‘most important piece of hardware ever’, or ‘best add on ever’ and similar. I agree with all of them. Today, the Track IR5 is at the top of the heap for FSX/P3D flight sim hardware add-ons. This review was limited to FSX only and it not intended to cover any part of the other 154 or so TrackIR enhanced games. A constantly updated chart is available at Naturalpoint.com that visually shows the supported D.O.F. by game title. More than half the Enhanced games are Flight related. Aerofly, DCS, LockOn, Rise of Flight, Wings of Prey and X-Plane are just a few of the more popular ones. Summary Buy it and try it. The Track IR does take some time for your senses to adjust to these new views and most everyone agrees that it could take up to two weeks to feel really comfortable when flying in the simulator. I will tell you, I felt ‘comfortable’ the very first time I looked out the pilot’s window at my wingtip. I just got progressively more comfortable with more flights and a few more recentering adjustments. I have to admit that I still challenge the edge of the taxiway at times when I get busy looking around the nooks and crannies of the cockpit. It is indeed a wonderful new world when you add this one to your setup. Recommendations Immediately add the NaturalPoint Track IR5 to your wish list just in case you get lucky or have a birthday coming up. Otherwise purchase one this evening or as soon as you can. If the price puts you off, maybe you can forego the next flying add-on or maybe even the next two and save your pennies for the magic time to purchase. Go for the Pro Bundle for maximum enjoyment. Credits NaturalPoint, especially Seth Steiling for providing the evaluation copy, providing his excellent flight profile and answering my questions. Our friends at Avsim.com that contributed to the review and my personal setup – especially Jeff H and Dave Romford (Q_flyer).
-
Review by Ray Marshall . RealFlying Video Company, based in Germany, has just released their latest, greatest, and most up-to-date video. This one features the Piper Cheyenne II operating as a charter service in Germany, Switzerland and the Netherlands. This is a long running video covering 2 hours and 20 minutes total with 3 round trip flights in varying weather conditions plus a local introductory flight from a small airport. Using a crew of 3 video specialists, just about anything you would want to see on a video is covered in great detail. The Cheyenne II Ultrapack video is presented in High Definition at 1080p using several different cameras. This is the first RealFlying video to use split screens. If you’d like to go along with the flight progress there are ample close-ups of the various instruments and avionics along with the full ATC transmissions to allow you to follow the flight plan on the GPS. Checklists are used on most flights and the language is a mix of local European and English. The weather has something for everyone – blue skies, gray skies, rain, low visibility approaches, night flying and some absolutely stunning mountain and sunset views from the cockpit and cabin. The video starts with some impressive camera work with extreme close-up views and zooms for the initial ground inspection and startup. The stereo sounds are fantastic as are some of the macro views in the cabin and cockpit. Multiple pilots are used so you can watch the local flight with a single pilot not using any checklists that I could see with all the cockpit action captured by a GoPro HD3 camera mounted in the corner over the co-pilot’s seat. This is a high performance takeoff from an extremely short runway. With no obstructions at the end of the runway turboprop landings here using reversing props are a little easier. High quality outside views with good sound captures all the actions from an observer’s point of view. It is a massive effort to assemble what appears to be a simple aviation video. I really never gave much thought to what I considered were simple aviation videos, but there is nothing simple about producing one of these. It is a massive effort to assemble one of these ultrapacks with four total flights. This one was filmed in March, April, August and December of 2013. Fortunately, the three major flights were all round trip or return flights. Sometimes the flights are one-way and it is up to the filming crew to find their way back home. The compilation of the separate flights, the sorting and editing of various bits and pieces with different lighting and different background sounds is just the initial step. Adding titles, captions and background music comes next. Then light and sound balancing and final editing that requires a capable computer for processing and finally uploading the finished product to the retailers around the world. The size of HD video files are huge with this one coming in at 4.1 GB of download. The installed AVI file is 3.82 GB for the 140 minutes. For those who may not be familiar with the Piper Cheyenne II aircraft, a spec sheet is included at the beginning of the video. I captured some screenshots to illustrate the resolution of the video image and to give a quick overview. Notice the clarity of these images, you can easily see and read the smallest detail. The camera movements are very precise and very smooth so the viewer has time to absorb the content. It is quite easy to pause, backup, and replay scenes. Demo video available You can watch a demo on Youtube and see some of these images. Just remember, the quality should be much higher when played in HD from your downloaded file. demo video of Cheyenne II 6 flights (4:51) Flight from Donaueschingen Germany EDTD to Grenchen Switzerland LSZG (65 nm) Return flight from Grenchen Switzerland LSZG to Donaueschingen Germany EDTD Flight from Donaueschingen Germany EDTD to Colmar France LFGA (46 nm) Return flight from Colmar France LFGA to Donaueschingen Germany EDTD Flight from St. Gallen Switzerland LSZR to Lelystad Netherlands EHLE (341 nm) Return flight from Lelystad Netherlands EHLE to St. Gallen Switzerland LSZR Plus a local takeoff and landing at EDMQ, Donauworth Genderkikngen airport which has a very short runway of only 1738 feet (530 m). The release of the Ultrapack Piper Cheyenne II brings the Realflying Video Company’s products to 7 total. The previous six downloadable videos each have something for almost everyone. Two for Cessna Citation XLS lovers, two propeller driven twins - the Beechcraft King Air C90GT turboprop and the piston powered Cessna 340A II and the final two featuring the Garmin G1000 flight panel. These last two represent the extreme ends with one being the Cessna 172 Skyhawk and the other the ever popular Cessna Citation Mustang. I was going to mention my personal favorite of the existing six but it turns out that I like them all - each for a different reason. I have flight time in all of them except for the XLS, although I have time in the Citation CJ1+ which has a similar cockpit but is smaller and slower than the XLS. Each of these six videos is interesting in its own way. The two Citation XLS videos should boost resurgence in popularity in the flight simulation circles now that Eaglesoftdg is actively working on bringing the Citation XLS+ with the Pro Line 21 panel to the FSX market this year. Eaglesoftdg is also modernizing and updating their Citation CJ1+ to 2014 FSX standards. The two videos that feature the Garmin G1000 should interest not only the large Cessna 172 crowd but also the Citation Mustang lovers. I did Avsim.com reviews for each of them just last year. Of course, the A2A Simulations C172 Trainer was not equipped with the G1000 Avionics panel but the Cessna Mustang was the top-of-the-line Flight1 G1000 edition. Both are highly recommended. Should you prefer nice propeller-driven twins then the Cessna 340A II should be on your short list and if you like them with turboprops then step up to the King Air C90GT. Both of these videos are excellent. All of the Realflying videos are offered at four Flight Sim sites. Simmarket, PCaviator, Fspilotshop and Flightsimstore. REALFLYING - Ultrapack Piper Cheyenne II, February 1014, 3.82 GB Newest, largest and most up-to-date video, 140 minutes, 3 complete flights plus a local introductory takeoff and landing. 14.90/12.52 Euros or $14.95 4:51 min demo video available REALFLYING - Ultrapack Cessna Citation XLS, Nov 2012, 2 GB, Largest and smoother video to date, 86 minutes, 2 complete flights - Augsburg to Berlin – Augsburg to Innsbruck 12.90/10.84 Euros or $12.95 3:09 min demo video available REALFLYING - COCKPIT CESSNA CITATION MUSTANG April 2012, 60 minutes, 1.43 GB, largest and costliest company video. Geneva to Liege. Garmin G1000 11.90/10.00 Euros or $12.95 REALFLYING - COCKPIT CESSNA 340A II, Feb 2012, 25 minutes, 843 MB, last commercial flying Cessna 340A in Germany. flight from bayreuth (edqd) to osnabrück (eddg) 11.90/10.00 Euros or $12.45 2:05 min demo video available REALFLYING - COCKPIT GARMIN 1000 CESSNA 172SP SKYHAWK, Dec 2011, 42 minutes, 993 MB, 4 flights in Italy and Switzerland. Augsburg to Locarno – Locarno to Albenga – Albenga to Verona – Verona to Augsburg Donauwörth to Heidenheim – Heidenheim to Leutkirch – Leutkirch to Augsburg 8.90/7.48 Euros or $9.95 REALFLYING - COCKPIT BEECHCRAFT KING AIR C90GT, Nov 2011, 46 minutes, 1.17 GB, 3 flights Donauwörth (EDMQ) to Eisenach (EDGE) - Eisenach (EDGE) to Donauwörth (EDMQ) Donauwörth (EDMQ) to Augsburg (EDMA) 11.90/10.00 Euros or $12.95 REALFLYING - Cessna Citation XLS Augsburg-London, August 2011, 25 minutes, 642 MB, Augsburg (EDMA) Germany to London-Heathorw (EGLL) 8.90/7.48 Euros or $12.95 Direct talk from the Producer I exchanged several emails with the producer in Donauwörth, Germany. His statements and responses are as follows: Yes that's true in 2013 I spent 80 hours in planes. Most of the time as a copilot in the small planes but also getting booked and recording for Realflying. I'm in all of them but I'm recording and not flying myself. Sometimes I'm in the right seat and other times recording from the cabin. The editing time of photos for a video production varies greatly and so it has taken over one year to finish the Cheyenne II project. The next project will be the Nextant 400XT which should be ready in November 2014. This was filmed at Stansted airport located about 40 miles North of London. This one will be followed by the Socata TBM850. Yes, the stuff is already recorded but it takes so long to edit everything and with new cameras and ATC recording the time for finishing one project is that long. I can promise you that the new Cheyenne II video is much improved over the Ultrapack Citation XLS, which is our most popular video to date. The effort of making one of these video productions takes a tremendous amount of time. Every scene has to be edited for brightness, sharpness, color, contrast and video stabilization. With a video length exceeding 2 hours and over 500 different scenes amounts to one huge undertaking for a project. Every production is being saved over 10 times to make sure there are no issues in. To save a 2 hour video takes about 8 hours. The company wants to be at a very high level of presenting the video to the customers so we make sure all scenes, ATC, crew communication, etc. are correct. The actual recording of the flights is the fastest thing. Don't forget that the pictures for the video, the titles and the music have to be edited and have to be displayed in the video. It's an extra huge period of editing and has to be mentioned. Also the new cameras and ATC are taking time which is that long. Due to the recording of separated scenes with the big video camera the ATC and GoPro cameras separately have to be putted under the normal video on the exact time what is often a big problem. In the newest video production it was very difficult and it was very often at the wrong spot which took very long to be corrected. We also have to get to the different airports and sometimes fly back because there is no return flight. The complete time effort of finishing one single project is a big amount which is not calculable and that's the reason why it takes so long to complete a new video. I found a neat website for calculating straight line distances that also show the map with the preferred driving path. Just substitute the last two cities with any two cities of your choice. I really don’t understand why the Cessna 172 equipped with the Garmin 1000 avionics suite is not more popular. The video covers popular flights in Italy, Switzerland and Germany with some sensational views from the cockpit. Italy – Germany – Switzerland Watch many flights in a brand new Cessna 172SP Skyhawk equipped with finest Garmin 1000 avionics suite. Every flight was fully recorded in best quality. Of course you can hear the ATC and the traffic callouts from the Garmin. Included are 4 flights in Italy and Switzerland with dramatic looking mountain areas as well as 3 flights in Germany featuring some interesting approaches. Enjoy the classic Cessna 172 with this avionics package. AVCHD 1080 Quality ATC communication 7 full recorded flights Gorgeous Locarno approach and take off Beautiful mountain sceneries Garmin G1000 close ups Short runways Cockpit close ups Traffic callouts Difficult weather situations with heavy turbulences Wonderful Italian landscape Plenty of different views Flights: Augsburg to Locarno – Locarno to Albenga – Albenga to Verona – Verona to Augsburg Donauwörth to Heidenheim – Heidenheim to Leutkirch – Leutkirch to Augsburg Summary Realflying has 7 real world flight videos available with the aircraft and/or flights that should appeal to most flight simulator enthusiasts. The painstaking editing to ensure the ATC transmissions are matched exactly with the video clips and the nice slow and deliberate instrument panel scans should please most everyone. The airport traffic sounds and scenes are a big plus in many of the videos. The Geneva airport is bustling with high dollar corporate bizjets mixing with the airliners. The close-up views are excellent. While all of them are of superior quality, each one seems to outdo the previous release. This newest, the Cheyenne II, features the very last operating Cheyenne II in Germany in outstanding HD images and stereo sounds that puts the viewer in the cockpit with the flight crew. You get to witness all phases of the flights from the extensive ground inspections, to the pre-start cockpit checks, startup, taxi, takeout, climbs, cruise, descent, approaches, landings, taxi and shutdown. You can follow the flight plans with the ATC transmissions and the close up views of the GPS and flight instruments. Practically every pilot action is captured as switches are thrown, frequencies are changed, throttles are adjusted, etc. This is a very long video at 140 minutes but is packed with interesting scenes and sounds. Conclusion If you like turboprops and would like to envision flying or riding along on several charter flights in Germany, Switzerland and the Netherlands in all sorts of weather, then this Ultrapack Cheyenne II video is for you. All those new King Air B200 sim pilots should enjoy this one as will all those Aerosoft/Digital Aviation Cheyenne sim pilots from yesteryear. Actually, you don’t have to be a multi-engine pilot to enjoy the experience. This one should appeal to all pilots, real or simulated. Credits All photos taken by Mark Ulm. Permission to use in review granted. All screenshots taken by Author using screen capture while playing video. 3 flight distance maps from web based calculator Video downloads provided by RealFlying and PC Aviator.com Recommended VLC Media Player, free download from VideoLAN, used to play AVI video
-
Review by Doug Horton. It’s been many years since I operated a flight simulator airplane using a joystick and separate throttle, but I often fly simulated carrier launches and arrested landings in FSX, so it’s time to “get real” by trying out a new product with the simulated U.S. Navy airplanes I use for these flights. Thankfully, Mad Catz offered me the opportunity to try out their new Saitek X-55 Rhino H.O.T.A.S. (Hands On Throttle And Stick) product. Mad Catz announced the pending release of this product in December 2013, and at time of writing, the actual release to retailers is scheduled for early April 2014. X-55 RHINO product, shown connected, with green accent lighting visible on the throttle The X-55 Rhino system includes separate but designed-to-match stick and throttle products, each with its own USB cable and connector, to provide for independent programming and physical placement. The independent placement feature works well for me, because I have very strong memories of the seven introductory training flights I experienced at Pensacola Naval Air Station several decades ago. The throttle was on left side of the cockpit, slightly higher and to the left of my left knee. The stick was centered between my knees in the three airplane models in which I flew with an instructor: T-34 Mentor (opposed piston), T-28 Trojan (reciprocating piston), and T2J Buckeye (turbojet) trainers. Significantly, several modern airliner and general aviation airplanes feature a side stick, such as Airbus and Cirrus airplanes. According to Mad Catz, the X-55 RHINO was designed and developed to give flight simulation enthusiasts the most realistic flight experience possible, at an affordable price. The currently advertised price, pre-release, is $199.95 US. The X-55 components are styled after modern fighter jet control systems, and according to Mad Catz, they were designed “from a clean drawing board to deliver a variety of customizable options, not before seen in a H.O.T.A.S. product.” Mad Catz suggests that whether users simulate flying modern military or civilian, single or multi-engine aircraft, “the X-55 RHINO supplies all the control surface options required achieving the exact level of aerial performance aspiring pilots demand.” Stick Features X-55 RHINO features include enhanced 16-bit Hall Effect sensors (see below) in the joystick axes, and four swappable springs for the stick, so users can set their preferred stick tension. Users can choose any of the four springs, or no spring (such as for simulating helicopter cyclic stick), whichever best accommodates the user’s style of flying. The image below provides an expanded view of the springs and the removable parts for changing springs. Expanded view of springs and removed mounting parts Saitek's new programming software for the X-55 provides the ability to completely customize all of the X-55 Rhino's axes and many buttons. On the axis side, users can adjust dead bands and response curves to fine-tune axis to respond like the real aircraft. On the buttons and toggle side, users can assign any number of in-sim options, such as speed brake, flares, target lock, flour drop, weapon choice and/or other options provided by the particular aircraft. The table below summarizes stick features and options: Control Surfaces Axes Aileron Elevator Rudder Resolution Aileron 16-bit Hall Sensor Elevator 16-bit Hall Sensor Tension Adjustment Available Springs 4 Features Axes 3 Trigger 1 Push Buttons 3 Pinkie Paddle 1 Pinkie 1 8-Way POV Hat Switch 1 8-Way Hat Switches 2 Additional Information Modes 3 Securing Points 4 Connection USB Compatibility Windows XP & later Throttle Features The X-55 Rhino includes twin throttles and also provides the option to adjust the friction required to move them. According to Mad Catz, “Using a twin engine throttle controller is the only suitable method for manipulating a simulated twin-engine aircraft.” For simulating single engine, an easy to use throttle lock quickly converts the twin throttles into a single unit. Throttle levers locked in left view and unlocked in right view To provide a product with the highest level of control and customization, the X-55 Rhino includes additional realistic toggles and rotaries, orientated around the throttle base. Seven extra three-way toggle switches and two rotaries allow users to customize the X-55 system to their own specifications. The table below summarizes features and options of the Rhino throttle. Control Surfaces Axes Left Throttle Right Throttle Tension Adjustment Left and Right Throttle Yes Features Axes 6 Push Buttons 5 8-Way Hat Switches 2 2-Way ‘K’ Switch 1 2-Position Slider 1 Mouse Nipple 1 Scroll Wheel 1 3-Way Toggles 7 Additional Information Modes 3 Throttle Lock Yes Backlighting Green with Hue Securing Points 4 Connection USB Compatibility Windows XP & Higher PRODUCT SETUP Following is a step-by-step procedure for setting up the axes for the Rhino in FSX, as recommended by Saitek, and edited slightly by this reviewer. Note that the procedure for setting up the stick assumes use of stick rotation for rudder. If rudder pedals are connected, ignore instructions for rudder settings in Stick Setup steps 3 and 7. Stick Setup 1. In FSX, go to Settings > Controls > and select the Control Axes tab. 2. Select Saitek Pro Flight X-55 Rhino Stick from the ‘Controller Type’ drop-down list. 3. Scroll through the axes assignments, ensuring the Ailerons event has the X Axis assigned, the Elevator event has the Y Axis assigned, and the Rudder Axis event has the Z Rotation Axis assigned. 4. The Throttle Axis will appear as Z Axis or Axis 04. Click Delete Joystick Assignment. The Stick has 3 axes only; the Throttle unit should control the throttle. 5. Click OK to save. 6. For recommended Sensitivity and Null Zone settings, go to Settings > Controls > and select the Calibration tab. Select the Saitek Pro FlightX-55 Rhino Stick in the ‘Controller Type’ drop-down menu (scroll through the devices if you have many), and then turn on Advanced Controls by clicking its radio button. 7. Set the Aileron (X), Elevator (Y) and Rudder (Z Rotation) to: Sensitivity = 75%, Null Zone = 0%. 8. To set deadbands, use the H.U.D. Software, described below, and make adjustments within the Settings tab. The manual covers deadband setup. 9. Stick setup is complete. Throttle Setup 1. In FSX, go to Settings > Controls > and select the Control Axes tab. 2. Select the Saitek Pro Flight X-55 Rhino Throttle from the ‘Controller Type’ dropdown list. 3. Scroll through the axes assignments and delete the Joystick assignments for the Ailerons event, the Elevator event, the Rudder Axis event and the Throttle Axis. 4. Ensure the Throttle Lock is disengaged and both Throttle segments can move independently. 5. For a Single Engine select the Throttle Axis event and click Change Assignment. Move the left Throttle so X Axis appears. Click OK to save. 6. For Dual Engines select Engine 1 Throttle Axis event, click Change Assignment, and move the left Throttle so X Axis appears. Select Engine 2 Throttle Axis event, click Change Assignment, and move the right Throttle so Y Axis appears. 7. Assigning axes to any of the four Rotary Dials is similar to the steps above. 8. Click OK to save. 9. For recommended Sensitivity and Null Zone settings, go to Settings > Controls > and select the Calibration tab. Select the Saitek Pro FlightX-55 Rhino Throttle in the ‘Controller Type’ dropdown menu (scroll through the devices if you have many) and then turn on Advanced Controls by clicking its radio button. 10. Set the Engine 1 Throttle Axis (X) and Engine 2 Throttle Axis (Y) to: Sensitivity = 100%, Null Zone = 0%. If you assign events to the Rotary Dial, also set the Sensitivity to 100% and Null Zone to 0%. 11. Deadbands are not needed with the Throttle. 12. Throttle setup is complete. Downloadable Drivers and Software For customization of settings, the X-55 Rhino is accompanied by dedicated software, the latest version of which can be downloaded. In drop-down lists, users will need to select range: Pro Flight; product: X-55 Rhino H.O.T.A.S. system; and their applicable operating system. Users might need to install .net (dotnet) software if it’s not present on their computers. Saitek calls this software “H.U.D. Software,” but it’s not related in any way, nor does it provide a Heads Up Display in the cockpit view. The software is organized by tabs, which should be self-explanatory: HOME has links for other Saitek products, Saitek’s Facebook feed, and an RSS feed of general flight simulation news. PROGRAMMING is for creating Profiles that assign functions to the buttons, switches, etc. Profiles are saved on your computer. SETTINGS are for dialing in response curves, deadbands, and value ranges on any of the H.O.T.A.S.’s five axes and four rotaries. These settings save directly to the on board memory of the Rhino. SUPPORT contains links for the tutorial video, manual, Quick Start Guide, support system, etc. At time of writing the software is a work in progress. All programming functions work fine, though some of the features and links in the Support tab are not yet operational. Shown below are two sample images of programming. These may be slightly confusing, as both the throttle and stick are in front of mirrors. The first image shows the programming UI for throttle assignments to buttons, switches, knobs, and axes. Note that the left throttle is selected, as denoted by the tan color. The second image shows setting the response curve of the joystick. Note that I selected one of the library profiles, which is highlighted in blue. The faint black lines in the profile window are part of the overall design theme, similar to printing on the package. Programming UI for throttle, showing left throttle selected Settings UI for stick, showing selection (blue icons of S-shaped response curve) EXPERIENCE AND IMPRESSIONS Just one week before receiving the review sample, I visited a well known wild animal park in Florida. While being driven around on a simulated photo safari, I saw real black and white rhinos (which are shades of tan and are not really black and white). As described by the safari guide, rhinos are large, heavy, fast, and well designed for their role in nature. This is interesting, because these adjectives perfectly describe Saitek’s new X-55 RHINO product. The throttle and flightstick are large; heavy, so they stay in place; fast responding to user inputs; and they’re well designed for their role in flight simulation. Though Rhino my analogy makes sense, Tim DiIullo at Mad Catz, says that the X-55 stick was based on the design of the real stick in the F/A-18E/F Super Hornet variant of the F/A-18 Hornet. While it’s easy for pilots to say “Hornet” in a callsign, “Super Hornet” needed to be simplified, and given that the Super Hornet is heavier than the Hornet, the distinctive call sign “Rhino” was chosen. Packaging. My first impression on receiving a sample X-55 Rhino was that the packaging was “first class,” as is typical of other Saitek products I’ve reviewed. The package is covered by artwork that conveys the futuristic design of the product contained inside package. When the package is opened, a Quick Start guide is the first item seen. After a cardboard partition is removed, there are four items revealed: the throttle module, the flightstick base, the stick itself, and a small plastic tube that contains three alternate springs for the flight stick. Industrial Design. According to wikipedia.org, “Industrial design is the use of both applied art and applied science to improve the aesthetics, ergonomics, functionality, and/or usability of a product, and it may also be used to improve the product's marketability and even production.” In a word, the industrial design of the throttle and flightstick is impressive. A highlight of the design is the green backlighting around the throttle knobs and switches, which accents their locations, making the functions easier to find in a darkened cockpit. Note two views of the stick that show the design elegance of the X-55 stick. Back and left side views of the X-55 stick There may be some potential purchasers of this product who are uncomfortable with right-handed design of the stick. Right-handed works for most combat aircraft, Diamond airplanes, helicopters cyclic control, and the co-pilot position in Airbus cockpits. On the other hand (accidental pun), left-handed stick operation is applicable to Cirrus and Lancair among general aviation cockpits, in addition to the pilot position in Airbus cockpits, for example. Electromechanical Design. There are two noteworthy design elements that appear are quite innovative for this product category. The user option to easily adjust the flightstick tension by alternative installation of the four furnished springs is a simple but effective design, as it takes less than a minute to change springs. As mention above, flightstick can be operated without a spring installed, such as for simulating a helicopter cyclic stick. Most impressive is the use of 16-bit Hall Effect sensors in the joystick axes. By way of explanation, from Wikipedia: "A Hall effect sensor is a transducer that varies its output voltage in response to a (varying) magnetic field. Hall effect sensors are used for proximity switching, positioning, speed detection, and current sensing applications.” As applied to the older X-52 and new X-55 products, as the flightstick is moved to control pitch and roll, the magnetic field in the gimbal assembly varies, and the voltage difference is measured as raw data for the X and Y axes. An important feature of this design is that there is no wear and tear of this sensor design, as there might be with electrical rheostats, for example, in which a small metal arm moves up and down wire windings in response to axis motion. PRO Flight Combat Rudder Pedals As a complement for the X-55 stick and throttles product, Saitek produces combat rudder pedals. Features include: Combat Style pedals - modeled from modern fighter aircraft Independent left and right brake axes in addition to rudder axis Self-aligning operation of pedals, with adjustable damping Adjustable pedal angle to suit all styles of flying. Made of high quality, part metal construction for long life Allows users to configure their controls to suit their preferred style, and to save the configurations as personal profiles. Saitek’s Combat rudder pedals will be the subject of a future review.
-
Review by Gene Davis. When it comes to train simulation there is always something new and exciting to see, learn and do when a new add-on comes out and it seems like Just Trains is always right on that cusp of new and exciting things. This time, Just Trains has spared no expense bringing us the advanced Standard 4MT Advanced engine! This add-on will have you not only learning how to drive a steam engine, but also how to manage it and keep it going for those cross country passenger runs. Purchase, Download & Instructions The Standard 4MT can be purchased from the Just Trains website for $21.99 and it includes both the engine, coal car and a full set of MK. 1 Coaches. Once purchased install is easy, simply download the file, run it and enter the log in information for your Just Flight/ Just Trains account when prompted and the installer will do the rest. Once installed you will have full access to the 4MT manual (required reading) and it includes a switcher utility that will allow you to switch the package to an easy mode if you are not so inclined to jump into the advanced mode. The manual is quite extensive and explains the 4MT in great deal, in total there are 60 pages of information regarding train operation and the 4MT. There are also some free files available via Just Trains and they are the weathered versions of the 4MT and they can be downloaded and installed at no cost. Standard 4MT Advanced The Standard 4MT from Just Trains comes with 2 historical locomotives and one blank so you can add your own identifiers to it. The two that are included with the add-on are the 76084 and the 76079. The 76084 is one that is based out of North Norfolk Railway, where the developers actually studied the train and the 76084 is one that is based out of North Yorkshire Moors Railway and is currently undergoing restoration. Included along with the 4MT is a set of tender, (coal etc.) you also get the Mk. 1 Set of passenger cars. The set includes Brake Standard Open, First Open and Tourist Standard Open all in different liveries depicting both era and the railways that used that particular engine and cars. All of the cars even feature a special steam heating system that can be turned off and on from the cab. The add-on comes with 8 different scenarios along with two free roam scenarios, it is important to note that these routes are not included with the engine and some are not default to TS 2014 so that means that if you want to use some of the routes that you may not own you will need to purchase them separately either from Just Trains or Steam. One of the great things about TS 2014 is the quick drive option and that means that you can literally drop this train into just about any route you would like to try it out on and the only thing you will need to do is set up the content for the engine first though as a separate mod. This is quite easy and is done in the menus prior to using the train. As an example, I dropped the 4MT into my Portland Terminal route for some tourist hauling through town. This can also be done on just about any route you own, I have added it to my Pacific Liner San Diego route as well and though it may not be realistic it’s nice to be able to use the train where you want instead of being limited to free roam and individual scenarios. Externally the 4MT is beautiful, there are so many different moving parts and animations that there are times you forget you are looking at a computer simulation. The whole wheel mechanism is just fun to watch as it chugs down the track! Many of the exterior functions and access points are also accessible via key strokes, take the smoke box for example you actually have to open it and perform maintenance on it before using the engine. Even the way the engine expels steam has been accurately and beautifully rendered throughout the entire model and is also dependant on the engineer’s actions in the cab. Nothing drives me more nuts then the way some of lighting was implemented in some of the earlier trains for Train Simulator and it has really come a long way with TS 2014. But, there are still the occasional engines that just don’t have very good lighting looking forward and I have to say that 4MT has some of the best lighting features I have seen yet as the head lamp totally illuminates its surroundings and ahead of the train. There is also internal lighting in the cab that can be turned off and on with the click of a mouse and its little things like that I tend to notice especially when traveling at night or through tunnels and you want that extra detail! The cab of the engine is probably one of the most sophisticated trains I have seen yet from Just Train’s when it comes to steam engines. Almost all of the dials, valves and levers work and are pertinent to the trains function during a run. The train controls will have you running from one side of the cab to the other and if you are using the train in “Advanced Mode” then you will definitely get a better understanding of how a steam engine functions. I have learned a lot about steam engines since I received this add-on! The sound that comes with the 4MT is above par also, it captures all of the sounds, rattles and clanging a steam engine makes as it makes its way down the track. One of the things I really liked about the sound was that you could actually tell what the engine was doing based solely on the sound it is making. All of the sounds have been captured from the real world 4MT; in fact you can go to the product page and watch the video they made when they were capturing said sounds. How did I envy them! Driving the 4MT In Train Simulator you will have the option to drive the train in either “Advanced Mode” or Simple mode and let me tell you, if you are thinking of changing it to simple mode for your first try then you will be missing so much of what makes this add-on so great. In Advanced mode the engine has two different modes to select and one is hot and the other is warm. Hot will have you ready to go without having to do any of the preliminary work to get the engine to where it can move. In warm, the mode I recommend, you will start with a warm engine and you will need to do things like clean out the smoke box, fill the sand boxes and even prime the lubricator. Failing to do any of this will result negatively on the engine and the engine will react accordingly. Take the sand boxes for instance, you are literally filling them in the simulation and if you skip over them then you are out of sand and the sander will have no effect when turned on. In “Hot” mode the engine is ready to and all you have to do is get it rolling, but you must still follow proper engine control and watch the steam gauges. Failing to follow procedures with the 4MT will have a negative effect and can actually damage or destroy the engine in Train Simulator which is something that isn’t normally seen in a steam type add-on. For those that want to just jump in and go there is the “simple” mode, this mode is set outside of the Train Simulator and is merely a batch program to switch between advanced and simple. Simple will give you full control of the engine and there will be no consequences for not following proper operations and procedures. Control is actually simplified and is geared more towards the basic controls in Train Simulator to where using the “advanced mode” you will be pulling levers, opening and closing valves and using the actual train control instead of the virtual control panel that comes with TS. With simple mode you will lose much of the actual function from and accessibility from within the engine. Initially, don’t change anything just start up Train Simulator and go to the Drive/ Standard/ menu and select JT BR4MT=Driver Training scenario and it will walk you through everything you need to know and teach you how to operate the 4MT. I have done this scenario over and over trying to get myself comfortable with the engine and after several failed attempts, mainly running out of water, I was able to complete the scenario given the information provided. All Aboard! The folks over at Just Trains never cease to amaze me, just when you think you have seen the best of the best they come out with something that pulls you further into the simulation and gives the kind of control and experience you want in a simulation like this! The 4MT Advanced is a magnificent add-on and if you enjoy trains like I do it is a must have for this program as it will keep you busy for hours and in the end you end up learning something about the Steam era of rail.
-
Review update by Ray Marshall. The award winning Volair Sim now comes standard with a hefty center stick attachment predrilled for the Saitek X52 Pro, the X-65 and the Thrustmaster Hotas Warthog. When I reviewed the Volair Sim in July of 2013, the center stick attachment was in the final design phase but was not in production. Starting a couple of months ago all new buyers receive the new center stick attach free to maintain the Volair sim philosophy of all accessories standard. The legacy customers can buy this as a retrofit kit for $59. Bart says they only have a very limited number left and once the inventory is exhausted there are no plans to make more for retro kits. This is a very substantial addition to the Sim. I was surprised to see that it weighs in at almost 20 pounds of heavy metal. Installation is straightforward and takes less than an hour. You do have to remove the seat to add the middle or third major brace when adding to an existing chassis. As with the original design features, the center stick mount is fully adjustable both fore and aft and vertically. You can watch a new assembly video to see how it integrates into the Volair Sim chassis. This new addition adds so much more capability to the already outstanding flight sim cockpit chassis. Flying the A2A P-51 Mustangs, P-40 Warhawk, F4U Corsair, Spitfire and all the other WWII models and the J-3 Cub are considerably more realistic with the center mounted stick. The Realair Simulations Lancair Legacy or Scout package also takes on a special feel using the center mounted stick. Now your barrel rolls will feel more technically correct. There are probably several of your favorites or soon to be favorite add-ons that use the center mounted flight stick in the real world version that you can replicate with your personal Volair Sim cockpit. Those of us who have the wonderful Flight Replicas Super Cub package will delight in having a properly placed stick while flying the back country. And yes, the Diamond DA-20 lovers will finally have a real stick when flying with the Volair Sim. Even the really big heavy weights like the C-17 and B-1 bomber will benefit from the proper center stick arrangement. I don’t fly helicopters very much but the center stick might also be a boost to those add-ons. One that is really nice is firing up the Milviz F-15E Strike Eagle and using the center mounted flight stick. Now that is really flying high or for the nostalgic try the Milviz F-86 Sabre. Should one of your favorites be from pre-WWII you can fly the Messerschmitt Bf 108 in your Volair Sim with the center stick to match the real deal. You can read the original Avsim review of the Volair Sim chassis. I asked Bart Waclawik, President of Volair Sim based near Indianapolis, IL who was buying his outstanding chassis for building personal cockpits. I was pleased to hear that it is very popular with educational institutions. Several middle and high schools have purchased multiple units for aviation related classes. Another group that I would have guessed is the real world pilots that can no longer fly due to medical or financial reasons are now using the Volair Sim to stay somewhat current. While asking questions, I was curious to know which of the international countries are popular. Remember, this is one heavy box with everything included for the full chassis. As expected, Canada due to the common border is number one, but then come Switzerland, UK and Spain. Interesting. Bart says he has shipped his Sim chassis to several countries that he did not even know existed. Shipping costs seem to be the only thing people complain about - it is one very large and very heavy box but oh what fun it is. You can learn more at the Volair Sim site. Either fortunately or unfortunately, the Volair Sim is so popular that all existing stock has been temporarily depleted but more is on the way. Mid-April is the target for resuming shipments but you can still get a 10% discount with your pre-order if you hurry. Some planes were just meant to be flown with a stick and not a yoke, even in the simulator.
-
Review by Gene Davis. In my last review with an X-Plane aircraft from Carenado we took a brief look at the Cessna 208B Caravan for X-Plane 10 and this time around we climb aboard the King Air C90! Carenado has done it yet again and has brought this wonderful twin engine aircraft to life in X-Plane 10 with all of the fantastic features and detail we have come to expect from the folks at Carenado and their aircraft! Purchase, Download and Install! Purchasing the Carenado C90 is a simple task, go the website, buy it and download it! Like I mentioned in my article about the Cessna 208 the install is a little more difficult with this aircraft because it requires you to manually move the aircraft into your X-Plane folder after extracting the zip file rather than using an automatic installer like the ones used for FSX aircraft. This is a not a bad thing and if you have experience downloading and installing just about any other aircraft for X-Plane you should be able to figure it out. Just do not extract the zip file directly to your X-Plane folder, extract it to your desktop or downloads folder and then follow the directions for copying the remaining files over. I have created a separate folder in X-Plane 10 under the Airplanes folder called Carenado, this way I can keep all of my Carenado birds separate from the other aircraft I use in X-Plane. As you are transferring files over to your X-Plane 10/ airplanes folder you will also notice that all of the manuals, checklists and procedures are in a PDF format and are stored in the C90 aircraft folder under documentation. For easy viewing just create shortcuts to each PDF and place the shortcuts onto your desktop for quick reference. Make sure that you select the version of the plane for the version of X-Plane you are using! The download comes with both versions and if you are using X-Plane 10 make sure to select the C90_V10.acf file when selecting the plane in X-Plane otherwise you will run into compatibility issues when trying to run the incorrect version in the wrong version of X-Plane. In total there are 9 different PDF’s and they cover everything from the C90B’s Emergency Checklists, Normal Checklists, Performance Tables, Reference, Terrain Awareness Annunciator Control Unit Manual, EFIS Manual, recommended settings for X-Plane 9 & 10 along with a Credits PDF and a Recommended Joystick Settings JPEG. Before making any adjustments to your settings though, check it first and just see how it flies because I didn’t need to make any adjustments. The Carenado C90B King Air for X-Plane The C90B from Carenado offers 6 different liveries and most are all civilian except for the Japan Maritime livery and another in a grey color that could be a military paint, but I am not sure. If you look hard enough though, you can find user made liveries for this aircraft at just about any site that carries X-Plane files for free. Visually the C90B is a beautiful aircraft and Carenado has taken great care to bring this plane into the X-Plane universe and it has managed to bring out the best in the simulation as well. There is tons of eye candy with lots of moving parts and animations throughout the entire model as well as a highly detailed exterior and interior model using 2048X2048 HD textures throughout the model giving it the best display, visually, it can in the X-Plane 10 Simulator. As you explore the plane both inside and out you will notice that it the standard animated features like opening doors, landing and compartment hatches, but if you look harder you find that there are a lot of things to click on from within the aircraft as well. The passenger cabin features folding tables, doors that can be opened from the inside and in the cockpit you can do things like lift the armrest, slide open the cockpit door to the passenger compartment and you even have access to most of the lighting systems for the interior of the plane. Externally the model is as detailed as it is on the inside and you can make out many of the design features like individual rivets and highly detailed control surfaces that give way to a beautifully rendered fuselage. I really like being able to see how the simulated environment affects the plane during flight and the Carenado C90B does not disappoint as its sensor probes react to the environment as do the control surfaces. Another nice feature is that the compartments on the engines open to give you a small, but detailed glimpse of the aircrafts engine compartment. For an aircraft like this you also need to hear it and it needs to be convincing! Carenado has delivered on that front as well. The sound has an almost 3 dimensional effect as you move around the plane and sounds different from just about every angle both inside and out. The sound is derived from recordings of a King Air and all internal and external sounds are realistic in relation to the actual real world version of the C90B aircraft. The Office The cockpit of the C90B is impressive and the Carenado C90B has a lot of different features to choose from. The cockpit is made up of a mix of analog and some digital instruments and an EFIS display along with a complex terrain awareness annunciator (TAWS) system. If you are familiar with the King Air series of aircraft much of the cockpit will seem pretty familiar once you are in the pilot’s seat! The GPS system that is included with the C90B is the standard GPS 400 series that is used with X-Plane 10, but right above the GPS is an Avidyne display that ties right into the GPS 400 allowing you to track your route, view weather conditions and switch between different modes like MAP, TAWS, and Radar but was unable to make the Trip and Nearest functions work. Though it has limited functionality it is still extremely useful and gives you pertinent information that you may need during flight. One of the things I did not care for was the way the map displays on the Avydine display as it only shows the map with a black background with the navigational information such as airports and fixes over the top of it. There is no terrain display, there is a button to change the Base Map but it does not seem to do anything and only says that the terrain data is not available. I could find nothing in the manuals to change this and it would have been nice to have been able to incorporate the actual map view from X-Plane into the display during flight, rather than having to go out to the map view and pause the simulation. For those wanting to do more with a better flight map I strongly recommend Plan G from TAS Software, it is free and can be used on either a single computer running X-Plane or on a computer networked to another computer using X-Plane. This will allow you to change things on the fly and not have you leaving the POV as you can access the map via another computer or running both in windowed mode on a single PC. Like other offerings from Carenado there is a menu system that is accessible by mouse click on the bottom left of the screen and the first is © and it offers different camera views, the second is the (O) Options menu and it allows you to open doors and add some of the static elements and the third (A) will give you quick access to the autopilot panel from anywhere in the cockpit. This is ideal for systems like the autopilot because it can sometimes be a hassle accessing from the POV in the virtual cockpit and it makes it so much easier just bringing it up as a 2d panel instead and having it readily available . Flying the C90B I was impressed how well the C90 flew in X-Plane and that seems to be a distinct generality when it comes to Carenado aircraft designed for X-Plane. They fit into the simulations quite well and make X-Plane 10 that much better. The aircraft are complex enough to bring out the best in X-Plane 10 and really shows what both are capable of! For my test flight with the C90 I planned a flight out of Anchorage with a stop in Skagway and ultimately ending up in Juneau. I set up real world weather, filed the flight plan and set off. I have found that this is my favorite plane when flying in Alaska, its speed, size and efficiency makes it a great choice for flying into some of the larger Bush airstrips. First impressions of how well the plane handled were good, it feels stable and isn’t all over the place like some X-Plane aircraft seem to be. I was able to fly the aircraft manually for about 25 miles of my initial flight before turning on the autopilot. Having used the GPS I set the autopilot to fly NAV via the GPS option and had the autopilot take control. Climbing up to about 25, 000 feet I set off for the long flight to Skagway. Weather conditions had snow and rain in places and visibility was limited. I especially liked how the virtual atmosphere interacts with the aircraft model, for example the sensor probes move as you push forward and it makes for a nice effect as you look out over your wings. I found the flight to be quite long, so ended up using the time advance via the map mode to make the flight progress faster, only turning it off when I wanted to sightsee. On my initial approach I dropped altitude and began my approach into Skagway and it looked like it was going to be VFR most of the way, but as I neared Haines visibility dropped considerably and I could no longer make out the surrounding terrain. Not having an ILS approach into Skagway made the landing more difficult because I didn’t have the frequencies available and I was counting on a VFR approach. I could have proceeded onto Juneau but that the best part of flight simulating is that you can push the envelope without any risk to yourself or your airplane! I set my NAV 1 frequency to Skagway and my NAV 2 frequency, along with my NDB to Haines, knowing that as I got on top of Haines all I had to do was follow the needle to Skagway up through the inlet and hope for an opening in the clouds for the approach. I have done this flight many times in FSX using the A2A Cessna so I was already pretty familiar with my surroundings. As I neared Haines, I flipped off the autopilot and dropped in altitude to about 3500 feet and at that point I could actually make out the Haines runway, its lights and the surrounding village and I really should have landed there! As I got over top of the Haines NDB I made the turn towards Skagway and followed the GPS and the water below whilst dropping more altitude. Finally, at about 10 miles I broke out of the fog and cloud layers and I was able to make out the surrounding mountains that are both left and right of the plane as you make your way up Glacier Bay towards Skagway. At about 5 miles from Skagway, while being thrashed around by some pretty hefty winds, I was able to see the runway marker lights blinking off in the distance and I set up for landing. Dropping speed, flaps, gear and more altitude I was ready! The landing was rough because of heavy winds, but I made it in and after replenishing some fuel I set off to Juneau for my final destination where the weather was much better and I landed without incident. Summary I like it! I like everything Carenado, it doesn’t matter if it’s FSX or X-Plane 10 if it’s Carenado I know I am going to like it going in. The C90B is an exceptional aircraft and should be experienced in both simulators, but if you are looking for something new to try and are looking at going with X-Plane 10 I strongly recommend getting the C90B! The plane sells for $34.95 which is still cheaper than the FSX version and offers both an X-Plane 10 and X-Plane 9 version.
-
Review by Doug Horton. The GF-MCP Pro is part of GoFlight’s family of cockpit control system modules. According to GoFlight, “The MCP Pro is designed to closely resemble the look and function of the Boeing 737NG aircraft’s Mode Control Panel in color, control layout, and dimensions.” The product is extremely realistic looking and functioning, and it’s a joy to turn a knob, press a button, or flip a switch on this product and see the action reflected on the simulated aircraft’s MCP, or adjust a setting on the control panel MCP and see it change on the MCP Pro. GoFlight MCP Pro – shown with power off The real 737NG MCP is a complex piece of equipment with many displays, knobs, and switches, and its purpose is to host pilot control of all the various modes of auto flight that are managed by the aircraft’s redundant autopilot systems and its auto throttle system. According to GoFlight, that complexity is built into the product, and the lack of function of six MCP Pro controls for default FS2004 and FSX aircraft is not because of the MCP Pro’s design. Rather, it’s because of limitations of controls or features of the simulated aircraft. Compatibility The MCP Pro is designed to operate with a wide variety of aircraft, to make flight simulation experiences more realistic and enjoyable. For this review, I tried out the MCP Pro in FSX (Acceleration) with the FSX default /Boeing 737-900 and 747-400, and the iFly 737-800. GoFlight indicates that all control functions of the MCP Pro are compatible with the following advanced simulation aircraft and related software products: aeroSystem737 ifly 737 Level-D 767-300ER PMDG 737NGX Project Magenta ProSim737 I also tried MCP Pro with FSX default Boeing 737-900 and 747-400 copied to Prepar3D. The MCP Pro worked fine with these aircraft in Prepar3D version 1.4, but I was unable to make it work with Prepar3D version 2.0 or updated version 2.1, though GFConfig did find Prepar3D installation folder. Installation There are three mounting options described in the user manual. The simplest installation is to place the MCP Pro directly on the desktop, or on a convenient pedestal or shelf. For these installation options, two triangular brackets are furnished in the accessory packet. One method of mounting the GoFlight MCP Pro The MCP Pro can also be mounted on top of GoFlight’s model GF-AC rack, which is used for housing GoFlight control modules, or on GoFlight’s model GF-OHR overhead rack. Detailed instructions for these two mounting options are provided in the GF-MCP Pro Manual. After connecting the furnished USB cable between the MCP Pro and the computer, and seeing the “New Hardware Found” prompt in Windows, the MCP Pro will display its wakeup sequence for testing all numerical displays and indicator lights. Next, it’s necessary to download the GF Config Setup file from and install the software. After connecting the MCP Pro for the first time, run the GFConfig program, which after installation will be shown on the Programs menu as “GFConfig.” Lastly, it’s important to verify that GFConfig displays the MCP Pro thumbnail on the left-hand side of the UI window. Note that there is no Apply or Okay button; the chosen setting is fixed by closing the software window after selecting the compatible aircraft. Install and run the GFConfig2 software to select a compatible aircraft product. With GFConfig, users can change certain characteristics of the MCP Pro’s operation, so that it will operate most realistically with different types of aircraft. After selecting the MCP Pro by left clicking on its icon in the left-hand portion of the GF Config window, select from the various options presented on the right-hand side of the window. It’s also possible to change the lighting intensity, select other options from the menu, and there are available commands to Save and Load configurations. GFConfig interface for program options GoFlight advises that the options displayed by GFConfig may change from one software release to another, as the company continually develops and releases new software features. Accordingly, users should occasionally consult GF Config’s on-line help facility, which contains details about the configuration options available in the installed release of the software. MCP-Pro Buttons, Knobs, and Switches Below are descriptions of the MCP Pro buttons, knobs, and switches in physical order, as viewed from left to right and top to bottom on the MCP Pro panel. For clarity, buttons and knobs grouped by their functions. Note that controls marked with an asterisk (*) can be used with advanced add-on aircraft products for FSX or P3D that are available from third party developers. When operating FSX or P3D default aircraft, these controls do not function because they’re not programmed in the respective simulators. LEFT-HAND COURSE SECTION COURSE Adjustment Knob and Display. This is the left side independent COURSE knob and display set. This knob allows selection of course value from 1 to 360 degrees, represent a radial to the VOR station tuned on the NAV1 radio. The VOR LOC button, located between the HEADING and ALTITUDE knobs, is used in conjunction with the COURSE function. Flight Director Toggle Switch and Indicator. This is the left side, independent Flight Director toggle switch and indicator. This switch allows activation and deactivation of the Flight Director function of the autopilot and allows the left seat pilot to optionally show the Flight Director bars on the left side flight display. Close up of Course and Speed sections SPEED SECTION Auto Throttle Toggle Switch and Indicator. This toggle switch controls the arming state of the auto throttle. When the toggle switch handle is in the UP position the auto throttle is armed, and the indicator will light up. To disarm the auto throttle, move the toggle switch handle to the DOWN position. N1 Button. This button controls activation of the THRUST N1 function of the auto throttle. When the button’s internal LED is lit, the THRUST N1 mode is engaged. SPEED Button. This button controls activation of the Speed Hold function of the auto throttle. When the button’s internal LED is lit; the Speed Hold mode is engaged. *C/O Button. The Change Over button is used to toggle the speed display between IAS (Indicated Airspeed) and MACH (Mach number) readout. Speed Display and Adjustment Knob. This knob selects airspeed, displayed in either knots of Indicated Airspeed (IAS) or MACH number on the 3-digit LED display. On aircraft featuring an auto throttle, this is used to establish and maintain the aircraft speed when the SPEED button to the lower left is activated. *SPD INTV Button. This button controls activation of the Speed Intervention function of the autopilot, if available. HEADING SECTION *VNAV Button. Somewhat misplaced from the Altitude Section, this button controls activation of the VNAV (Vertical Navigation) function of the autopilot. When the button’s internal LED is lit, VNAV mode is engaged if available. LVL CHG Button. This button controls activation of the Flight Level Change function of the autopilot. When the button’s internal LED is lit, the Flight Level Change mode is engaged. HEADING Adjustment Knob and Display. This knob selects a heading value from 1 to 360 degrees, and is used to establish and maintain the aircraft’s heading when the HDG SEL button beneath the knob is activated. The currently-set value is shown on the 3-digit LED display beneath the HEADING label on the panel. HDG SEL Button. This button controls activation of the Heading Hold function. When the button’s internal LED is lit, the Heading Hold mode is engaged. *LNAV Button. This button controls activation of the LNAV (Lateral Navigation) function of the autopilot. When the button’s internal LED is lit, the LNAV mode is engaged, if available. VOR LOC Button. This button controls activation of the VOR LOC (Localizer) Hold function of the autopilot. When the button’s internal LED is lit, VOR LOC Hold mode is engaged. APP Button. This button controls activation of the Approach mode of the autopilot. When the button’s internal LED is lit, Approach mode is active. Close up of Heading and Altitude sections ALTITUDE SECTION ALTITUDE Display and Adjustment Knob. The currently-selected altitude is shown on the 5-digit LED display beneath the ALTITUDE label on the panel The knob selects an altitude value, and is used to establish and maintain the aircraft’s altitude whenever the ALT HLD button beneath the knob is activated. ALT HLD Button. This button controls activation of the Altitude Hold mode of the autopilot. When the button’s internal LED is lit, Altitude Hold mode is active. *ALT INTV Button. This button controls activation of the Altitude Intervention function of the autopilot, if available. VERT SPEED Adjustment Wheel and Display. The Vertical Speed adjustment wheel selects a rate of climb or descent. The aircraft will attempt to maintain the selected rate whenever the V/S button beneath the wheel is activated. The currently elected rate is shown on the 5-digit LED display beneath the VERT SPEED label on the panel. VERTICAL SPEED BUTTON. The VS button controls activation of the Vertical Speed Hold function of the autopilot. When the button’s internal LED is lit, Vertical Speed Hold mode is engaged. Close up of Vertical Speed, Autopilot, and Right Course sections AUTOPILOT CONTROLS CMD Buttons A and B. These buttons control activation of Autopilot A and B. When the respective button’s internal LED is lit, Autopilot A and B are engaged. CWS Buttons A and B. These buttons allow activation of control wheel steering for Autopilots A and B. When the respective button’s internal LED is lit, control wheel steering for Autopilot A and B are active. DISENGAGE Control Bar. The Disengage control bar’s purpose is to quickly turn off any and all functions of the autopilot. This allows the pilot to regain manual control of the aircraft at any desired time. When the disengage control bar is in the DOWN position, the autopilot is disengaged and no autopilot modes will function. When the bar is in the UP position, the autopilot can be activated, and its modes engaged or disengaged using the individual CMD buttons. The disengage control bar does not affect the operation of the auto throttle or any of the auto throttle-related modes. RIGHT-HAND COURSE SECTION COURSE Display and Adjustment Knob. This is the right side independent COURSE knob and display set. This knob allows selection of course value from 1 to 360 degrees, to represents a radial to the VOR station tuned on the NAV2 radio. The VOR LOC button, located between the HEADING and ALTITUDE knobs, is used in conjunction with the COURSE function. Flight Director Toggle Switch and Indicator. This is the right side, independent Flight Director toggle switch and indicator. This switch allows activation and deactivation of the Flight Director function of the autopilot and allows the right seat pilot to optionally show the Flight Director bars on the right side flight display. Using the MCP Pro with Microsoft Flight Simulator Default Aircraft To use the MCP Pro with the stock aircraft included in FS 2004 or FSX, It’s important to make the applicable selection in GFConfig software, before starting FSX or P3D. As mentioned above, there are six functions on the MCP Pro that cannot be used with default aircraft. GoFlight mentions five of these in the manual, LVL CHG, VNAV, LNAV, SPD INTV, and ALT INTV, and. I found that the C/O function also does not work properly with default aircraft. There are a few other limitations of the default aircraft that affect the functioning of the MCP Pro: FS has only one autopilot Engage mode, with no distinction between A and B, so the MCP Pro’s A CMD and B CMD buttons both serve to engage or disengage the autopilot. Both buttons light when the autopilot is engaged. FS does not support a Control Wheel Steering function, so the A CWS and B CWS buttons are programmed as Autopilot Engage/Disengage buttons, performing the same function as the A CMD and B CMD buttons. The FS autopilot and primary flight display supports only one Flight Director, so both the left and right Flight Director switches can be used to control the state of the single FS Flight Director. When the Flight Director is activated, both left and right Flight Director LEDs light up. Experience I thoroughly enjoyed the realism of the MCP Pro product. It’s nice to be able to flip switches, push buttons, and turn knobs, instead of reaching for the mouse, or other pointing device, and clicking to change a setting. The product is slightly smaller than full scale, and in comparison to competitive products that are scaled to the size of the real instrument, the MCP Pro is about 7/8 scale in length, and only slightly smaller than scale in height. Because most flight simmers are used to looking at control panel components that are significantly smaller than their real counterparts, the size is likely not an issue for most users. Home cockpit builders might be an exception, depending on the scale of their products. Installation was quite simple. I downloaded and installed the required software, unzipped, and installed the software, which also installs drivers. Next, I opened the software, selected the FSX tab, and from the drop-down list of compatible software products, I selected FS Default. After starting FSX or P3D for the first time after installing the GoFlight software, click Run on the security warning popup, and then on the next popup, Trust the software. When testing the MCP Pro with the default FSX Boeing 737-900 and 747-400, operating controls on the MCP Pro or the control panel caused the counterpart MCP to change its display to match. While the speed display changed back and forth between knots and Mach on either the MCP Pro or the control panel MCP with C/O button presses, the counterparts did not change with default aircraft, though they did change with the iFly Boeing 737-800. There were a few observed display issues. The decimal point was sometimes unlighted when Mach speed was selected, and sometimes lighted when speed in knots was selected. This appeared to be related to default aircraft and MCP Pro speed in knots and Mach not staying coordinated when the C/O button is pressed on either MCP, as mentioned earlier. I noticed some differences in brightness among the numerical displays for different functions, and I saw some phantom number and letter changes, such as a leading “3” occasionally changing to an “h” in the altitude and right course displays. A suggestion for potential purchasers is that this product works best with the compatible add-on aircraft listed above, and purchase of these aircraft products would add a relatively small amount, compared to cost of the MCP Pro. The price of the MCP Pro at time of writing was $524.95 US, though potential purchasers should check www.GoFlightInc.com for occasional discounts. Prices of the compatible add-on aircraft and control panel products vary by developer.
-
Review by Roger Curtiss. I have evaluated a few airport sceneries over the years and with only a couple of exceptions they have all been airports to which I have actually traveled. I felt that having this real world reference would provide some insight into gauging the effectiveness of the scenery reproduction. However, the airport at Charlotte, North Carolina is not one with which I am familiar. I am aware that it has for quite a while been a hub for US Airways, but I never flew an airline to or from that airport, and my virtual flight record indicates that I have not flown there for at least the last five years of simulation flying. Therefore, I had to approach the review of Imaginesim’s KCLT with a different frame of mind. Rather than be able to determine if the airport is a true and accurate rendering of its namesake, I instead took a more objective view of what features the scenery offered and how the presentation looked and felt as representative of a major commercial airport. A distinction I could make was to differentiate the Imaginesim version from the default FSX KCLT. One factor that was immediately apparent was that the FSX variety only depicts three runways at the airport 36L/18R, 36R/18L and 5/23. The present day KCLT has an additional runway, a 9000’ 36L/18R to the west of the older runways (the old 36L/18R is now 36C/18C) and ImagineSim includes that configuration. Default top down view ImagineSim Top down view Installation The scenery is a 54.4MB download expanding to 73MB once on the hard drive. The installation documentation recommends that the user run and close FSX before installing in order to assure a “fresh start”, error-free FSX configuration. It is difficult to say whether this step is truly necessary, but since it is relatively easy to do, why not? Actual installation requires input of a registration key and execution is rather quick. Once in place, a new folder is created containing a .cfg file, manual, and scenery and texture sub-folders. The install also provides AI mapping in the setup to facilitate integration of AI aircraft for those simmers not inclined to be online. Once successfully installed, the scenery seamlessly replaces the default airport and the difference is immediately noticeable if no other reasons than the existence of numerous airport ground vehicles with flashing roof lights and the very welcome presence of signs designating each gate location. If the scenery causes a frame rate hit, the numerous airport vehicles can be removed by deleting a line in the .cfg file. The gains in the airport environment are offset by one small loss- the scenery does not make provision for moving jet ways so your virtual passengers will have to venture outside in order to board and disembark. Included is a 12-page manual detailing system requirements, optimum FSX settings, airport diagram, explanation of the docking guidance system and FAQs. The Details Imaginesim uses a standardized description on its website for each of its airport sceneries touting such features as custom-made runways, an interactive docking system, taxiways with highly realistic concrete textures, full airport taxiway and runway signage, 3D approach lighting and full ILS navigation, hundreds of vehicles and ground personnel, and a perimeter fence with security cameras. Once the sun goes down the scenery promises that it “looks stunning after dark with beautifully lit buildings and parking areas” and “complete taxiway and runway lighting”. So, using Imaginesim’s own descriptors, how does this scenery match with the promise? Custom-made runways The runways do exhibit some individual characteristics that differentiate them. While 36L and 36C appear to be concrete, the tire marks on them are not identical. Runway 36R appears as concrete south of the touchdown zone but then has a much darker asphalt appearance for the remaining majority of its surface. 36L texture 36C texture 36R texture Interactive Docking System The docking guidance system for each gate consists of a box with dual visual signals. On the left side is a traffic light providing continue/stop indications via standard traffic signal lighting. To the right of that are two neon tubes. The left tube serves as a lateral guidance and speed indicator. As the tube lengthens aircraft speed should be reduced. In combination with the right tube, this also provides lateral adjustment cues via red and green indicators. Simply steer toward the green tube to regain proper alignment. It is a rather intuitive and effective system. Docking guidance. Centered and moving in Left correction needed Just about at the stop point Stop Taxiways with highly realistic concrete textures I visited the website of the actual KCLT and learned of a relatively recent construction project-an extension of taxiway D 2400’ south to the end of 36R. That project took a year and was completed in September 2013. This additional taxiway is not included in the scenery and in fact, the scenery lacks quite a few signs on taxiway D at various intersections. It would be nice if perhaps at some point Imaginesim could revisit KCLT with an update that extends taxiway D to the approach end of 36R so that general aviation and Air Guard aircraft will not have to cross the runway in order to taxi to that runway end. KCLT diagram included with the scenery package Current airport diagram depicting south extension of taxiway D to 36R Full airport taxiway and runway signage It seemed odd to me that none of the taxiways leading away from the runways have signs visible from the runway indicating their designation. There also seem to be taxiway signs and/or markings missing from two intersection areas on the airport that the Airport Diagram for KCLT designates as HS-1 (Hot Spot-1) and HS-2. The explanation for HS-1 states, “Confusing intersection due to convergence of Twy R, Twy A, Twy C and Twy C9, along with a grass island.” Indeed, it is a confusing area, made even more so by the lack of a sign on taxiway C at R. The explanation for HS-2 states, “Pilots exiting Rwy 18C–36C on Twy S for either Twy E or Twy F mistakenly turn left on Twy E5 and reenter the rwy.” I can see how that can happen as there is no taxiway centerline indicating the turn from taxiway S to E. I also noted a few differences in signage from the default scenery; such as in the newer version there is no designation of taxiway F along the west side of the terminal ramp north of taxiway B and E14. Also, older airport diagrams depict eight numbered holding spots around the perimeter of the ramp area. These painted circles are present in the scenery (actually, the scenery shows 11 of them -1 thru 4 and 6-12...5 is missing) but current KCLT diagrams do not show them anymore. Ramp Metering Spot I emailed Imaginesim using the support contact address on their website and inquired about the signs. I received a timely and interesting response explaining that the Imaginesim crew is based in the UK and hyper-concerns of enhanced US security measures prevents non-US citizens from obtaining the needed airport access to perform a complete surface analysis. Therefore, they must rely on satellite and aerial photography to conduct their mapping. The upshot of this is that if a detail does not appear in the imagery, it does not get modeled in their products. The newest runway 18R/36L was built west of the previous runway complex and the two access taxiways to that runway (taxiways N and S) are shown on the diagram to be on short bridges just east of taxiway W. The airport scenery does not replicate those elevations-the surrounding terrain appears to be flat. 3D approach lighting and full ILS navigation The approach and runway lighting are very bright…perhaps even a bit excessive. The approach lights would be even more impressive if they had moving “rabbit” lead in lights on the single row. Powerful approach lights Short Final Touchdown zone Hundreds of vehicles and ground personnel Certainly no argument here. Part of what brings the airport alive is the presence of so many vehicles most of which have flashing amber roof lights. There is also an abundance of parked vehicles located in various parking lots and behind buildings. The terminal area is especially well done with some gates fully stocked with service vehicles, some empty for a very realistic feel. There are also various cargo bins, carts, and service stairs parked all around the airport. What I did not find, even with sliders maxed out, were any personnel. Default view east from Gate 1 View east from Gate A1 with added vehicles Very realistic looking Avis building and parking lot Perimeter fence with security cameras Indeed, the airport property is fully surrounded by fencing. I was not able to locate any security cameras, but then again, I wasn’t looking all that hard for them either. Beautifully lit buildings and parking areas Terminal lighting and other building illumination is slightly subdued and while there are plenty of light poles with floodlights, those lights do not actually project any spot beams to the pavement, they merely have a white texture indicating that they are lit. C gates night lighting. It would be better if the light poles actually generated some light. Complete taxiway and runway lighting The runways and taxiways are well defined for night use. Taxiways have green centerline lighting so maneuvering about the surface is easily executed. The runway lights and the centerline lights are so intense as to have a tendency to flare. I suppose it might be possible for someone with the proper knowledge to go into a .cfg file and tone down the light intensity a bit. I looked in the scenery folders and all that are there are .bgl files and of those it was not readily clear which dealt with approach lighting…to say nothing of the fact that I have no clue as to how to change them anyway. Lighting and signs very readable at night Certainly, I am nitpicking in spots here and the casual observer might not notice some of these fine points. And despite what might be interpreted as a perceived lack of perfection, this rendition of KCLT greatly enhances the airport, giving it a much more realistic feel that is well worth the cost. Default 36L north to terminal 36C north to terminal Default ANG ramp ANG ramp Default GA ramp GA Ramp Default cargo ramp Cargo Ramp Default Gate A1 Gate A1 Default aerial view of terminal Aerial terminal view Default maintenance hangar Cargo ramp with American hangar sporting new logo Default C gates C gates Default LF view from A1 View from LF A1 Default aerial GA ANC ramps Aerial GA ANC ramps Whether every sign is accurate or every detail matches the actual is almost beside the point. After all, airports are rarely static entities, their configurations are changed and scenery developers can hardly be expected to keep up with every single one. That being said, however, I will reiterate that if Imaginesim were to revisit KCLT the addition of the taxiway D extension south would be a most welcome addition. In fact, I contacted them suggesting that and received a reply that my observation would be passed on to the design team for consideration. I very rarely make use of AI traffic (preferring to do my flying online) but I switched off Squawkbox and pushed my traffic sliders full right. The airport area filled up with traffic- general aviation first and within a few minutes a variety of airliners as well. Strangely, however, none of the airline aircraft utilized the terminal gates. Any that were parked were on the ANG ramp and they taxied from there to 36R for departure. The many features provided do come with a small tradeoff. In order for all of them to load, the airport can take a while to be fully formed. While a few miles out, the airport ground appears as an open area with vague outlines of runways. As one gets closer, the forms take on increasing definition and are fully rendered prior to the final approach phase. While this makes the airport a bit difficult to recognize at first, it is preferable to having the scene pause in order to load which can cause problems when online. It takes a while to load the scenery The end of the runway is just visible as being formed Summary This scenery may not be a perfect offering, but its few faults are easily eclipsed by the added sense of realism it provides and at US$28.99, it is not very expensive. As I stated earlier, the mere fact that each gate sports an identifying sign justifies the price as far as I am concerned. That surface textures, lighting, and other details are added just serves to seal the deal. Imaginesim has developed a reputation for producing solid products and KCLT is no exception. Test System Used HP Dual Core computer Intel i7 2600 processor 3.4 GHz 9 GB RAM Windows 7 Home Premium 64 OS Nvidia GeForce GTX580 video card
-
Review by Mike Cameron. The information below was gathered from the Eaglesoft Product Page and the Airliners.net website. The Diamond DA-42 Twin Star is a four place carbon fiber constructed light twin engine aircraft powered by jet fuel burning twin diesel engines. The Diamond DA-42-tdi Twin Star was the world’s first and only piston aircraft combining an advanced airframe, avionics and twin engines. The airframe is composed of an advanced aerodynamic & crash worthy carbon fiber composite structure. With the revolutionary turbo-charged jet fuel TAE Centurion compression ignition piston engine, the Twin Star is the undisputed piston engine technology leader in the general aviation aircraft market. With remarkably low fuel consumption, the DA-42-tdi was the first diesel powered GA aircraft in history to cross the Atlantic non-stop. Austria’s Diamond Aircraft unveiled the DA-42 at the May 2002 Berlin Airshow. The first flight of the Twin Star was on December 9th 2002, leading to European JAA Certification in late 2003 and US FAA Certification & first deliveries in mid-2004. The DA-42 design objectives included high speed cruise at very low throttle settings and good low speed handling. It is loosely modeled on the Diamond DA-40 Diamond Star single four place aircraft. The engines drive slow turning three blade constant speed propellers, which combined with the DA-42 fast climb rate results in a low ground noise signature. The engines also feature electronic fuel management, automatic propeller controls and auto feather. The DA-42 is suitable for flight training as well as private and business use. Embry Riddle Aeronautical University was the launch customer with an order of ten aircraft and Lufthansa Airlines ordered 40 for its pilot training school. Specifications: Maximum Speed: 194 KIAS Cruise Speed at 75% Power: 162 KTAS Initial Rate of Climb: 1700 FPM Maximum Operating Altitude: 18000 Feet Range at 60% Power with Standard Fuel: 1061 NM With Optional Fuel Tanks: 1485 NM Empty Weight: 2270 Pounds Maximum Takeoff Weight: 3673 Pounds Maximum Payload: 1366 Pounds Wingspan: 44 Feet Length: 27.8 Feet Height: 8.5 Feet Installation and Documentation The Eaglesoft DA-42 Twin Star uses the Flight1 “Wrapper” for product activation and installation. For instructions and installing the aircraft the first time visit the Eaglesoft FAQ page . I am going to be using the “Reinstallation” method because this is a review copy that was supplied directly from Eaglesoft. This procedure will be the same if you need to install the Twin Star again at a later time. Start the “Wrapper” program and select the “Click Here to Reinstall” button at the bottom right of this first window. On the next page select “Reinstall Using Your Key File” and press the “Select Key” button to browse to your product key that you saved the first time that you activated your aircraft and select “Validate”. I like to save my product key in the same folder as the aircraft Flight1 Wrapper for easy backups. Enter your four digit password that also was provided during the first activation (I write this down on my product receipt), and select the “OK” button. The program will generate a License File that you can back up to the default location or one of your choosing (I use the default but will later copy this license file to my download folder). The Twin Star setup file is now unlocked and you will be asked if you would like to run this program at this time, I always select “Yes”. If you select “No” the unlocked setup file will be stored in the same folder as your License Key. Accept the License Agreement, verify the correct FSX location or browse for the correct location, allow the Mindstar Aviation KAP140 autopilot to be installed and select “Finish” to complete the install process. This may seem complicated but is really very easy without having to type in any long & sometimes complicated serial numbers or keys. The first time that you start FSX after installation you will be asked to approve the HyperGauge.dll file, select “Run” and “Yes” to approve this file. The first time that you load one to the Eaglesoft DA-42 Twin Star aircraft in FSX you will need to repeat the above process for the ESDA-42_Gauges.GAU file and two that follow. Three PDF files are included with the aircraft, Cockpit Reference, G1000 Manual and the Eaglesoft FAQ’s document. Two additional HTML files are included an Aircraft Reference and the Twin Star Checklist. All of these documents are located in the Eaglesoft folder in your main FSX directory. I just wish there was a more comprehensive operations manual on how to fly the Eaglesoft Diamond DA-42 Twin Star. Interior Features The interior of the Twin Star is very nice. It does not have luxury textures, like wood toned trim but still the interior textures are very nice. Sitting in the pilot seat and looking at the right seat I notice a small dip in this seat to indicate someone has actually sat there. The back seats also have this feature. I like to see signs of “use” with my premium aircraft and this is the first time that I have seen this type of “wear” texture in an aircraft and I like it. Another sign of wear are the floor mats with faded but still readable labeling. Interior objects are all three dimensional and look very realistic. I needed to adjust my eye-point forward in order to look at the back of the aircraft; otherwise there was a texture issue with the pilot seat being to close. The only other minor interior texture issue that I have with this aircraft is with the Diamond Aircraft logo on the seats. I like that it is included but is a little too blurry for my taste. If this is a “wear” texture I can certainly live with this. Interior labeling is great looking and is clear even when looking at them up close. There are no alternate interior views but for an aircraft of this size it really is not needed. Interior lighting is also excellent and is controlled from the instrument panel. The only issue that I have with the lighting is that the rear lighting is not modeled so your virtual passengers will be in the dark. Preflight Configuration Panel & Exterior Features Before commenting on the exterior features, I want to quickly discuss the Preflight Configuration Panel. I enlarged this panel for screen grab purposes. This panel allows you to control the interior and exterior aircraft features. These options include Remove Tie Downs & Pitot Covers, Load Luggage, Pilot & Copilot, Visible Crew Glasses and Toggle VC Rain or Glass. The FS9 aircraft will have the VC rain effect and FSX has the VC Glass textures. When you first load the Twin Star all of these preflight actions have already been checked which means all of these preflight actions have already been performed. My default start setting is cold and dark so I wish these would have been unchecked at first so that I could remove the static objects, load the luggage and crew as part of my preflight procedure. Luckily there is a Save button so I unchecked these items accept for Crew Glasses and pressed “Save” to remember my settings. I also unchecked the VC Glass box because I do not like how the VC Glass texture looks and I prefer clear glass. The first screen grab below is with VC Glass enabled and the second is VC Glass disabled. There are eight aircraft included, four formatted for widescreen monitors and four formatted for square monitors. I have a widescreen monitor so all of the screen grabs for this review will be the widescreen aircraft. The first thing that I notice about the Diamond DA-42 Twin Star is that it has a very aerodynamic looking exterior. Where the Cessna, Piper & Beechcraft Twins all are very large almost like a sport utility vehicle of an aircraft, the Twin Star reminds me of a sports car. The Eaglesoft Twin Star has excellent looking exterior textures and features. I love how the sun reflects off of the carbon fiber fuselage & propellers. The lack of visible rivets and the winglets add to the modern look of the aircraft. Exterior labeling is very clear and easy to read. The three dimensional exterior details are also very realistic looking. My only minor issue with the exterior is that Eaglesoft did not include any alternate exterior views, only spot and locked spot. I like to use the alternate views for my simulated walk preflight walk around. Panel The Eaglesoft Twin Star for FSX was released several years ago when they were still making FS2004 aircraft so like the FSX default and FS2004 aircraft the Eaglesoft DA-42 Twin Star includes a fully functional and great looking 2D panel. This aircraft only has the Garmin G1000 panel and on the early FSX G1000 aircraft I preferred to fly the aircraft from the 2D panel because of the lighting of the VC panel it was very hard to read the G1000 information. The VC lighting on the Eaglesoft panel is much better than the default simulator G1000 panels. A nice thing about this aircraft is that it uses a flight stick control instead of a control yoke which allows unobstructed panel views from the pilot seat. I think this makes for a much more realistic experience instead of having to hide the yoke in order to see the hidden panel items. The top of the panel contains the backup airspeed indicator, altimeter, directional gyro, compass, the ELT (not simulated) and the lighting controls. The left side contains the engine ECU and the alternator switches. The center contains the primary flight display (PFD), G1000 Audio Panel and the multi-function display (MFD). I am not going to provide a detailed explanation of the G1000 system because that would require a lengthy section of this review. I will only comment on Eaglesoft G1000 features that I like or do not like as I operate the Twin Star. If you would like to learn more about the real world G1000, I found this series of video tutorials on You Tube . I like how the PFD & MFD have boot up sequences and with the interior lighting turned on, the LCD screens are very bright and clear. The G1000 textures are much nicer than the default G1000 system. Less impressive is that the radio fields are blank when you boot up the PFD, you need to tune all of the radios for the frequencies to be displayed. The right side of the panel contains the non-simulated circuit breakers and the icing controls that are animated but not simulated. The bottom right of the panel contains more circuit breakers and moving left along the bottom are the flap controls, the KAP 140 autopilot, landing gear, electrical & avionics master switches, each engine master & starter switch, pitot heat and on the far left the ECU circuit breakers. Below the autopilot are the rudder trim, parking brake, cabin climate controls (non-simulated), throttles, fuel controls and the trim control. I love that everything in the cockpit is within an easy reach from the pilot seat. With the exception of the rudder trim label which is blurry, all of the other panel labels are clear and easy to read which is nice. Before moving on to flight planning I want to quickly comment on the traffic alerts on the MFD. First, traffic near the aircraft is displayed even while I was parked on the ground and I like that the alert displays some information about the aircraft rather than just a warning icon. I also like how easy it is to tune the radios, the outer & inner knobs are clearly defined and I did not have any hesitation with the frequency changes that I sometimes have with the GNS GPS radios, especially in performance heavy scenery areas. All of the various displays are easy to read but as with all instrument panels I would occasionally need to adjust my eye point for a closer view. Another nice feature on both the PFD and MFD is that there is a brightness control in the upper right corner of each display, which I like to turn down for better contrast when using the topographic map view. Besides the two NAV map pages the other displays that are selectable with the FMS knob are Waypoint (WPT) with several subpages and Nearest (NRST). Unlike the PFD “NRST” button which will only display the airports, there are multiple pages available on the MFD (airports, intersections, NDB’s, VOR’s and Airspace Alerts). These waypoints are nice for quick direct to flight plans. When flying using the virtual panel, the nearest window is one those display’s that I needed to adjust my eye-point to see because this window is very small. The Eaglesoft Twin Star G1000 system is a customized version of the default G1000 which means you cannot manually create a flight plan and relies on the default simulator flight planner with its outdated navigation database. The work around that I like to use with aircraft that use a modified FSX GPS is to create a flight plan with an external flight planning program that exports flight plans to FSX. I still cannot manually create a G1000 flight plan but depending on the program I may have updated waypoints. If you would like a more realistic G1000 system including manual flight plan creation there is another option the Mindstar G1000 system for FSX. Mindstar G1000 System Most flight simulator virtual aviators are probably not familiar with Mindstar Aviation. This company develops gauges & avionics solutions that bring most of the advanced systems of general aviation to the Microsoft flight simulator series of products. Their primary customer base is commercial and these customers expect the most realistic simulated experience possible. After the G1000 product was released to the commercial customers, Mindstar Aviation decided to release this same product to consumers via their website. As I am writing this section, Mindstar has just released the consumer version of their Garmin GNS430 & 530 GPS package. Even though the G1000 product was released several years ago, Mindstar continues to release free updates with new features. I have been looking for a more realistic Garmin G1000 system for FSX and then I read about this product when Mindstar announced that they were developing the GNS430/530 system. I have also read some positive comments about this product on several forums so I knew that I had to try it out for myself. The bad news is that there has not been a lot of support from flight simulation aircraft developers for adding this G1000 into your favorite simulated aircraft. The Mindstar installer adds two new default Cessna 172SP aircraft, one with the Mindstar G1000 with default autopilot and one that uses the Mindstar autopilot. A FS2004 Cessna 182S & 182T was also installed into FSX, but I could not operate either of these aircraft without FSX crashing on my system. Now for the good news, Eaglesoft provided support to Mindstar, so when you run the G1000 installer it will also add two additional Twin Star aircraft. One designed for square monitors with the Mindstar G1000 and the Mindstar KAP-140 autopilot and the other designed for widescreen monitors. The nice thing about this is that no panel editing is required; it is ready to go after installation. If you purchase the Twin Star after the Mindstar G1000, just run the G1000 installer again and the two new aircraft will be added to your aircraft list. I now have a premium twin engine aircraft installed with the G1000 along with the Cessna 172SP. The first thing that I noticed is that all of the navigation & communication radio frequencies are now displayed as they should be. I am not going to go into detail about the feature differences other than to say that the Mindstar system includes some more real world functionality than the Eaglesoft G1000 system. The displays themselves look great and everything is clear and easy to read. One feature that the Eaglesoft G1000 includes that the Mindstar panel does not is the brightness controls on the PFD & MFD. Operating the Mindstar knobs is extremely easy. Anywhere outside of the outer knob controls the outer knob and anywhere on the inner knob controls the inner knob, both with your mouse wheel for operation. I love not having to search for click spots. One of the primary reasons that I wanted to install the Mindstar G1000 was to have realistic manual flight planning. Most of the G1000 equipped aircraft that I have installed on my system still use the FSX Flight Planner for this purpose. The navigation database installed with the G1000 system is old, 01-SEP-2007 to 15-SEP-2008 but Mindstar has partnered with the Real NAV Data service for optional navigation cycle updates. For details on the consumer subscription of the Real NAV Service visit their website . If you are familiar with creating a flight plan on the RealityXP GNS 430 or GNS 530, the procedure is the same. After pressing the “FPL” button, the flight plan window is now open with your departure airport already entered, left click on the center of the FMS knob to load the curser, rotate the inner knob to locate the first waypoint character then rotate the outer knob to move to the next position and repeat this process until your waypoint is entered then press the “ENT” button to accept the waypoint and repeat the above until the flight plan is complete. Mindstar has included another time saving feature, when the first character is displayed you can finish the waypoint entry by using your keyboard. Another nice feature is the ability to delete a waypoint and the approach procedures also work without issue. After the flight plan is activated, the familiar magenta line is now displayed on the MFD, waypoint information is now displayed at the top of the screens and the magenta pointer is now displayed on the HSI on the PFD. Flight Model For a twin engine aircraft the Diamond DA-42 Twin Star is a very easy aircraft to operate. The aircraft does not have a lot of systems to learn. One of the included documents is a checklist which I will be using for this section to see how accurate the simulated procedures are. This is such an easy aircraft to start that I was able to memorize the engine start procedures after the first startup. The Preflight Configuration Window allows you to remove all of the parked aircraft static items as part of the preflight procedure which adds to the realism. The first issue that I encountered was that my CH Throttle Quadrant controls were very sticky with this aircraft. I like smooth movement but this does not happen with this aircraft. I finally selected a twin engine joystick calibration profile in FSUIPC and by doing this solved this annoying issue. I did not have any issues with the rest of the preflight checklist and I like that even though the icing controls are not simulated, these along with gear warning test can be tested as part of the preflight. As mentioned earlier the engine start checklist is very easy to memorize. Throttle at idle, left engine switch on, left mouse click on the key to start the left engine and repeat this procedure for the right engine with a right mouse click to start this engine. I do not know if this is how the real aircraft operates but when you start each engine the fuel control automatically moves to the full forward position, then during warm up adjust the fuel controls to the cross feed setting. Another issue that I have is that if I have the throttles at idle or less than 700 RPM, the engines would stop. At least it is very easy to restart the engines. I just had to remember to keep the RPM’s up while taxiing or I would have to do a restart. I did not have any issues with the rest of the startup procedures. To taxi the Twin Star is also very easy, much easier than then most of my other twin engine aircraft, just steer with your nose wheel in the direction that you would like to go. The Diamond DA-42 Twin Star does not have magnetos so there really is not a run-up procedure but I would increase the throttle as part of the before take-off checklist to see if there was any engine roughness even though this is not simulated. Another oddity that I encountered with this aircraft is that even though the Twin Star does not have propeller controls, I needed to move my CH Throttle controls full forward in order to have the proper engine RPM’s for take-off. This is a very nice aircraft to hand fly. Move the throttles to full for about 10 seconds and rotate at Vr, but I had to let the speed increase past the rotation speed because on my system rotating at this speed would cause the stall horn to sound. By letting the airspeed increase before rotating helped with this issue. I like to hand fly to the cruising altitude and I needed to trim continuously in order to maintain climb but I was able to trim for cruise without issue, just used small control movements. The controls are very responsive when hand flying. The autopilot is pretty easy to operate, with the default G1000, load an FSX flight plan or create one with the Mindstar G1000, press the “ARM” button & dial your selected altitude then press the autopilot power button. The aircraft will now fly to your selected altitude and I love that the autopilot will level off smoothly at the proper altitude. I also like to select the “NAV” button on the autopilot to follow the flight plan and my Saitek Multi-panel works nicely with the KAP-140 autopilot. The Twin Star cruises at a nice 150 knots indicated; so this is a wonderful short to medium cross country flights. For descent I wanted to use the same autopilot procedure to descend to my desired altitude, but I could not get this to work. I had to disable the autopilot, enter the new altitude then power on the autopilot for descent. The Twin Star slows down very nicely but I had to remember to start my approach well ahead of time so that I was at my final approach speed on time. One final note, the large MFD moving map allows me to easily see terrain features when VFR flying without a loaded flight plan and for recognizing these features on final approach into smaller airstrips. Sounds & Animations The Eaglesoft DA-42 Twin Star has some very nice sounds & animation effects. The first sound that you will hear is the warning sound when the primary flight display boots up, also, you can hear both the PFD & MFD fans in the background which adds to the realism. The traffic warning sound message on the multi-function display is also very nice. I like that when you load the baggage during preflight, you can hear this door closing and the main canopy operational sound is also excellent. When the main canopy is opening I like that the handle is animated rather than just having the door open & close which greatly adds to the experience. All of the operable switches and dials are animated with appropriate sound effects. I do not know how the real Diamond Twin Star engines sound like but the simulated ones sound impressive. It is nice that the tone changes when the main canopy or the baggage door is opened and closed. The engine vibration effects during startup are excellent and the stall horn is also very impressive sounding. Summary / Closing Remarks Despite a couple of issues, I am very impressed with the Eaglesoft Diamond DA-42 Twin Star. This aircraft has detailed interior & exterior textures, very impressive sound & animation effects and a wonderful flight model. I really like that the Mindstar G1000 is easily installed into the virtual panel for a more realistic G1000 simulation and flight planning. The Mindstar product also allows you to subscribe to a current navigation database service for the most realistic flight planning possible. The only real complaint that I have with this aircraft is that the radio frequency fields are blank on the primary flight display when it is first powered on; you need to manually enter these frequencies for them to be displayed. This should not happen with a premium aircraft. Luckily I will be using my Mindstar G1000 equipped aircraft which display the navigation and communication frequencies correctly. The only other real issue that I had was that my throttle controls did not operate smoothly and if the RPM went to an idle setting, the engines would stop running. Lastly, the Eaglesoft G1000 is a modified version of the default flight simulator G1000 system without the manual flight planning capability and other realistic features. What I Liked About The DA-42 Twin Star Mindstar G1000 virtual panel option. Great looking interior & exterior textures. Impressive sounds & animations. PFD & MFD brightness control and easy radio tuning. Very good flight model Very good system performance for a glass paneled aircraft. What I Didn’t Like About The DA-42 Twin Star Lack of visible radio frequencies when the PFD is first powered on. Modified version of the default FSX G1000 system. Cannot manually create or edit a flight plan. Throttle controls are not very smooth on my system Lack of operational document other than a checklist, reference sheet and G1000 manual.
-

Latest ATI Cat drivers to use with FSX...
Gaiiden replied to Kilo60's topic in MS FSX | FSX-SE Forum
still on 13.4 here too, haven't had any reason to update tho if others report 13.11 is stable might as well -
Finally took my first flight of 2014 since I returned home from Dubai. I knew what I wanted to do for a flight but getting around to it took a lot more effort that I thought it would given the nature of the hobby of flight simulation. Plenty of stuff happened while I was away, so first I had to catch up on product updates and try some new mods to the SkyMaster and the sim in general I picked up on in the interim. I also had to download, install and configure the latest REX texture product - which has amazing textures but I found it a bit disappointing that you can only install every texture in a theme pack instead of just the ones you want. To do that you have to install them individually, which is a bit of a pain. It's especially puzzling since this was a feature in the previous REX texture product. I also had some extensive work to do with the Bahamas Airfield Package I'm using to get the most out of this area of the Caribbean. For some reason pretty much all the airports have tower and ground frequencies, some with approach as well. Actually, the majority of them should simply include a unicom tuned to 122.8 for common traffic advisory. So I had to edit and recompile in ADE all the airports north of Nassau that I would be flying around for this flight. Then too I needed to make voicepack files for the airports so I could keep proper track of where planes were. All in all though these changes made for a great flight so I can't complain, and the author of BAP and I are in contact and I will most likely be passing my improvements on to him for a new release. Right, so the flight. I originally planned for a single flight up to Walkers Cay (MYAW) but wanted to get a full experience from the new REX textures, especially the sky textures based on screenshots I've seen on their forums. So I extended the flight and broke it down into two legs, one to fly at sunrise and another to fly at sunset. The only difficult thing about planning the second leg was finding an airport that was lit and also easily navigable to since once it gets dark seeing the smaller islands can be near impossible. Thankfully the southern-most airport still north of Nassau, Chub Cay (MYBC), has a lit runway and is easy to find at the end of a chain of islands. Here was my original plan: Leg 1: Sunrise After preflight and taxi out to the runway I checked the sock and saw a crosswind. I decided to take off west and of course as soon as I begin to taxi down the runway a plane announces it is a few miles out inbound to land out of the west. I made it to the end and was considering parking on the grass and waiting but the pilot updated his position and was still a few miles out so I turned about, skipped my engine runup and just went straight into the takeoff. I was climbing out and turning south while he was still over 2 miles away so that worked out alright. Clouds were low, so I kept it around 1,000 feet as I cruised towards the two small islands south of Bimini to have a look-see. One of them, North Cat Cay had a carrier group stationed offshore, which was cool. The southern-most one, Ocean Cay, looks like a man-made affair still under construction. No idea what for though. I did a loop around Ocean Cay back up past North Cat Cay rather than departing straight for the Freeport VOR as originally planned, but VFR plans are meant to be broken, I say! The clouds didn't let up by the time I reached Grand Bahama Island so I needed to request permission for Class D airspace transition. I left the VOR behind and switched to terrain navigation, following the south shore of Grand Bahama until I reached Deep Water Cay and headed north along a chain of islands towards Walkers Cay. There was plenty of traffic elsewhere, mostly Treasure Cay and West End, so the pattern was clear when I reached Walkers Cay and was able to enter straight into downwind with a nice turn to base and final lined up with the runway. I dropped full flaps since the runway was only 2,500 feet long and to complicate matters there were two rather tall pine trees right at the runway threshold I needed to clear. But I got her down with a heavy bump and only needed some light braking. The runway turns straight into the short taxiway leading to the apron so that helped extend it a bit as well. Leg 2: Sunset I climbed back into the cockpit an hour and a half before sunset. The clouds were still low but they were more scattered, so after takeoff I made the decision to climb above them since there was only one layer to deal with. I hadn't flown the 337 higher than a few thousand feet so getting up to FL150 was a new experience. I adjust the prop pitch slightly to keep my RPM in the green and I was able to use the fuel flow gauge to properly lean the mixture - too high or too low and you saw the fuel flow drop. I kept an eye on my EGT gauge but the needles stayed nice and low. I was at full throttle and my manifold pressure was almost out of the green arc - too bad this airplane isn't turbocharged. Still, I managed to make 130kts as I cruised over Great Abaco Island. As the sun started to descend, so did I so as it got darker I would be able to still see the smaller islands I would eventually be following. I was supposed to fly to the tip if Great Abaco and vector out to the Berry Islands but decided to follow the Great Abaco Highway instead, which would point me to the northern-most island in the Berry chain. There was also an arriving aircraft into Great Harbour Cay that made it easy to find the north islands. Also, the SkyMaster has a GPS and while I wasn't using it to follow a track you can see the islands on the screen to help with navigation. It was almost fully dark as I approached Chub Cay, the island at the end of the Berry chain. While I hadn't heard a single plane on approach to Chub Cay, wouldn't you know that just as I'm turning south to follow the island chain and call out my position someone else also declares their intent to land. Fortunately they were a bit closer and making a direct approach so that gave me time to meander down the chain and set up for a downwind pattern leg, which by the time I got there the other guy had just landed. I didn't hear him call clear of the runway so I he probably disappeared because no parking spots were open. Still, I kept my eyes peeled on final after rolling out a bit late from my base turn and needing to S-curve in a bit. I don't think I even really noticed the trees on the small island on my approach until I looked later at the screenshot - shows how experienced I am at night flying. Fortunately I skimmed them but didn't hit them. There were no obstacles short of the threshold so I was able to make a nice shallow approach and had a much smoother landing this time with only a notch of flaps needed as this runway was 5,000 feet. I rolled out short of the end and turned about without needing to brake and taxied back to the apron where I parked. You'll notice some loops in the trail over MYAM as this is where I descended within a gap in the cloud cover so I needed to spiral a bit to stay in that clear area away from the clouds. Other than a few other deviations previously mentioned the flight went according to plan. Next up, I will be flying a loop around the central Bahamas, ending up at Nassau. I plan to stay put for a few flights from Nassau to the surrounding islands in a few different aircraft before moving on south.