
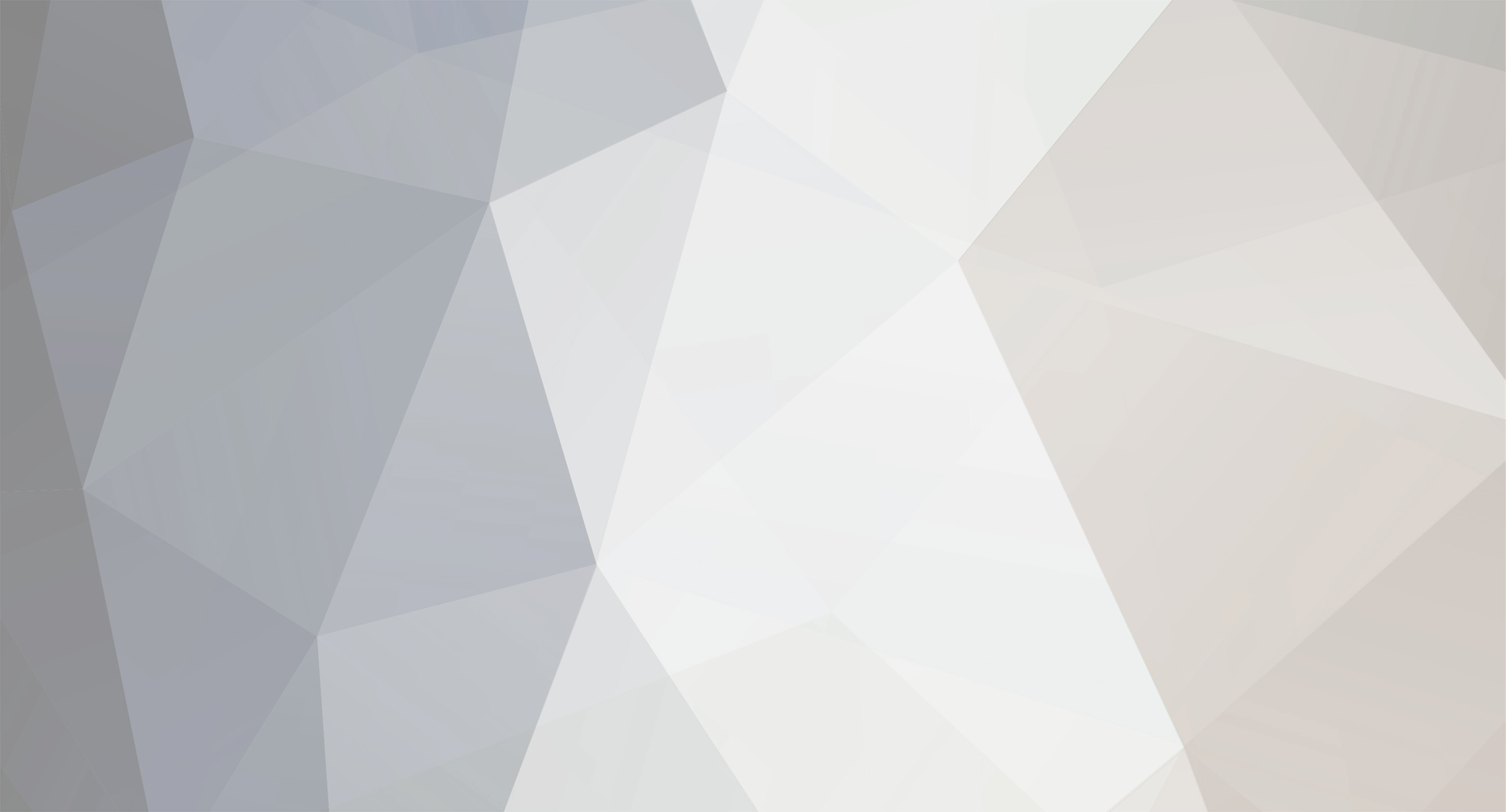
fhcraig
Frozen-Inactivity-
Content Count
15 -
Donations
$0.00 -
Joined
-
Last visited
Content Type
Profiles
Forums
AVSIM
Media Demo
Downloads
Gallery
Blogs
Forms
Everything posted by fhcraig
-
Here's the original thread I posted ... https://forums.flightsimulator.com/t/ch-rudder-pedals-flight-yoke-help/129959/4 Since then I've kept adding to a list of common tips and issues. These are just my "top 10". There are great Guides here in the Tips & Tricks Forum and on the MS Forum under the Guides. The Control setup interface can be intimidating, but it actually works well once you understand the process. The hardest part is finding the correct MSFS Commands that you want to bind. Here are a few tips to help speed up the process: The Control Filter at the bottom of the left part of the screen defaults to “Assigned” which only shows the commands that are currently bound to the selected controller. If the controller doesn’t have default bindings, you won’t see anything! To see all the commands, change the filter to “All”. To see a recommended set of starting commands select “Essentials”. The “Search By Name” will let you narrow down the (very long!) list of commands. Helpful Name searches are “Axis” (see below) and the various views “Cockpit”, “Instrument”, “Drone”, “External”. To bind an input (button, switch, slider, axis) you don’t need to know the actual input number for your controller. MSFS can recognize the input just by activating it during binding. When you click on a command, it will bring up the “binding window”. Click on the space that says “Search By Input” and it will light up. Now physically activate the input on your controller. The space should fill in with the input number. Click “Validate” to complete the binding. All “linear” controls need to use the “AXIS” commands, not the basic commands. That is the issue you are having with your control inputs. This includes control surfaces, engine controls (throttle, etc), brakes, etc. Basically anything that needs proportional input will use the “Axis” version of the command. Unless you have a complex throttle quadrant with multiple throttles, make sure you bind your Throttle to the “Throttle Axis” command and not any of the numbered Throttles. This will control all throttles on multi-engine aircraft simultaneously. A lot of the MSFS default controller profiles use the “Cockpit Quickview” commands which snap back to center. The secret to smooth panning around the Cockpit is to use the “Cockpit Look” commands. Make sure you delete any currently assigned Cockpit View commands for the Hat and then create new bindings using “Cockpit Look”. Depending on your hat, you can map 4 or 8 directions. You can actually access and change Control bindings while inside the live sim (use Esc to get to the main menus). This is helpful if you are trying to fine tune or debug things. You can create multiple binding Profiles for each of your Controllers. This is helpful if you want to map your controls differently for different aircraft. It is also useful if you need to adjust the Sensitivity settings differently for different aircraft. Just make sure you select the correct Profile for each session by using the little scroll bar under each controller in the Controls screen.. I have not used any external controller management or calibration applications or drivers. If you do, your mileage may vary! For sure any control input assignments you make outside MSFS will not carry through inside the sim. The CH Manager application has caused problems for some users of CH products. Adding an Xbox Game Controller (wired or wireless) makes controlling the Drone Cam and Slew really easy and intuitive! MSFS immediately recognizes it and sets up all the bindings by Default. I also highly recommend these YT tutorials if you haven't seen them ... Sim UK https://www.youtube.com/watch?v=CxVJXS6NlM0 Squirrel https://www.youtube.com/watch?v=1DXdGaRgnhU
-
Someone else may have more information on this, but the main configuration settings are all saved to the cloud and are linked to your user ID. That way they automatically restore if you have to reinstall or move PC's. There may be some buried local binding configs, but I'm not aware of them. I took screen shots of all my assigned CH Yoke bindings since I had to rebuild them a number of times during Alpha/Beta. Mostly I just needed the actual MSFS Command names so I could do a quick Search for them in the Controls screen. If you didn't do it this way for your bindings, you can just click on the actual physical inputs on the Yoke when setting up each binding instead of having to manually select input numbers. I got to where I could rebuild my CH Yoke in about 10-15 minutes.
-
I also use the TFRP's. Just a tip that might speed up the process of rebinding (definitely clear all the preset bindings). You don’t need to know the actual control axis or manually select it. MSFS can recognize the input just by activating it during binding. When you click on each command, it will bring up the “binding window”. Click on the space that says “Search By Input” and it will light up. Now physically activate that part of your pedals (be careful when activating the brakes not to move the rudder). The space should fill in with the correct axis. Click “Validate” to complete the binding. I also had to reverse my Brake bindings.
-
Give us the old slew mode back!
fhcraig replied to dva238's topic in Microsoft Flight Simulator (2020)
There are different Slew speed commands. The default bindings might be the "faster" ones. I found I could get pretty fine Slew control using the Xbox controller. Slew repositions your aircraft. It's an easy way to "cheat" by moving over terrain. It's also useful if you're trying to "stage" your aircraft position for screen caps. The Drone is literally that - it's a fully controllable external camera view that emulates a drone. It's how a lot of the preview images were done. You can move it external (or internal) to the aircraft or literally park (or pause) the aircraft and fly the drone anywhere (including ground level). Again it has different speed bindings depending on what you are trying to do. Squirrel has some great tutorials on YT including camera control. -
Give us the old slew mode back!
fhcraig replied to dva238's topic in Microsoft Flight Simulator (2020)
One other option to control Slew is to use an Xbox game controller (wired or wireless). It makes both Slew control and Drone control incredibly easy. You still need to toggle Slew mode using the keyboard 'Y' (or map it to your primary controller). I've mapped both Slew toggle and Drone toggle to my yoke. -
You can definitely fix this but you're going to have to dive in to the Controls setup screen and change your bindings on the Hat. A lot of the default controller profiles bind the hat to the "Cockpit Quickview" commands which cause the snap back behavior you are seeing. You are going to need to clear these bindings first. You can then bind to the "Cockpit Look" commands (4 directions or 8 directions depending on your hat). Squirrel's video in the Tips sticky (it's the 1st one) goes into detail on managing controller bindings and it's definitely worth a look. Basically you need to go in to the Controls setup screen and click on your hardware device. You will see the currently assigned bindings (the filter defaults to "Assigned"). Click on each of the Cockpit Quickview commands and clear them ("Validate" saves the change). Then change the filter to "All" so you can see the entire list of commands. Filter on "Cockpit Look" and you will see all the different Look direction commands. Bind them to your Hat one at a time. When finished click "Apply" and it should prompt you to create a new Profile for your controller (if this is the first time you have changed it). Hope this helps! Rick
-
sim will not find my yoke and other equipment
fhcraig replied to surren's topic in Microsoft Flight Simulator (2020)
Do you mean it does not recognize the peripherals at all, or they show up "blank" with no control assignments? If you go into Options > Controls and look at the input devices along the top do you see anything showing that isn't recognized or anything that may be named but unassigned? For example with me, my CH Flight Sim Yoke was recognized, but did not have a default profile with any command assignments. I had to do manual binding for all the commands I wanted to the different hardware inputs. There are some threads addressing this and a How To video in the pinned Tips thread. The Control setup interface isn't intuitive at first and isn't documented so it makes it a pain. If the device just flat isn't recognized at all by the sim and doesn't show up on the Controls interface - even as an unrecognized device - that's a different problem above my pay grade. Rick -
A question about camera control
fhcraig replied to RudyB24's topic in Microsoft Flight Simulator (2020)
I think the problem is that a lot of the peripherals with default profiles are getting mapped to the "Cockpit Camera Quickview" commands. These are the ones that snap back and forth. If you go into the Controllers setup bindings for your controller, look at how the Cockpit Camera commands are set up. The hat inputs are called "POV". Delete the current bindings for the 4 POV directions. Now change the Command filter to "All" so you can see all the input commands. Do a search for "Cockpit Look". Map the 4 Look directions to the Hat. Save the Profile. I think this will do what you want? If this doesn't make sense just let me know. Rick Cockpit Look Command -
There are several different issues running around in this thread. Some - namely controllers not getting recognized at all by the sim are harder to solve. I can say we didn't see a lot of those in testing so I wonder if it's related to a Steam install? One has already been addressed. For all "linear" inputs you have to use the MSFS Axis commands, not the "simple" commands. This applies to all control surfaces, trims, engine controls, etc. If you turn the Control filter to "All" and do a search for Axis you'll see these commands. If you try to just use the "binary" commands, your control inputs will be all on or off. If your controller is "recognized" by the sim but there are not control assignments, or if you don't like the default assignments, then you need to go into the Control bindings and assign them. I had to do this for my CH Flight Sim Yoke. Once you do it once it saves and you don't have to do it again. For those looking for a starting place I posted a thread over on the MSFS forum. Finally there has been a lot of concern that the Cockpit Views don't smooth pan with the hat switch. Again if you look at the Bindings for the hat (POV) in Control, you can change it from Cockpit Camera Quickview to Cockpit Camera Look. Hope this helps! Rick
-
A question about camera control
fhcraig replied to RudyB24's topic in Microsoft Flight Simulator (2020)
You should be able to map View directions to the hat (POV) switch. What input device are you using? Where it gets tricky is if your input device isn't supported by a default profile in the sim (my CH Flight Sim Yoke is not) or if the default mappings don't do what you want. You then get to figure out the Control configuration screen! The sim treats each type of "View" separately, and each has a menu of directional controls that you can map to any input on any device. The Cockpit View, Instrument View, External View, Drone View, etc. are mapped separately (sorry I'm doing this from memory). Typically you are also given the option for snap views vs free movement. I haven't worked personally with a ton of different peripherals (I also have Thrustmaster h/w that I've used in the sim and I'm using an Xbox Controller to "fly" the drone) so there may be a unique situation that is creating your issue. I'm not trying to over simplify but the Control configuration screen, while frustrating to learn, has a lot of flexibility. -
I agree that this sounds like a corrupt install. The ICAO search has been working perfectly in the sim all during Alpha. I just verified this with KPHL. If you haven't already done a system reboot since you downloaded I would try that. Sorry I had to throw this out - anything is better than having to do a full uninstall / reinstall! Also as noted the zoom in on the globe search also uncovers increasingly small airport locations.
-
Saitek X-55 Rhino Stick-Throttles profile available
fhcraig replied to antonvs's topic in Microsoft Flight Simulator (2020)
My understanding from being in the Alpha is that custom Control config files are now being saved in the cloud as opposed to locally. This maintains config settings in the event of a full uninstall / reinstall (and I suppose across hardware). If this isn't the case I stand corrected ... -
Help - CH Throttle Yoke USB
fhcraig replied to SidekickUBT's topic in Microsoft Flight Simulator (2020)
Well so much for that plan ... the MSFS forum has totally choked this morning. Not too good! If you'll bear with me I'll try to post what I can here. @ckyliu I apologize I had already left for work this morning before I saw your request (I knew I should have taken the day off 😄 )I don't have access to my Sensitivity settings. You might just want to try experimenting - in general most of the control settings are too sensitive on the CH Yoke (I'm using the Thrustmaster TFRP pedals but they are probably comparable to what you are using and are also too sensitive). The good news is that you can adjust Control settings from inside the live sim (Esc key) and most config changes will take effect immediately - so it makes it easy to fine tune things. Here are the screenshots of my current mappings for the Yoke. These is just the way I have things set up - you might like things different. I really don't use the Skew settings from the Yoke any more since they work so well on the Xbox Controller (along with the Drone Cam controls), but it gives you an idea how you might want to set up your Skew or Drone Cam settings if you don't have a separate controller (highly recommended!). The key on mapping any "analog" inputs (Flight Controls, Engine Controls, etc.) is to use the "Axis" inputs - they are linear and not "digital" (all on / all off). Sorry this is the only way I can figure to link to the screenshots. If I'm violating ToU let me know and I'll try another way ... CH Flight Sim Config 1 CH Flight Sim Config 2 CH Flight Sim Config 3 CH Flight Sim Config 4 CH Flight Sim Config 5 There are some other Control set-up tutorials I've seen online so I didn't include any basic info here. If it would help to do a basic step-by-step using the CH Yoke as an example I'd be happy to! I know the MSFS Control Setup interface is different and seems complex, but it's workable once you get used to it and really isn't something that you have to touch once you get any unmapped peripherals working the way you want. Rick -
Help with the CH Yoke... Please
fhcraig replied to buspelle's topic in Microsoft Flight Simulator (2020)
There is another thread running on this ... https://www.avsim.com/forums/topic/580116-help-ch-throttle-yoke-usb/ I'll try to add more information there. I was going to build a Tutorial thread over on the MSFS forum but it's totally choked this morning. -
Help - CH Throttle Yoke USB
fhcraig replied to SidekickUBT's topic in Microsoft Flight Simulator (2020)
Sorry I was waiting for my download to complete before I could get the new mappings for you. The CH Yoke works just fine in MSFS. I've been using it all through the Alpha. Unfortunately as noted it is one of the peripherals that does not preconfigure, so you will need to go through the process once to set it up the way you want. I do NOT use the CH Control Manager - I directly map all the inputs through the MSFS setup screen. I am going to post the screen shots and more details over on the MSFS Forum since I'm more familiar with it. Sorry for being a newb over here ... I do also use an Xbox controller along with my yoke and pedals. It makes "flying" the external drone cam really easy and intuitive. But it's absolutely not necessary if you have a yoke and pedals ...

