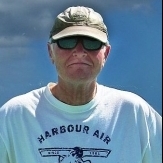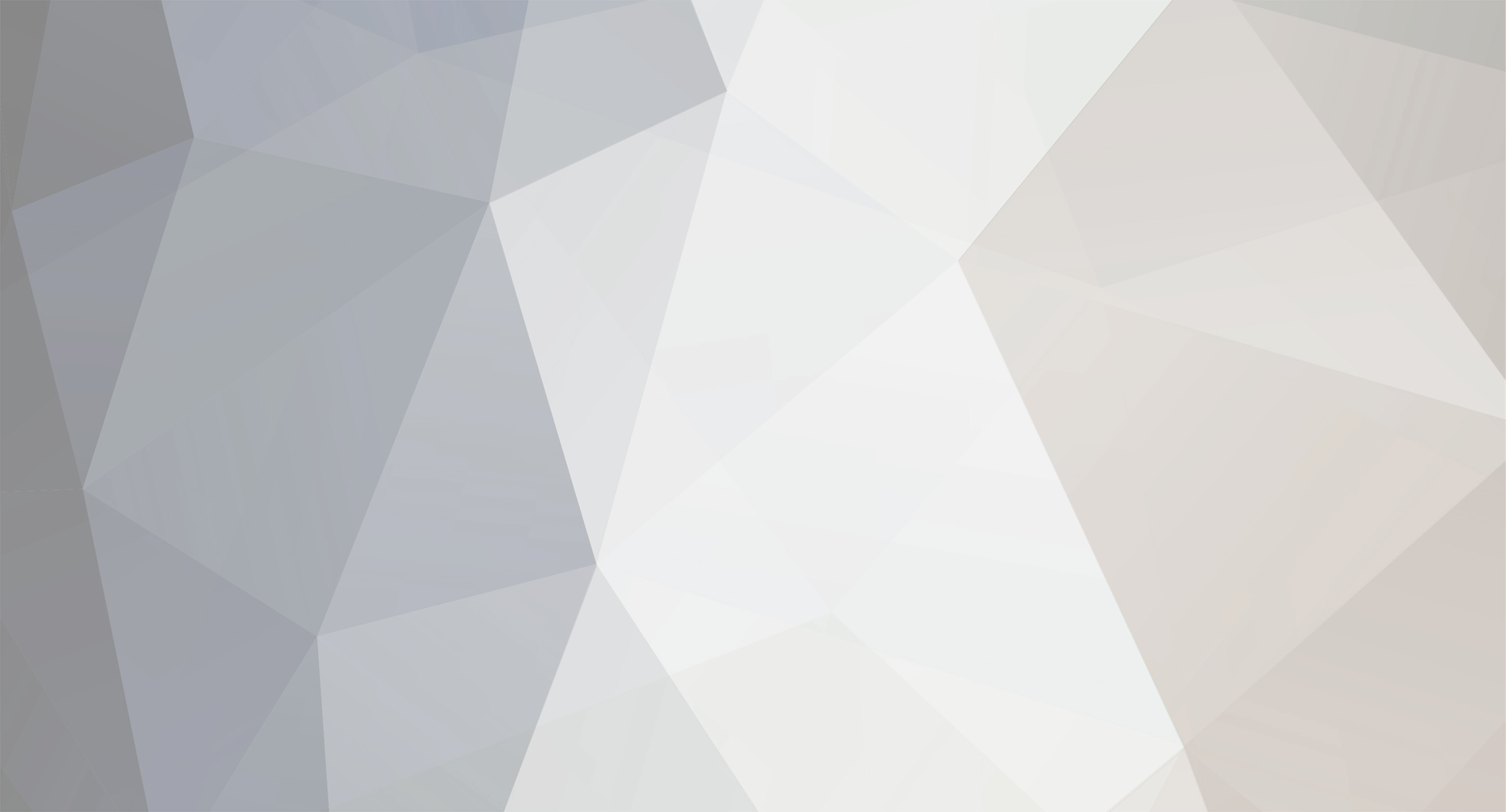
Bad_T
Members-
Content Count
479 -
Donations
$0.00 -
Joined
-
Last visited
Community Reputation
581 ExcellentAbout Bad_T
-
Rank
Member
Profile Information
-
Gender
Male
Flight Sim Profile
-
Commercial Member
No
-
Online Flight Organization Membership
none
-
Virtual Airlines
No
Recent Profile Visitors
2,632 profile views
-
In Addons linker you need to set two folders : - the real community folder (the one you get in developper mode by clicking on the button as specified above) - a custom folder that you create yourself on your disk to store your addons, This folder should not be inside your real community folder, nor inside the real official folder. Just create a completely different folder somewhere on your disk only for that. Then, AL will show in the left panel the content of the custom folder, and in the right panel the content of REAL community folder. (it does not show the content of the 'official folder') Maybe post a screenshot of your AL options screen (1st tab) and maybe also a screenshot of your main AL screen showing both panel, it will maybe give me a better understanding of what is happening there for you, it looks like some incorrect setting somewhere but it's hard to identify just by reading your message. Thank you 🍻
-
In case of doubts, you can also check inside the sim which folder is used as community folder. Just do this : go into settings -> general -> developers enable 'developer mode' a menu appears on the top, select 'Tools -> Virtual File system' You'll see a 'Package folder' entry, click on it to expand it You'll then see an 'open community folder' button, it will open the folder used by the sim as 'the community folder', all eventual doubts will be gone 🙈😁 🍻
-
Hello, there are a lot of water anomalies around the Quebec region, but fortunately some kind soul has fixed a lot of them. Check the file below, i tried it at CYGP and the issue seems fixed. https://flightsim.to/file/45564/quebec-province-water-corrections-wip 🍻
-
@tup61 i had done the little Excel list available in this thread that showed what to download for specific countries / airports -> https://www.alpha-india.net/forums/index.php?topic=37228.0 It's not been updated since end of january of 2023 so some data might be slightly inacurate but for most airlines it should be fairly ok. I might even update the list with the latest data if people are interested (that would require me to download the latest FP which is maybe something not really recommended atm with some downloads being unavailable (see other thread about ukrainian/russian AI site). Oh well probably not much help because it's not exactly what you were looking for and it's a bit older 🙈, but i mention it just in case you want to have a look 🍻
-
hello, the zip contains all the files you need just unzip them anywhere on your disk and you'll be ready to go, there is no 'installer' it's just drag/drop/use 😱. Maybe you don't see the file extensions because, by default, Windows hides them (not a good idea imho), the main exe is the one called 'MSFS_AddonsLinker.exe'. There is another file called 'MSFS_AddonsLinker.exe.config' which is just a configuration text file, so yeah, if you click on that one, it will not work (if you don't see the extension you will probably not see the '.config' at the end and you might think it's the EXE but it's not). At the first launch, it's normal to be presented with the 'options' screen because the program requires some settings to be set in order to work. In the this video [YT/watch?v=O68u05JZXL8] at 2min45 you can see exactly that, then he proceeds by adding the required folders. The video is a bit old and based on an older version but for the initial installation process it's still 100% valid. Not sure what you see different than in the video on your system when you say the 'folder is not added', if you still can't figure it out maybe send me a little video if possible. Feel free to PM me if you need more help (I'm the author). I will not be online for the next 16-17 hours so maybe someone else will be able to help in the meantime if this reply is not enough. 🙈 very important : you said you have the store version of the sim, so if you start moving folders outside of your community folder make sure you test that they work fine when linked via AL before moving too many files, for some users with the ms-store version the files are kind of encrypted and they don't work anymore when moved (not something AL can do anything about). So my advice, if you're not that much into 'computers technical stuff', is to start slowly and make sure sure you understand how everything works before moving too many files. It should all be easy, but yeah, 'computer stuff' is 'computer stuff' 🙃 Take care 🍻
-
MSFS Addon Linker Dependency Location Issue
Bad_T replied to dresoccer4's topic in Microsoft Flight Simulator (2020)
maybe it's only the - that you added before configfolder, it should not be there. wrong : "X:\MSFS\MSFS Tools\Addon Linker v12\MSFS_AddonsLinker.exe" -configfolder="X:\MSFS\MSFS Tools\Addon Linker v12\ConfigFiles" correct : "X:\MSFS\MSFS Tools\Addon Linker v12\MSFS_AddonsLinker.exe" configfolder="X:\MSFS\MSFS Tools\Addon Linker v12\ConfigFiles" Please try that first 🍻 Then it's also important to understand that the folder that you put in the parameter is the 'base' folder, another 'MSFS Addons Linker' folder will be created below automatically and the files will go in that subfolder (and not in the base config folder), so if you want to copy your old files make sure they are in the correct folder. Try first without adding any files to see how it works, then you can add the files when all is clear. Hopefully it's not too complicated 🥂 -
MSFS Addon Linker Dependency Location Issue
Bad_T replied to dresoccer4's topic in Microsoft Flight Simulator (2020)
Hello 🍻 Yes, by default it's saved in the ProgramdData folder because that's kind of the recommended way to do it, i guess that's why it was called by Microsoft ProgramData 😜 (usually it's not very good practice to save configuration files in the same folder as the EXE for different reasons). With AL you can specify the configuration folder via an argument that you can pass to the EXE. You can do this by editing the shortcut you use to launch the EXE So if you keep the same letter (let's say D:\ for the sake of the example) for your external SSD you could put the configuration folder on that disk by following the procedure below : Create a NEW empty folder on the SSD -> for example D:\tools\AL_ConfigFiles Create a NEW shortcut in the folder where you have the AL installed Edit the shortcut to add the 'configfolder' argument in the 'Target' field as seen on the screenshot below When you launch the tool, AL will not use programdata anymore but the folder you specified in the argument, so if it's on the external disk you will be able to keep it there forever without moving files. Your new folder where you will find all the files (ini and othe others) will be : D:\tools\AL_ConfigFiles\MSFS Addons Linker For the dependencies for example, you can copy the Addons_dependencies.bin files in the new folder (in a subfolder called Data) to avoid having to redo them. This is a quick guide assuming you have good knowledge of computers operations 🙃, if you need more details because it's not clear enough 😱, let me know. 🍻 -
Latest Bijan Seasons and AddonsLinker Not Compatible
Bad_T replied to RandallR's topic in Microsoft Flight Simulator (2020)
Hello, I might be wrong because i don't have Bijan product and i don't have the MS-Store version of the game, so ignore this post if it's not useful 🙃 What has been reported in the past, is that sometimes, for users with the MS-Store version of the sim, the files that are put in the real community folder get 'kind of locked'. It's like if they were encrypted and so if you move them they don't work anymore. If the file is not readable, AL will show 'can not read the manifest.json file' and it will not work in the sim either. You can maybe also try to open the manifest.json file with notepad to see if it looks normal. Maybe you are confronted to that issue and it's not something specific due the Bijan's product. One thing that seemed to work for some people is to zip the flies directly into another folder (don't create the zip in the community folder), you can do that with 7zip for example. You have little discussion about how to do it here : So : reinstall the product in the community folder (if you have moved it already, don't move it back because sometimes moving it back doesn't work either, not sure, reinstall to be sure unless there are issues with the number of times you can install it). In any, case make sure it works in the sim before proceeding with the next step create the zip of your bijan folder that is located in your real community folder, create the zip in another folder like explained above extract the zip in your custom AL folder check if you still get the 'can not read manifest' if yes then well .. running short of ideas 😱 (maybe i have another idea to try to trick the installer but really not sure 🙈) if no, delete the folder in the real community folder and you should be able to link the addon Like i said, not sure if that can help or not, but maybe you can try. Worst case scenario, you just reinstall the product in the community folder. Take care ! 🍻 -
ENNO Notodden RNAV 12 Approach
Bad_T replied to Christopher Low's topic in Microsoft Flight Simulator (2020)
oh by the time i set up a quick/dirty flight and try it, replies have been added so my input not needed, but since i prepared the screenshot i will post it anyway 😁, and yup, same as Ryan here, the pmdg flies the RNP12 approach perfectly, was at 4100ft at NO421 and 1860ft 2.5nm before NO420 (with default scenery and navigraph database, haven't tried default MSFS navdata). -
For info, if you have multiple red items and you want to find them all out at once, you can do a filter on the 'has duplicate name' column. This will show in the main view only the 'doubled entries' and you will be able to locate them easily. 🍻
-
here is a little-tiny-mini fix : https://www.mediafire.com/file/fjl3rpauq7ihhvs/ekvg-meshfix.zip/file 🍻
-
Jacumba Airport (L78) San Diego
Bad_T replied to vbazillio's topic in Microsoft Flight Simulator (2020)
yup, same feeling here, i have downloaded several of your airports and they are all fantastic, great job and thanks for sharing 👍 -
here is the fix the for the pic above (i have include the source of the sdk project if you want to have a look inside, load it via the 'load project' option when in developper mode and select the xml file that is in the root folder, install the latest sdk if you don't have yet). It also fixes the little island that was sunken inside one of the lakes nearby. package ready to use in the sim : https://www.mediafire.com/file/u9donvtpadgmdor/duncan_meshfix.zip/file source sdk project you can load and modify : https://www.mediafire.com/file/10mqknmqlw7fu62/duncan_meshfix_source.zip/file Ok hard for the eye to read 🙈, but I basically did only this (every click should be below as i was writing them down while doing) enable developer mode in the general options of the sim start the sim at CAM3 in the menu of the developer mode, select 'camera' -> 'developer camera' move to camera near the area you want to fix (to move the camera you can use the same keys than in the sim when using the 'showcase' cam) menu -> file -> new project, set the project folder, a project name and the creator name, then click 'create new project' in the next screen, click on 'package', then next in the next screen, click on 'custom', then fill the fields as desired, set 'scenery' in the content type, then 'next' in the next screen, set the name of the asset, then 'create' the project is now created and you should have some screens opened, if not you can open them via the 'editors' menu. For now, you will only need the 'project editor' and the 'scenery editor' screens in the 'project editor' screen (should be open by default), below the 3 fields you should see the asset that was created automatically when creating the project. Make sure it's visible, there is a little arrow pointing down (it's in blue color), click on the little arrow to expand the view. Then click on the BGL file that appears, this should bring up another window called 'inspector' where you will see a button 'load in editor', click on it (you also need to do this if you open my example project to load up the polygons) you are now ready to add new objects into your custom BGL, we will add polygons in the 'objects' window there is a selection combo at the top called 'object type' at the top, select 'Polygon' in that same screen, you will notice an 'Add' button at the bottom, click on it and you will be able to draw the polygon over the map to draw the polygon click on CTRL and at the same time click the left mouse button, that will create the different point of your polygon, CTRL+double click will close it (sometimes it's a bit sketchy and the point does not appear where you clicked, in that case just double click to close the polygon and delete it, move a bit the map and try again from a different location, usually it works after a while, or maybe i do something incorrectly). when your polygon is selected, go into the 'properties' screen and click on 'terraforming', as soon as you do that you will see that the terrain inside the polygon will be flattened, if the terrain is mostly flat that should be enough. You can play with the 'falloff' value to smoothen the edges if needed if you don't see the 'properties' windows, in the scenery editor screen, there is a menu 'view', make sure 'properties' and 'gizmo' are selected draw as many polygons as you want to fix different part of the scenery you can see, delete and select the polygons you have created in the 'scenery editor' window, if they appear in red they are not correct with the gizmo you would be able to move the terrain up/down if needed, you'll figure out by trying that's it, now very important, click on 'save scenery' in the scenery editor window the first time you click on 'save', it will ask you where to save an XML file, not sure if it's correct but i save it in the 'packages sources' folder that was automatically created when creating the projetc, in my example it's 'PackageSources\Scenery\duncanmeshfix\duncan_meshfix' it's over click on 'build all' in the 'project editor' screen and the 'ready to distribute' package will be created, if you make changes reclick on 'save scenery' and 'build all' as needed. Don't worry about the warning that may appear as long as there are no errors in red. you will now find in your project folder a new folder called 'packages', that folder contains everything that is needed to be placed in your community folder, your package is ready. ok this is very very basic, but it does the job for me, like i said i'm just rookie will all this, probably there are better/different ways. The included fix has only 2 polygons, one for the water seen your screenshot, and one for the little island that appeared sunken below the water in one of the lakes nearby. Probably a bit boring to read (video would be easier but well if i do a video it would take me 3 days to do properly hihi 😉), feel free to let me know if you are stuck at one of the steps (and like i said in my previous post there are probably YT videos that explain all this better). take care ! 🍻
-
yes @Bert Pieke, it works for that area too, it's very simple if the issue is in a flat area, because, yes, it's just a flatten polygon that you create and it will bring all the terrain inside that polygon to the same level no matter if it contains water or land (i'm not a scenery creator specialist, just tried one day to fix some mesh issues i was facing out of curiosity, it's certainly a lot easier than all the tweakings you are used to do with GTN units 😁). It can be a lot more difficult if it's in a highly ondulated area because the flattening would have to be tailored to not look too weird. But for Akureyri it was ultra simple because all land is at the same level. I can also post a little 'do it yourself' if people want help to fix those issues themself (there are also some videos on youtube that are probably better than what i would be able to explain myself). here is the obtained result for the location you posted above : https://www.mediafire.com/file/66df2vxcdslx7rk/victoria_meshfix.zip/file
-
should be fixed with the little file below (to place in your community folder as usual) https://www.mediafire.com/file/g6m41c7zd3h3q7p/akureyri_meshfix.zip/file